直近の投稿でWindows 10を搭載したパソコンを初期化したり、初期化後に発生するようになった、シャットダウン後に勝手に再起動する現象に対処してきたことをお話しました。


おかげでパソコンの調子は頗る改善されましたが、偶に思い出しては、いつかやろうと思っていながらも手を出していなかったことがありました。
それは、リカバリメディアの作成です。
僕のパソコンは、2014年春のWindows XPのサポート終了と消費税が8%に増税されたタイミングに購入したもので、実際に使い始めたのは1年後の2015年春からですが、その間、今日までリカバリメディアの作成を行っていませんでした。
リカバリメディアの役割は、万が一、パソコンが起動しなくなるなどのトラブル発生時に、リカバリメディアからOS(Windows)を修復することで、初期状態に近い状態に復元できるようになります。しかし、このときにリカバリメディアが手元に無いと、トラブルに対処できずお手上げ状態になってしまいます。
このリカバリメディアですが、一昔前のパソコンであれば付属されていることも多かったのですが、最近では付属されないことが多いとのこと。
購入したパソコンにリカバリメディアが付属してない場合は、OSがインストールされているストレージ(HDD/SSD)内部にリカバリ領域が収められています。パソコンはいつ故障するか分かりません。起動しなくなるとリカバリメディアを作ることができなくなってしまいます。パソコンが正常に動作しているうちに、このリカバリ領域を別の記録媒体にコピーして、リカバリメディアを作っておく必要があるのです。
本来ならパソコンを使い始めると同時に行うべき作業ですが、僕の場合は今日までずっと放置していました…。
今回、パソコンの調子を良くしたことで、この流れに任せてリカバリメディアを作っておこうと思い立ちました。僕はリカバリに関しての知識には疎いのですが、調べてみると、Windows 10のリカバリメディアの作成は、「USBメモリー」または「DVD」から選べるようですね。
以前購入したまま使っていなかったUSBメモリーが手元にあったので、今回はUSBメモリーを使ってリカバリメディアを作ってみることにしました。
ちなみに、リカバリメディアをUSBメモリーで作成したものを「回復ドライブ」、DVDで作成したものを「システム修復ディスク」と言うそうです。
厳密には、両者には「システムファイルをバックアップできるかどうか」という違いがあります。システムファイルは回復ドライブにバックアップできますが、システム修復ディスクにはバックアップすることができません。通常は、システムファイルをバックアップすることをお勧めするそうです。
最近のパソコンは、DVDやBlu-rayといった読み込みドライブを搭載しない機種が増えてきてますし、また上記の違いもあるので、USBメモリーを使って回復ドライブを作る人が多いんじゃないかと予想します。
僕のパソコンはBTO(受注生産)で購入しましたが、標準構成で読み込みドライブはオプション扱いになっていました。後々不便かと思い、BTOでDVDドライブを足しましたが、実際のところ最初にセキュリティソフトをCDからインストールしたときしか使っていません。今はダウンロードで済んでしまうことがほとんどです。
前置きが長くなってしまいましたが、当エントリーではUSBメモリーを使って「回復ドライブ」を作成する方法を紹介していきたいと思います。
USBメモリーを用意しよう

回復ドライブを作成する前に、まずはUSBメモリーを用意します。
今回僕が使用するのは、Transcend(トランセンド)のUSBメモリー「TS16GJF790KPE」(16GB)になります。USB3.1&3.0対応、コネクタ部分がスライド式なキャップレス方式を採用しているが主な特徴で、Amazonではベストセラー1位に輝いている売れ筋のUSBメモリーです。
Amazonで購入すると、「FFP」(フラストレーション・フリー・パッケージ)で届きます。紙の専用パッケージでミシン目を切るだけの簡単な開封、プラスチックで覆われたりしてないので出るゴミが少ないことが特徴です。
容量は何GB必要?
回復ドライブを作成するために必要なUSBメモリーの容量は、パソコン毎に異なります。
これからご案内する手順を踏んで、当エントリー内の「USBメモリーが認識されていることを確認する」の項目を一度確認していただくことで、必要となる容量の目安が分かるようになります。
ちなみに、僕の場合は8GB以上のデータを格納できる必要があると表示されましたが、実際に作成した回復ドライブの容量は7.7GBでした。
お使いのパソコンで、仮に僕と同じように「8GB以上」と表示されても、新規にUSBメモリーを購入する際に、8GBの容量を選ぶのは止めたほうが無難です。
USBメモリーやSDカードなどのストレージは、カタログスペックとOSで認識する容量の計算式が異なるため、パソコンに接続して確認すると容量が少しだけ小さく認識されます。そのため、僕の場合は8GBのUSBメモリーだと回復ドライブを作れなかった可能性があります。
例えば、僕が使用したUSBメモリーは16GBですが、パソコンで確認すると実際に使える容量は14.6GBと表示され、カタログスペックよりも少ない容量で認識されるのです。
回復ドライブの作成に用いるUSBメモリーには、容量に余裕を持たせるようにしましょう。
製品の実容量が製品仕様で表記されている容量より少ないのはなぜですか?
すべてのストレージ製品のコンピュータで表示される容量は表記されている容量より少なくなります。これはフラッシュメモリとハードドライブメーカーとでメモリもメガバイト計算方法が異なるためです。
Windowsは1MB (1,000KB [1,000×1,000バイト])を1,000KBとしていますが、実際には1,024KBとなっています。
そのため、例えば512MBのストレージデバイスはWindowsでは488.28MB (512,000,000 ÷ 1,024 ÷ 1,024 = 488,281,250バイト)と表示されます。引用 サービス&ダウンロード(Transcend)
作成にかかる時間は?
回復ドライブの作成にかかる時間は各々の環境によって異なります。
僕のパソコンでは15分くらいでしたが、皆さんの反応を伺うと1時間以上は掛かったという声が多数見受けられました。その割に自分の場合はやけに短時間なので不安になり、回復ドライブを作り直してみたのですが、やはり15分ほどで作成は終わりました。
ちなみに作成に用いたUSBメモリーの接続ポートは、USB2.0のハブに接続していました。
作成時間はまったく予想がつかないので、余裕があるときに行うようにしましょう。
「回復ドライブ」を作る方法
ここからは、回復ドライブを作成するための画面を表示するまでの手順と、作成方法を紹介していきます。手順はいくつかありますので参考程度にお願いします。
1:「セキュリティとメンテナンス」をクリック
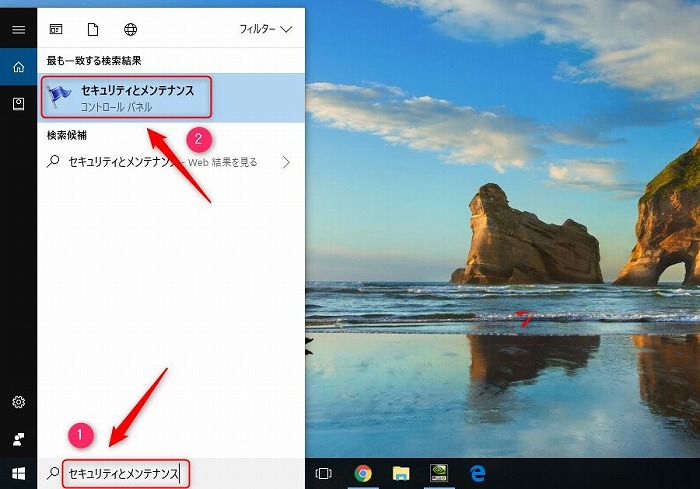
まず、デスクトップ画面左下の検索フォームに、「セキュリティとメンテナンス」と入力し、表示された検索結果から「セキュリティとメンテナンス」をクリックします。
2:「回復」をクリック
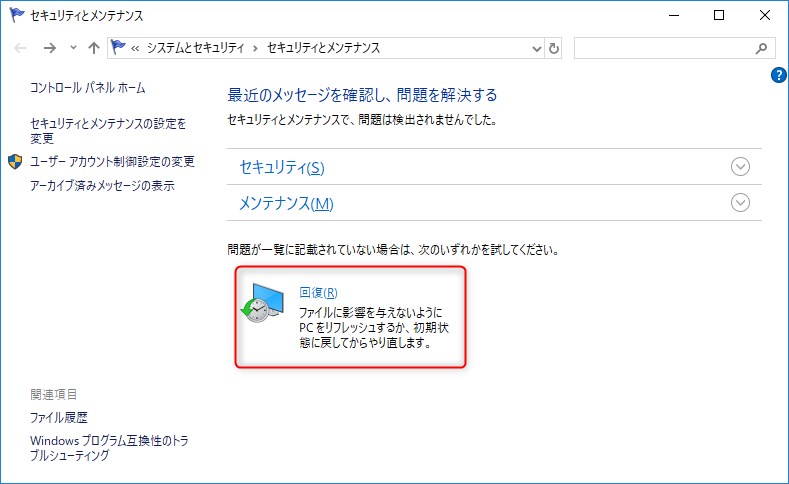
続いて、画像赤枠の「回復」をクリックします。
3:「回復ドライブの作成」をクリック
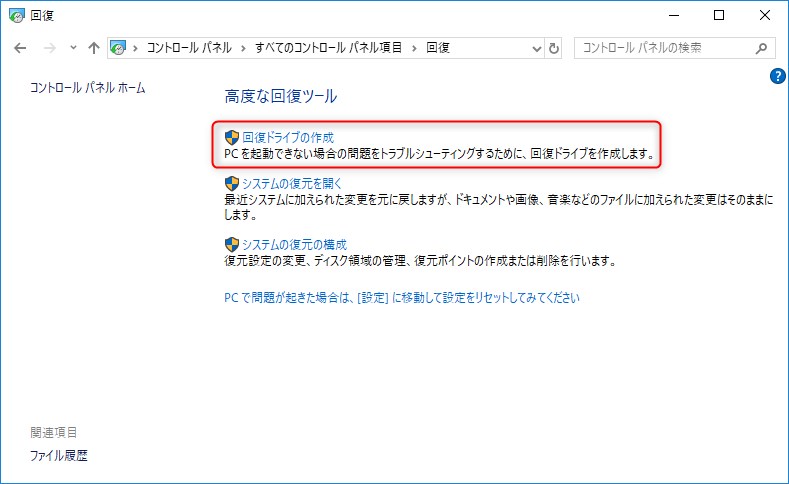
画像赤枠の「回復ドライブの作成」をクリックします。
すると、「このアプリがデバイスに変更を加えることを許可しますか?」というポップアップが表示されるので、「はい」をクリックします。
4:「次へ」をクリック
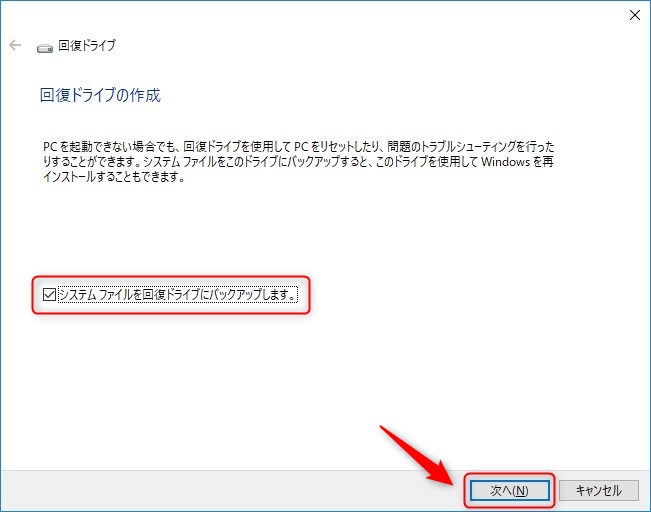
「システムファイルを回復ドライブにバックアップします。」にチェックマークが入っていることを確認し、「次へ」をクリックします。
5:USBメモリーが認識されていることを確認する
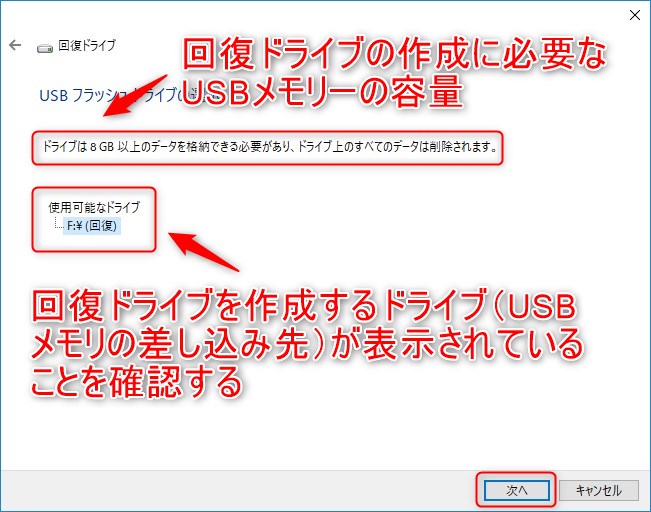
※回復ドライブの作成に必要なUSBメモリーの容量の目安は、ここで表示されます。
回復ドライブを作成するUSBメモリーがドライブとして認識されていることを確認し、「次へ」をクリックします。
6:最終確認
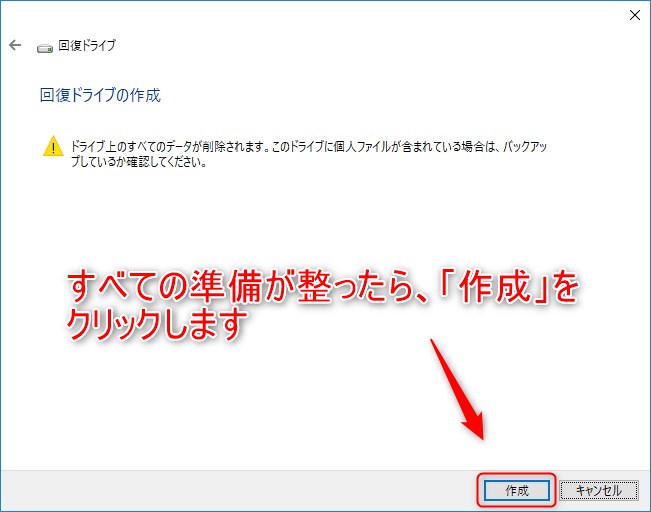
回復ドライブ作成の前に、注意したい事柄を下記にまとめてみました。「作成」をクリックする前に、下記の注意分に一度目を通してください。
すべての準備が整ったら、最後に「作成」をクリックします。作成をクリックするとWindowsは回復ドライブの作成に入るので、作業が終わるまで暫し待ちましょう。
ちなみに、この記事を書くにあたり、回復ドライブを何度か作り直してみたのですが、作成開始後すぐにエラーが発生して失敗してしまうこともありました。エラーの原因は不明ですが、再び作り直すことで回避しています。
7:回復ドライブが出来上がりました
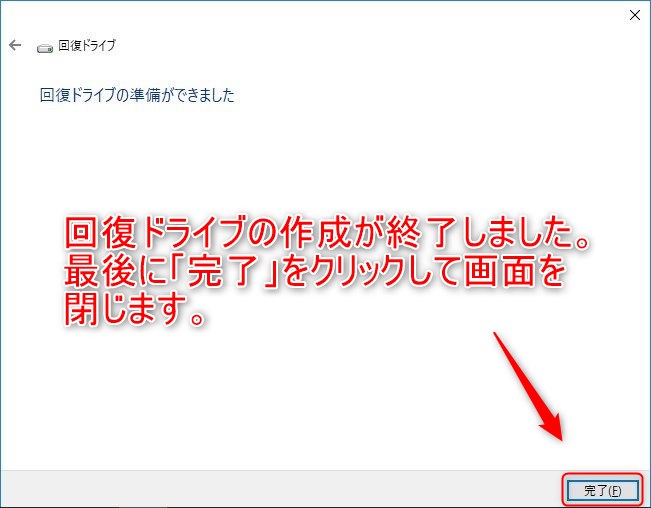
「回復ドライブの準備ができました」の画面が表示されれば、回復ドライブの作成は終了です。最後に「完了」をクリックして画面を閉じましょう。お疲れ様でした。
USBメモリーに名前を書いておこう
回復ドライブを作成したUSBメモリーは、その後、万が一のことが起こるまで大切に保管されますが、時が経つと人間はそのUSBメモリーに何が入っているのか、忘れてしまうことも良くあることです。
USBメモリーの外観を見ただけで何が入っているかを判別できるように、例えば、ラベルライター、または紙とボールペンを用意して「Windows 10 回復ドライブ」といった感じで名前を書いて、USBメモリーに貼り付けるなどしてから保管したほうが良いでしょう。
Win8.1からWin10にアップグレードした場合の回復ドライブ
僕のパソコンは2014年に購入したことを最初にお話しましたが、購入時のOSはWindows 8.1がインストールされていました。その後、無償アップグレードを適用してWindows 10になりました。
Windows 8.1のときはリカバリメディアを作成しておらず、Windows 10になってから回復ドライブを作成したことは、この記事でもお伝えしたとおりです。
それまでの僕の考えだと、回復ドライブの中身は初期状態のWindows 10に戻すリカバリデータが入っているものと思っていました。しかしどうやら僕の考えは間違い?のようで、アップグレード前のWindows 8.1に復元する回復ドライブが作成されている可能性があることが分かりました。
以下、富士通のFMVサポートのサイトより引用します。
Windows 8.1からWindows 10にアップグレードした場合について
Windows 8.1/8がプレインストールされたパソコンを、Windows 10にアップグレードした場合は、回復ドライブを作成しても、元のOSに復元する回復ドライブが作成されます。
回復ドライブの代わりに、Windowsが起動しないなどのトラブルに備えて、パソコンの動作が正常な状態のときに、システムイメージをバックアップしておくことをお勧めします。
システムイメージを作成すると、その時点のCドライブの状態と、パソコンの起動に必要なデータをまとめたものがバックアップされるようです。この場合は、この状態をバックアップできる容量を兼ね備えた外付けハードディスク、または書込み可能なBlu-rayディスクなどの大容量ストレージを用意する必要があります。
今更、Windows 8.1に戻す理由はないので、僕のようにWindows 8.1からアップグレードした場合は、回復ドライブと共にシステムイメージの機能を使って、Windows 10のバックアップを常々取っておくのも有効な手段のようですね。
Windows 10に再度アップグレードできるのか?
回復ドライブを使用して、もしWindows 8.1に戻ってしまった場合、Windows 10に再度アップグレードすることはできるのでしょうか?
調べてみたところ、無償期間中にアップグレードしていた場合は、再度、無償でWindows 10にアップグレードできることが分かりました。
Q:Windows 10 に無償アップグレードした後、Windows 10 をクリーンインストールするにはどうすればいいですか?
A:無償アップグレードを利用し、一度、あなたのデバイスを Windows 10 にアップグレードして自動オンライン認証を行えば、無償アップグレード提供の期間中および期間終了後に、そのデバイスにアップグレードした時と同じエディションの Windows 10 をクリーンインストール (すなわち、メディアからブートして Windows 10 をインストールすること) が可能になります。Windows 10 を購入したり、アップグレード前のバージョンの Windows に戻したりする必要はありません。
引用 アップグレード後の Windows 10 再インストールについて(Microsoft)
ただし、上記、引用元の記事にも書いてありますが、Windows 10に再度アップグレードするタイミングでハードウェア構成に変更が加えられていると、認証が通らずアップグレードすることができない場合があるようです。
いろいろ調べてみて分かったことですが、これはWindows 10に無償アップグレードした際に、そのときのハードウェア構成がMicrosoft側に伝わっていることが理由にあるそうです。マザーボードやCPUの交換など、ハードウェアに手を加える方は要注意かもしれません。もし認証が通らない場合は、ハードウェア構成をいったん元に戻す必要がありそうです。
とりあえず、Windows 10に戻せることが分かったのでホッとしました。
まとめ
回復ドライブを作ったことで、頭の中にあった変なモヤモヤが消えてなくなりました。回復ドライブにはあまりお世話になりたくありませんが、これで万が一のトラブル発生時にも対応できるようになります。
回復ドライブをまだ作成していない方は、パソコンが正常に動作しているうちに作っておきましょう!
追記:USBメモリーの回復ドライブからWindowsのインストールを行いました
Windows 10の動作が遅くなってきたので初期化をしてみたところ、初期化に失敗してしまったようでHDDが故障してしまうトラブルが発生してしまいました。
そこで新たにSSDを購入してパソコンに組み込み、当エントリーで作成したUSBメモリーの回復ドライブを用いてWindowsのインストールを行いました。その過程を記事にまとめましたのでURLを下記に添付しておきたいと思います。
当エントリーの見出し「Win8.1からWin10にアップグレードした場合の回復ドライブ」と、「Windows 10に再度アップグレードできるのか?」の答えも分かりましたので、宜しかったら参考にしてみてください!



