ひとつ前の投稿で、Windows 10のディスク使用率が100%になってしまう問題を、初期化(リカバリ)することで解決したことをお話しました。

初期化後はパソコンを新調したのかと見違えるくらいにすべての動作が快適になりましたが、シャットダウンをして一旦電源が落ちた後、すぐに電源が入り、勝手に再起動してしまう現象が起こるようになってしまいました。
ただ、これは不思議なことにシャットダウン後に必ず起こるわけではないようで、最初は自分のミスで、シャットダウンを押したつもりが、誤って再起動を押してしまったのが原因かと思っていたのですが、どうやらそうでもないようで、電源を落とすときに確実にシャットダウンを押しているにも関わらず、やはり勝手に再起動してしまうことがあることを確認しました。
この時にふと思い出したことがあり、僕のパソコンはもともとWindows 8.1が入っていて、無償アップデートを利用してWindows 10にしたのですが、その直後からシャットダウンしたにも関わらず、勝手に再起動してしまう問題に直面していたことを思い出しました。
これはWindows 10にアップデートした2年ほど前の出来事なのですが、今回僕のパソコンに起こった問題とまったく同じことが過去にも起きていたのです。
この問題は、Windows 10のシャットダウンにおける「高速スタートアップ」の設定を見直すことで対処できると認識していますが、パソコンを初期化したことで過去に施した設定がリセットされてしまっていたようです。
そこで当エントリーでは、Windows 10のシャットダウン後に勝手に再起動してしまう現象の対処法を紹介したいと思います。
同様の現象でお困りの方すべてに有効な対策ではないかもしれませんが、設定は1分もあれば終わるので、お困りの方は是非試してみて下さい。
「高速スタートアップ」を無効にする方法
まずは、高速スタートアップの設定画面を表示する手順から紹介していきます。
設定画面までにたどり着く手順はいくつかあること、また、Windows 10のアップデートで手順が変わる可能性もあるので参考程度にお願いします。
1:「電源プランの選択」をクリック
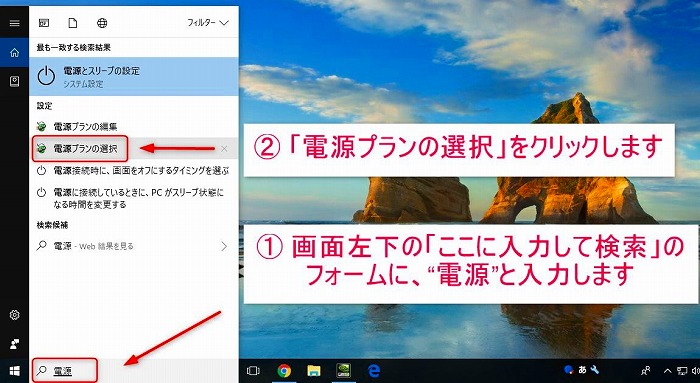
まずは、デスクトップ画面の左下にある「ここに入力して検索」の検索フォームに、“電源”と入力します。
次いで現れた検索結果から、「電源プランの選択」をクリックします。
2:「電源ボタンの動作を選択する」をクリック

電源オプションの画面が表示されたら、画像赤枠の「電源ボタンの動作を選択する」をクリックします。
3:高速スタートアップのチェックマークを外す
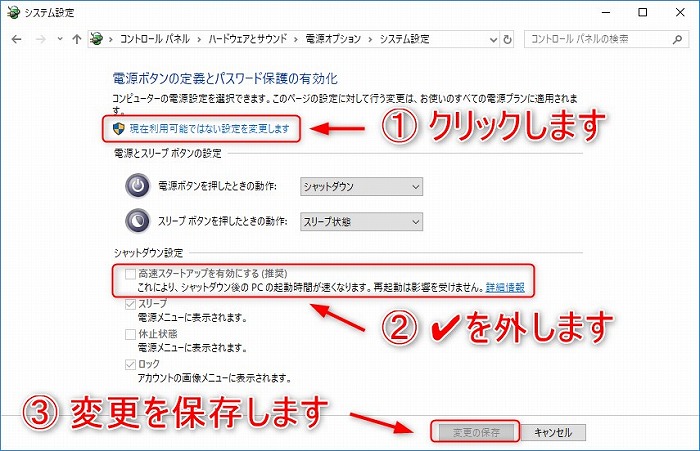
電源オプション配下のシステム設定の画面が表示されました。
添付した上記画像を参考に、「高速スタートアップを有効にする(推奨)」に入っているチェックマークを外し、高速スタートアップを無効にします。最後にこの変更を保存します。
以上で設定は完了です。以降、Windows 10のシャットダウン後に、勝手に再起動する現象は解消されるはずです。
「高速スタートアップ」とは
その言葉通り、パソコンの電源を入れてからOSが起動するまでの時間が短縮される機能です。
実際のところ、高速スタートアップを有効するとその効果は確かにあるようで、僕のパソコンはストレージにハードディスクを搭載しているものの、有効時は15秒もあれば起動できますが、無効の状態だともう少しだけ遅くなることを確認しています。
また、高速スタートアップについて調べてみると、以下のようにパソコンが正常に動作しないときの対処にも有効であることが分かりました。
「高速スタートアップ」とは、パソコンの起動を速くするため、シャットダウン時にメモリやCPUなどの状態を保存しておく機能です。
Windowsを高速で起動できますが、規格の古い周辺機器が認識されなかったり、BIOSなどの設定変更を行ったあとにパソコンが正常に起動しなかったりする場合があります。
このような場合は、高速スタートアップを無効にすることで、パソコンを完全にシャットダウンし、問題が改善するか確認します。引用 Windows 10で高速スタートアップを無効にする方法(NEC LAVIE公式サイト)
高速スタートアップを有効にしておくと、シャットダウンで電源を落としたつもりでも、次回の起動速度を速めるためにメモリに様々な情報が蓄積されている、ということですね。
なるほど、これは勉強になりました。
起動中はコーヒーを淹れに…
余談的な感じになりますが、僕はパソコンの電源を入れたらコーヒーを淹れに行ったりしてその場から離れるので、起動が速かろうが遅かろうがあまり気にしていません。
それに、デスクトップ画面が表示された直後はバックグラウンドで様々な処理が行われて高負荷な状態なので、「アクセスランプの点滅が落ち着くまで操作しない方がストレージにも優しいのかな?」という考えもあります。起動後すぐに操作すると、動作に引っかかりがあって遅く感じることもありますよね。
コーヒーを淹れて部屋に戻ってくる頃には、ストレージのアクセスランプの点滅も落ち着いてるという訳です。
節電にも効果あり?
そう言えば、プリンターにも同様の機能があったと思います。
僕は家電量販店でパソコン担当をしていたことがあるのですが、プリンターメーカーの営業の方が、高速に起動できる機能があることを教えてくれたのです。
家電量販店を辞めてから結構経つのと、普段プライベートではプリンターは使わないので、今ではそんなに詳しくないのですが、プリンターは電源を入れてから印刷が可能になるまでに、ガチャガチャとしばらく動きながらスタートする準備をしていたと思います。
起動時間を速くできる理由は、パソコンの高速スタートアップ有効時と同じです。ただ、高速に起動できる分だけ、待機電力が高めになるということも話していました。
このように、接客に役立つ色々な知識を教えてもらえるのは面白かったですね。
今回、高速スタートアップを無効にしたことで、待機電力の節電にも貢献することができそうです。
追記:トラブル再発も解決へ
この記事を投稿した直後から、パソコンをシャットダウンすると再び再起動するようになってしまいました。
何かがきっかけで高速スタートアップの設定が有効になってしまったのかと思いましたが、確認するとやはり無効になっています。初期化する前は当エントリーで解説した内容で対処できていましたが、初期化してからは高速スタートアップを無効にする設定の効果が効いてないようです。
初期化する前は高速スタートアップを無効にする以外に他の設定をしていたのかもしれませんが、今となってはそれも思い出せません。これはもうお手上げ状態に近いので、問題の解決に繋がりそうな対処法を調べてみました。
グラフィックカードのドライバを更新したり、Shiftキーを押しながらシャットダウンしたり、スタートボタンを右クリックで押して表示されたメニューからシャットダウンをするなど、インターネットの記事を参考に、このトラブルに対処できそうなことを色々と試してみましたがどれも効果がありませんでした。
この問題を解決できたのは僕自身の寝落ちがきかっけでした。動画配信を観ながらウトウトと寝落ちしてしまったのですが、ふと目が覚めるとパソコンがスリーブ状態に入っていたのです。
パソコンを初期化する以前も寝落ちすることはよくありましたが、寝てる間にスリープ状態になってしまうことはありませんでした。初期化する前はスリープ状態になるのが嫌で、設定で無効にしていたのをこのタイミングで思い出しました。
このときに、ふと「スリーブを無効にすると再起動しなくなるのでは!?」というアイディアが閃きました。
その結果この考えが見事に的中したようで、スリーブを無効にしたことでパソコンをシャットダウンすると勝手に再起動してしまう現象を解決することができました。どうやらパソコンを初期化したときに設定が戻ってしまっていたようです。
これより下記にスリープを無効にする設定方法を解説します。
スリープを無効にする設定方法
1:「プラン設定の変更」をクリック
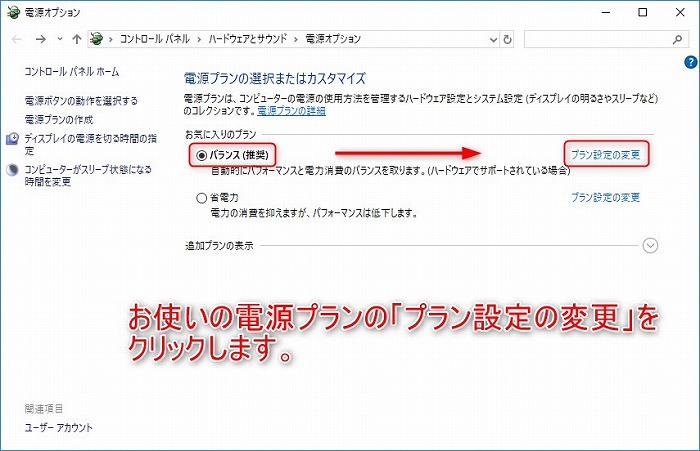
当エントリーの小見出し、“「電源ボタンの動作を選択する」をクリック”でご案内した、電源オプションの画面を表示し、●マークのチェックが入った、現在お使いの電源プランの「プラン設定の変更」をクリックします。
2:スリープしないようにする
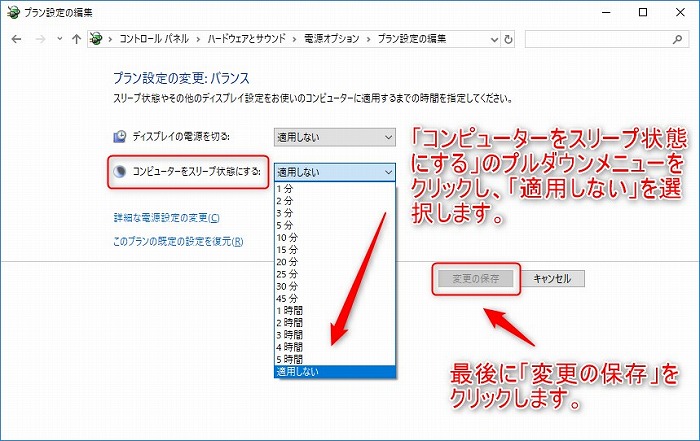
続いて、「コンピューターをスリープ状態にする」のプルダウンメニューをクリックし、一覧から「適用しない」を選択。最後に「変更の保存」をクリックして画面を閉じます。
スリープ機能は指定した時間のあいだパソコンを操作しないでいると、タイマーが作動してパソコンが自動的にスリープに入る機能です。
デスクトップパソコンの場合はコンセントから電源を取るのでスリープ機能は必要無さそうですが、ノートパソコンやタブレットの場合はバッテリーを持続させるためにも有効な機能です。
もしスリープを活用される方が、スリープを無効にすることでパソコンが勝手に再起動してしまう現象を解決できるのであれば、ちょっと悩ましい問題になってしまうかもしれません。
まとめ
パソコンをシャットダウンしたときに勝手に再起動してしまう場合、その多くは高速スタートアップを無効にすることで解決できることが多いようです。
本来であればこのようなことをしなくても普通にシャットダウンできるのが好ましいし、同じWindows 10を使っていても現象が起きないこともあるので腑に落ちない部分もあるし、そもそも何故スリーブを無効にすることが問題解決に繋がるのか肝心な部分が不明のままですが、このパソコンを使っている以上この問題はこれで解決とすることにします。もしかすると将来のWindows Updateなどで解決される可能性もあるかもしれません?
高速スタートアップの設定が効かないことが分かってからは、パソコンをシャットダウンするのが億劫になっていました。寝落ちした自分に感謝ですね(笑)
