前回の投稿で、デスクトップパソコンに搭載されていたHDDをSSDに換装したときの作業工程を記事にまとめました。
ことの発端は、Windows 10を搭載したパソコンの初期化中に処理が止まってしまい、電源を強制的に落とさざるを得ない状況に陥ったことでやむを得ず電源を落としてみたところ、次回以降パソコンが起動できなくなってしまったことに起因しています。

この作業ではWindowsが入っていたHDDをSSDへと入れ替えましたが、新規に取り付けたSSDは何のデータも入っていないまっさらな状態のため、電源を入れてもWindowsを起動することはできません。
当エントリーは前回の投稿の続きになりますが、あらかじめUSBメモリーに作成しておいた「回復ドライブ」から、新規に取り付けたSSDにWindowsをインストールしてみましたので、その工程や作業中に感じたことなどを記事にまとめておきたいと思います。
当エントリーを参考に、回復ドライブからWindowsをインストールする場合は自己責任でお願いします。
また、換装したSSDにOSをインストールする「回復ドライブ」をまだ作成していない方は、宜しければ当ブログの過去記事「Windows 10 USBメモリーで回復ドライブを作る方法」を参考にしてみてください。
USBの回復ドライブからWindowsをインストールする方法
起動してみると謎のメッセージが…
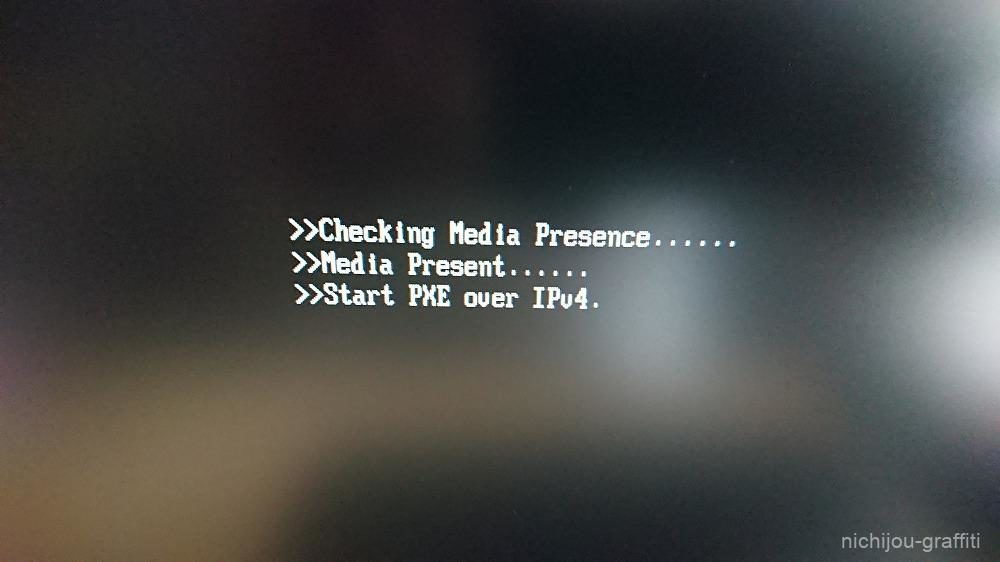
回復ドライブが入ったUSBメモリーをパソコンに差し込んだ状態で電源を入れてみると、ディスプレイに「Checking Media Presence… Media Present… Start PXE over IPv4」という謎のメッセージが表示されました。
調べてみると、SSD換装後にこのメッセージが表示されることがある様子。どうしたら良いか迷っていると、何もせず数分待ったあとにメッセージが消えて次の画面が表示されました。
キーボード レイアウトの選択
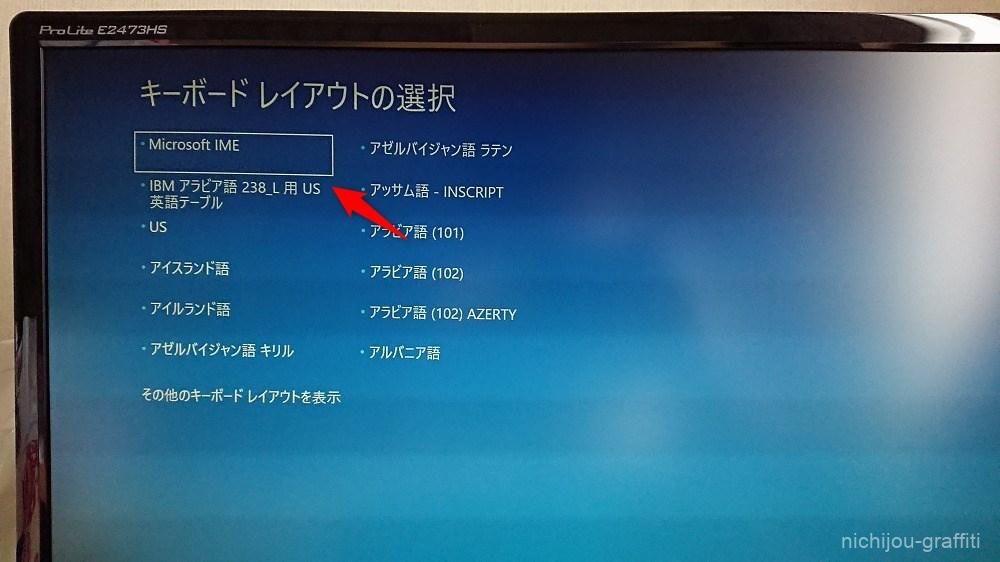
前途のメッセージが消えたあとに、「キーボード レイアウトの選択」という画面が表示されました。
ここでは「Microsoft IME」をクリックします。
オプションの選択
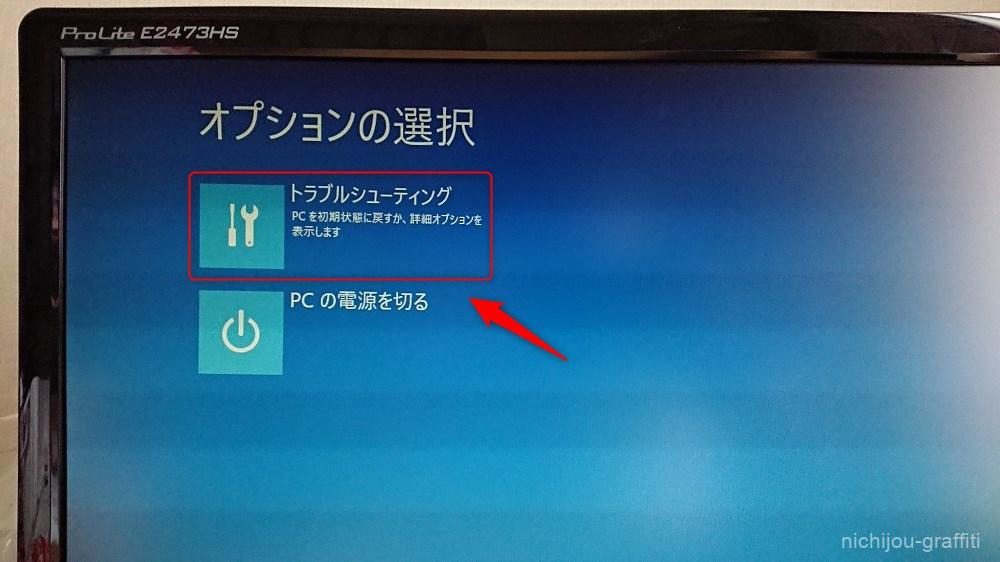
続いて「オプションの選択」という画面が表示されました。
ここでは「トラブルシューティング」をクリックします。
ドライブから回復する
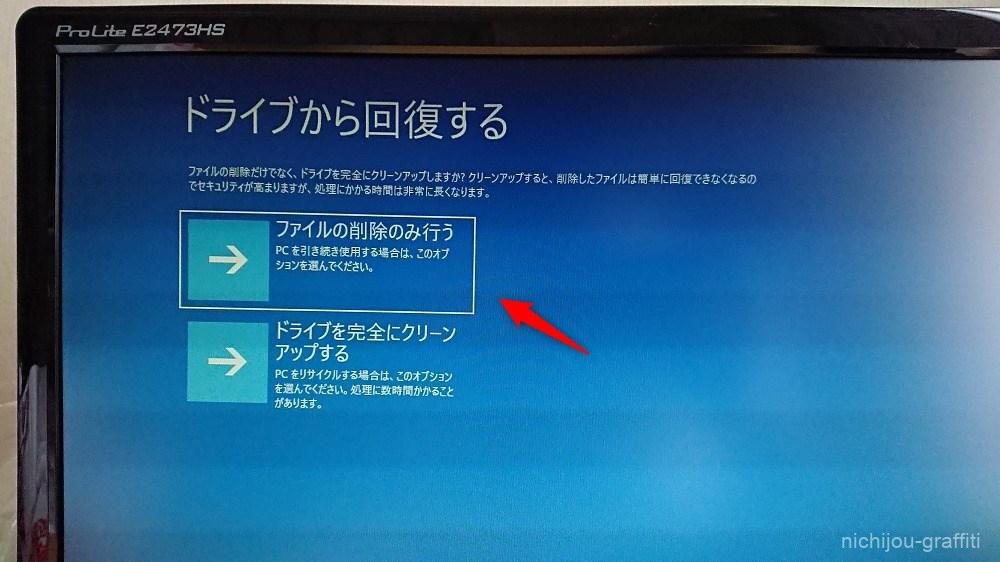
「ドライブから回復する」という画面では、「ファイルの削除のみ行う」をクリックします。
もし、「PCを回復できません…」と表示されたら
「ファイルの削除のみ行う」を選択したあとに、「PCを回復できません。システムドライブが小さすぎます。」というメッセージが表示されることがあります。
僕はこのメッセージが表示されたのですが、ネットで調べてみると対処法はいくつかあることが判明。やってみた対処法として、正常に動作する別のパソコンから回復ドライブにアクセスし、ファイルの数字を書き換えることでこの問題に対処することができました。
実践した対処法を簡単に解説すると、回復ドライブにアクセスして「$PBR_ResetConfig」というファイルを右クリックし、表示されるメニューから「プログラムから開く」でメモ帳を使ってファイルを起動します。
起動したファイルから<MinSize>○○○○○(数字)</MinSize>を見つけ出し、数字の箇所を<MinSize>10240</MinSize>と書き換えると上手くいきました。
はっきりとした原因は不明ですが、どうやら回復ドライブを作成したパソコンのストレージ容量と比較して、回復ドライブからWindowsをインストールするストレージ容量が小さいときにこのメッセージが表示されることがあるようです。
もしこの情報が正しければ、僕はHDDが1TBのパソコンで回復ドライブを作成していたため、今回、回復ドライブからWindowsをインストールするSSDの容量が256GBと以前よりもサイズダウンしてしまったために表示されたと考えられます。
「回復」をクリックする
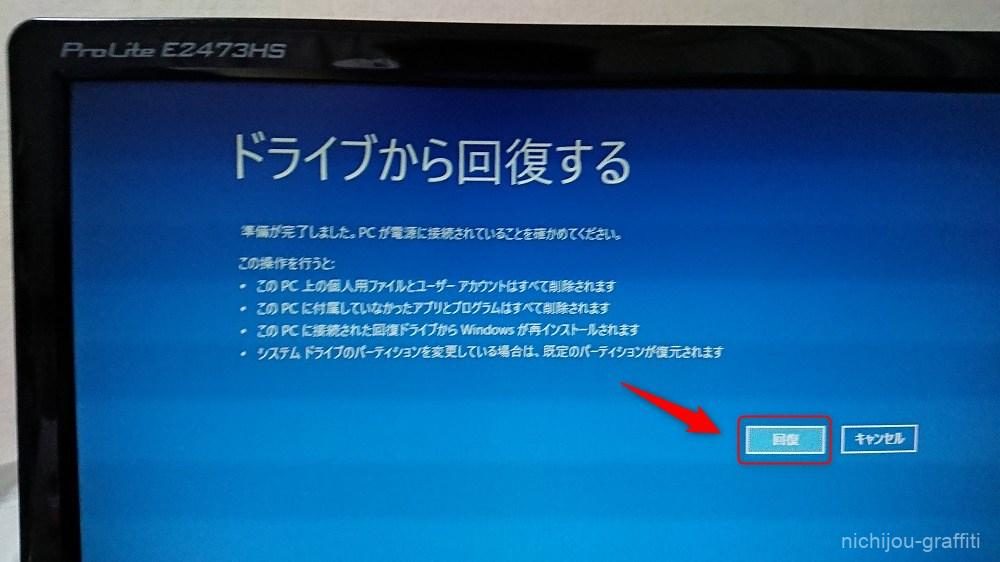
回復ドライブからWindowsのインストールを行う最終段階の画面が表示されました。
この画面で「回復」を選択すると、USBメモリーの回復ドライブからWindowsのインストールが開始されます。
インストールは自動的に行われますが、時間がかかるので時間に余裕のあるときに実践することをおすすめします。
PCの回復(OSのインストール)が始まりました

回復ドライブからWindowsのインストールが開始されました。
割愛していますが、インストールが順調に進むとWindowsの初期設定の画面が表示されます。
Windowsをインストールできました
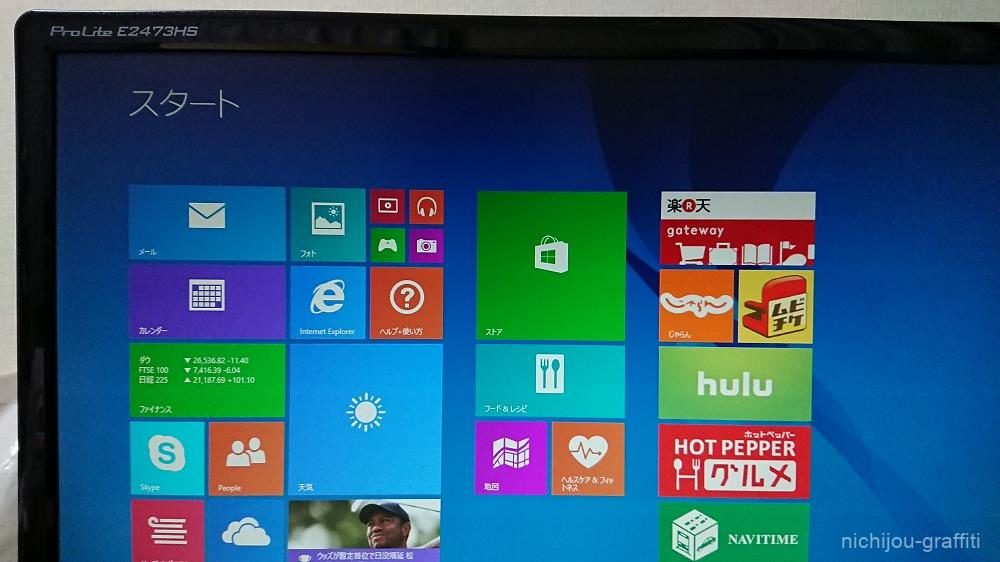
インストールが順調に進み、無事に回復ドライブからSSDにWindowsをインストールすることができました。
僕のパソコンはもともとWindows 8.1が出荷時にインストールされており、キャンペーンを適用してWindows 10にアップグレードしましたが、Windows 10の状態で回復ドライブを作成していたものの、回復ドライブの中身はやはりWindows 8.1が入っていたようです。
久しぶりにWindows 8.1を使ってみたのですが、画面を切り替える必要があったりでものすごく使いづらいですね…。
Windows 10にアップグレードしてみた
Windows 8.1は正直使いづらいのでWindows 10へとアップグレードしたいのですが、それは可能なのでしょうか?
当ブログで下記の記事を投稿したときにも調べていたのですが、キャンペーンを利用してWindows 10へとアップグレードしたパソコンについては、どうやらその情報がMicrosoft側に残っているようなのです。

であればWindows 10に再びアップグレードできるはず。しかしWindows 10を何処で入手できるのか分からなかったので調べてみると、Microsoftの公式サイトからダウンロードできることが判明。
早速Windows 10をダウンロードしてみたところ、Windows 10のインストールが自動的に始まり、Windows 8.1からWindows 10へと無事にアップグレードすることができました。
サイト Windows 10のダウンロード(Microsoft)
ライセンス認証について
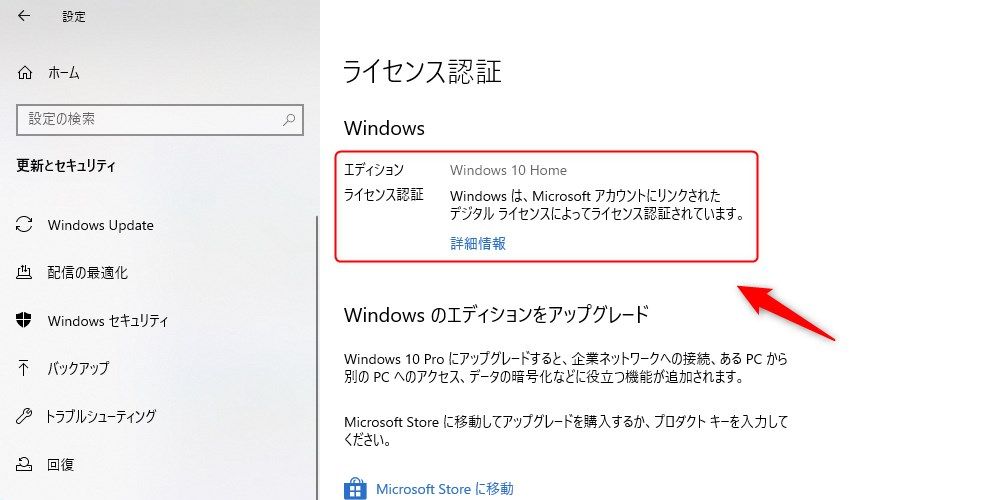
不安だったライセンス認証についても、インストールの段階で自動的に行われていたようで一安心。HDDが壊れたりで一時はどうなるかと思いましたが、これで安心してパソコンを使用することができそうです。
ちなみにライセンス認証が通るか通らないかについては、キャンペーンを利用してWindows 10にアップグレードしたときのハードウェア構成と、現在のハードウェア構成に大きな違いがないことが条件との噂があります。
はっきりしたことは分かりませんが、僕が今回行ったように起動ドライブをHDDからSSDへと変更する程度であれば問題はなく、メモリーの増設もおそらく問題ないでしょう。マザーボードを変更したりCPUを付け替えたりと大掛かりな変更を伴っていると、もしかすると認証が通らないかもしれません。
ライセンス認証の確認方法は、Windows 10の画面左下にある「ここに入力して検索」のフォームに「ライセンス認証」と入力。すると「ライセンス認証の設定」が検索されるのでそれをクリックすると表示することができます。
感想:SSDはやっぱり速い!
起動ドライブをSSDにしてからWindowsの起動速度が圧倒的に高速化されました。これは各々のパソコンのスペックによって多少の差はあると思いますが、電源を入れてからログイン画面が表示されるまでの時間が約10秒にまで短縮。速くなるのは分かっていましたが、まさかここまで起動時間が短縮できるとは思ってもみませんでした。
また、ブラウザやアプリなどの起動時間や起動後の動作もHDDのときと比べるとやや速くなったように感じられ、パソコンのレスポンスが全体的に向上したと感じています。今回はHDDの故障から始まったことなので素直に喜べない部分もありますが、SSDへの換装作戦は成功と言えるでしょう。
起動ドライブをHDDからSSDに換装したことへの不満は何もありません。SSDの魅力を知ってしまうと、これはもうHDDには戻れませんね。
