当ブログで先日投稿したエントリーに、Androidスマートフォンに保存された写真(画像)を、無線LANルーターを経由してキヤノンのプリンターに印刷する方法を記事にしました。
自宅に無線LANルーターを軸としたネットワーク環境が構築済みであれば、Androidスマートフォンから無線LANルーターを介した印刷が行うことができます。実際に僕もやってみたのですが、「Canon Print Service」というアプリを使うことで簡単に印刷することができました。当該記事へのリンクを添付しておきますので、気になる方は是非チェックしてみて下さい!

実は前途の記事を書いている段階で、無線を使ったもうひとつの印刷方法についても記事にしておきたいと思っていました。それはプリンターの「アクセスポイントモード」(APモード)という機能を使った印刷方法になります。
繰り返しになりますが、前途の記事の内容はAndroidスマートフォンから無線LANルーターを経由してプリンターに印刷する方法になりますが、無線LANルーターを介さずに、スマートフォンとプリンターをダイレクトに直接無線で繋いで印刷する方法が、アクセスポイントモードを使った印刷になります。
僕はその昔に家電量販店で勤務していたことがあるのですが、ある日、僕の先輩がパソコンとプリンターを無線LANルーターを介さずに直接印刷する方法で手こずっていて、お客さんにそうしたいとお願いされつつ自分でもやり方が分からなかったのか、メーカーサポートと電話しながら設定に四苦八苦している光景を目にしていました。
その頃の認識だと、無線で印刷するときは無線LANルーターを介する必要があるものだと思っていたので、あとで話を聞いたときにそれが「できる」と知ったときの驚きみたいなものが未だに忘れられず、僕の記憶に残っていたりするのでした。
そんな思い出のあるアクセスポイントモードでの印刷についても記事にしてみました。当エントリーでは、キヤノンのインクジェット複合プリンター「PIXUS MG7130」を例に、Androidスマートフォンに保存されている写真を、プリンターのアクセスポイントモードを使って直接印刷する方法解説していきたいと思います。
「Canon Print Service」をダウンロードする
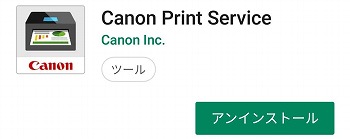
まず初めに、Google Playから「Canon Print Service」(アプリ)をダウンロードしておきましょう。
このアプリは、スマートフォンに保存されている写真をプリンターで印刷するときに使用します。
アプリは無料で、Android OS 4.4以上に対応しています。
サイト Canon Print Service(Google Play)
プリンターのアクセスポイントモードを使用して印刷を行いたいと考えている方は、自宅でインターネット回線を契約していない、もしくは契約していても無線LANルーターを設置していない方がほとんどだと思われます。
もしそうである場合、スマートフォンでWi-Fiを使ったインターネットができないため、SIMカードによるデータ通信を使用してアプリをダウンロードすることになりますが、アプリは容量が大きいので、定額課金ではなく従量課金でサービスを契約されている方がデータ通信でアプリをダウンロードすると、それだけで請求金額が高額になることが予想されます。
例えばドコモだと「タイプSS バリュー」などがそれに該当します。従量課金でサービスを契約されている方は少ないと思いますが、いずれにせよデータ通信でアプリをダウンロードする際はご注意下さい。
プリンターの「SSID」と「パスワード」を確認する方法
続きまして、スマートフォンとプリンターを無線で接続する際に必要になる、「SSID」と「パスワード」の確認に入ります。
後述する別の設定でプリンターに表示されるSSIDとパスワードが必要になりますので、紙とペンを用意してメモを取る準備をしておいて下さい。
プリンターの電源を入れて「無線LAN」をタップする

まずはプリンターの電源を入れて、「無線LAN」をタップ(選択)します。
「アクセスポイントモード」をタップする

続いて、「アクセスポイントモード」をタップします。
「OK」をタップする

アクセスポイントモードに関する案内文が表示されました。
「OK」をタップして、プリンターのシステムをアクセスポイントモードに移行させます。
SSIDをメモしたら、「詳細表示」をタップする

ここで、SSIDとパスワードを確認していきます。
まずはこの画面に表示されるSSIDをメモします。SSIDをメモしたら、「詳細表示」をタップします。
パスワードをメモする

続いて、「パスワード」をメモします。
SSIDとパスワードの両方をメモしたら、今度は先程アプリをダウンロードしたスマートフォンを手に持って下さい。
スマホとプリンターを無線で接続する方法
Androidの「設定」をタップする
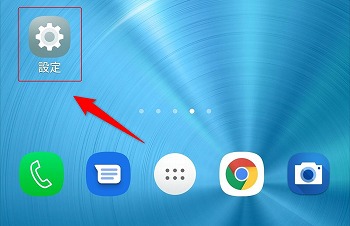
続きまして、お手持ちのスマートフォンと印刷に用いるプリンターを無線で接続する方法の解説に移りたいと思います。
ここからはスマートフォンとプリンター双方の無線機能を使うので、なるべくプリンターの付近で操作すると接続が安定するのでおすすめですよ。
まずは、Androidスマートフォンの「設定」アイコン(歯車マーク)をタップします。
「無線とネットワーク」をタップする

続いて、「無線とネットワーク」をタップします。
SSIDをタップする
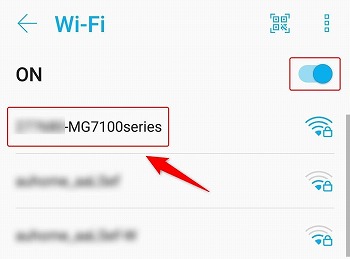
すると、スマートフォンから半径数十メートルの範囲内に存在する、アクセスポイントが画面に検出されます。
ご近所さんが使用しているアクセスポイントも検出されるので、ここでは恐らく複数のアクセスポイントが画面に表示されているかと思いますが、その中から先程メモしたSSIDと一致する文字列をタップします。(多分、一番上に表示されているはずです。)
もし画面にメモしたSSIDが表示されないときは、スマートフォンの無線がオフになっている可能性があります。掲載した画像では、右上のボタンをタップすると無線をオンにすることができます。
プリンターの無線は、アクセスポイントモードにした段階でオンになっているので恐らく問題ないはずですが、機種によって仕様が異なる可能性があるので、もし画面に何も表示されない場合は念の為プリンターの方もご確認下さい。
パスワードを入力して「接続」をタップする
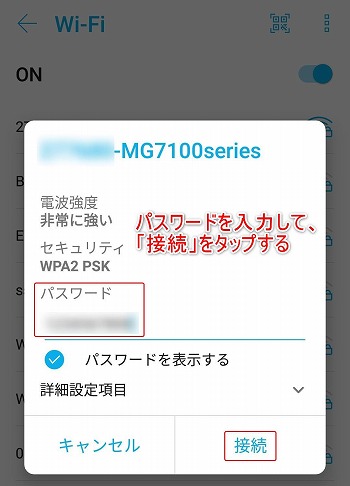
SSIDをタップするとパスワードの入力画面が表示されました。ここでは先程メモしたパスワードを入力し、間違いのないように入力を終えたら「接続」をタップします。
パスワードは見えないように表示されるので、正しく入力できているか不安なときは「パスワードを表示する」をタップすると、数字がそのまま表示されるので入力しやすくなりますよ。
接続済みになっていることを確認する

プリンターでメモしたSSIDに、「接続済み」の文字があることを確認します。
接続済みになっていれば、この時点でスマートフォンとプリンターがアクセスポイントモードで接続されている状態になっています。
これで接続設定は完了しました。続きましてスマートフォンに保存されている写真を印刷する方法の解説に移りたいと思います。
写真を印刷する方法
印刷する写真を選んで「共有」をタップ
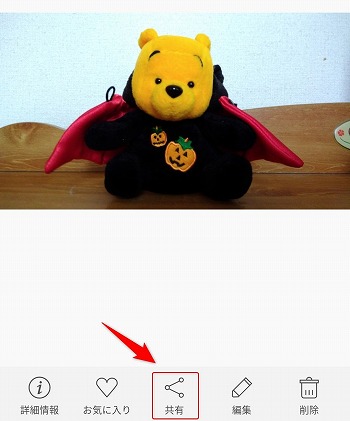
写真を管理できるアプリ「フォト」や「アルバム」などを起動して、そこから印刷したい写真を選択し、「共有」をタップします。
アプリが異なっても共有のマークは共通なので、共有の文字がない場合は画像と同じマークを目印にして下さい。
「Canon Print Service」をタップする
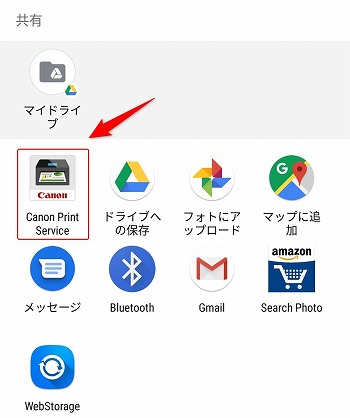
続いて、「Canon Print Service」をタップします。
このアプリをタップすると、アプリが起動すると同時に選択した写真がプリンターに転送されます。「現在このプリンターは使用できません。」が表示されることもありますが、転送には数十秒ほど時間がかかる場合があるので暫し待ちましょう。
アクセスポイントモードを一度終了すると、スマートフォンとプリンターの接続が解除される場合があります。ここで暫く待っても「現在このプリンターは使用できません。」が表示されたままの場合は、接続が解除されている可能性が考えられます。
このようなときは、先程解説した”「無線とネットワーク」をタップ“を行うことで、再度、自動的に接続済みの状態に戻すことができます。
印刷の最終確認
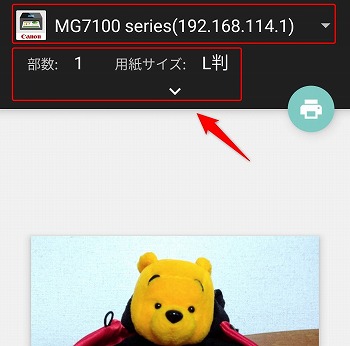
印刷の最終段階に入りました。
ここでは「印刷に使用するプリンター」と「印刷設定」を指定します。印刷に使用するプリンターは先程設定したので大丈夫だと思いますが、部数やサイズなどの印刷設定を行う際には、下側の赤枠で括った箇所をタップしてください。
印刷設定を指定する
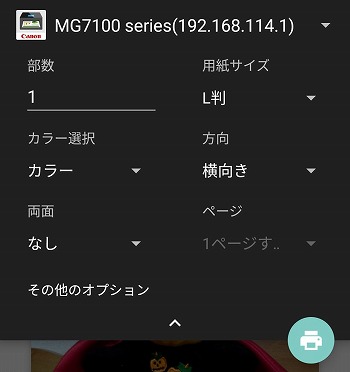
印刷設定では、「部数」「用紙サイズ」「カラー選択」「方向」「両面」「ページ」などを指定できます。
今回はテスト的にやってるだけなので、「L判」の光沢紙を使って1枚だけ印刷してみたいと思います。
またこのときに、指定した用紙がプリンターに給紙されているか、インクの残量についても確認しておきましょう。
準備が整ったら「印刷ボタン」をタップする
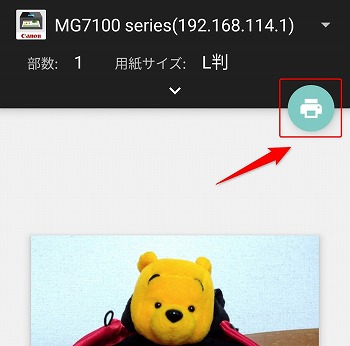
すべての準備が整ったら、最後に「印刷ボタン」(プリンターのマーク)をタップします。
するとプリンターがガチャガチャと動き出すので、印刷が完了するまで暫し待ちます。
APモードで写真が印刷できました
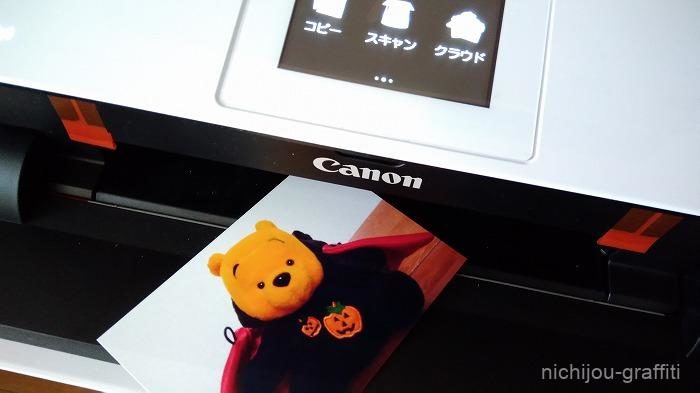
Androidスマートフォンからプリンターのアクセスポイントモードを使用した印刷が完了しました。
僕は今回アクセスポイントモードと無線LANルーターを介した印刷方法の2つを試してみました。昔の思い出もあって最初は無線を使った印刷というものに苦手意識を抱いていて戸惑うこともあるかなと思ったのですが、分かりやすいインターフェースやアプリのおかげで無線を使った印刷の見方を良い方向へと変えることが出来ました。
自宅に無線LANルーターが無くても、スマートフォンとプリンターを直接繋ぐことでこの様に写真を印刷を簡単に行うことができます。無線LANルーターが無い方はアクセスポイントモードを是非お試し下さいね。

