自宅で使っているインクジェット複合プリンターに、キヤノンの「PIXUS MG7130」という型式の機種があります。Windows XPのサポート終了と消費税の増税による影響で、新しいパソコンを買い求める人が急増した2014年の春頃に購入したものなので、今となってはちょっと古めの機種になります。
主な使い道は、家族が年賀状を作成するときに使うだけなので、1年に1度位しか起動させていなかったりします。実際のところ僕は一度も使ったことがありません。
最近というか今のプリンターはどの機種も同じだと思うのですが、無線(Wi-Fi)の機能が付いているので、無線機能を搭載したパソコンだったり、スマートフォンやタブレットを接続することで、有線で接続するのと比べて印刷が手軽にできるようになりました。
少しだけ昔話になりますが、僕はその昔に家電量販店で勤務していた経験があり、黒物家電のパソコン担当という役職の傍らでプリンターの担当を兼任していたことがあり、有り難いことに品川で開催されたPXIUSの新製品の発表会に招待してもらったこともあるのですが、僕が勤めていた当時は無線を搭載したプリンターは一部の上位機種にしかなく、それ以外の機種で使うには高価な外付けアダプターを別途購入する必要がありました。
僕の記憶にあるのはエプソン製のアダプターなのですが、1万円以上もする価格を見て、プリンターに無線機能が備わるのはまだ時間がかかりそうだと思ったものでした。
それから時代が流れてプリンターに無線機能が徐々に標準搭載されるようになり、MG7130も無線機能を備えているわけですが、たまたま小耳に挟んだ情報から「Canon Print Service」というAndroidアプリを使うことで、Android OSを搭載したスマートフォンやタブレットから印刷操作ができることが判明。自宅に設置した無線LANルーターを介することで、スマートフォンに保存してある画像を印刷することができるようです。
普段あまり使用しないMG7130も、初期設定時に自宅の無線LANルーターに接続設定していたので検証も直ぐにできる。ということでAndroidスマートフォンにアプリをインストールして、MG7130に写真印刷を試してみることにしました。
当エントリーの内容は、自宅に無線LANルーターを軸としたネットワーク環境が構築済みで、そこにプリンターが接続されてある方向けになります。無線LANルーターを介さずに直接印刷ができる「アクセスポイントモード」の解説記事ではありません。
追記:Androidスマートフォンからキヤノンのプリンターのアクセスポイントモードを使用した印刷の方法について記事を書きました。アクセスポイントモードで直接印刷をされたい方は当ブログのこちらの記事を参照して下さい。
「Canon Print Service」をダウンロードする
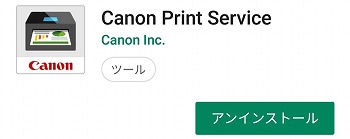
まず初めに、Google Playから「Canon Print Service」をダウンロードしておきましょう。
アプリは無料で、Android OS 4.4以上に対応しています。
サイト Canon Print Service(Google Play)
スマホからプリンターを検出する方法
Androidの「設定」をタップする
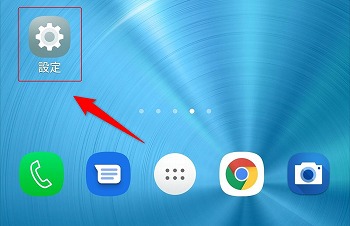
続きまして、スマートフォンから印刷に使用するプリンターを検出する方法の解説になります。
まずは、「設定」アイコン(歯車マーク)をタップします。
「無線とネットワーク」をタップする
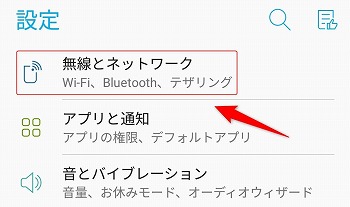
設定が開かれたら、画面最上部にある「無線とネットワーク」をタップします。
「もっと見る」をタップする
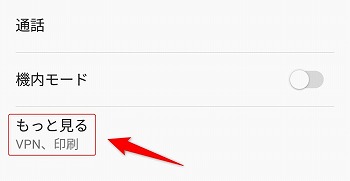
続いて、画面最下部にある「もっと見る」をタップします。
「印刷」をタップする
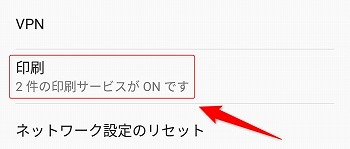
「印刷」をタップします。
プリンターの電源を入れる

ここでプリンターの電源を入れて、起動準備が終わるまで待ちます。
プリンターは起動させておくだけでOKですが、このときにプリンターとスマートフォン、それぞれの無線の電波が出力された状態になっていることを確認しておきましょう。
「Canon Print Service」をタップする
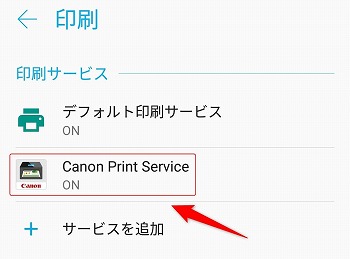
プリンターが起動したことを確認したらスマートフォンの画面に目線を戻し、「Canon Print Service」をタップします。
プリンターを検出する
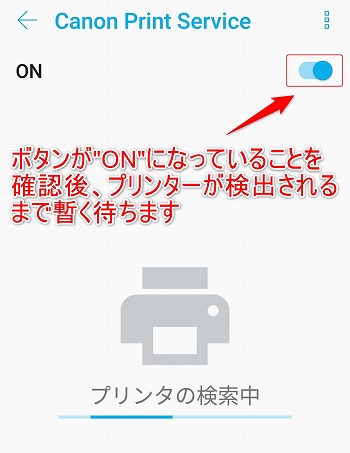
すると操作中のスマートフォンがプリンターの検索を開始しました。検出には時間がかかる場合もあるので暫く待ちましょう。
なお、ボタンが”OFF”になっているとプリンターの検索が開始されません。OFFになっている場合はボタンをタップして”ON”にして下さい。
プリンターの検出に成功できました
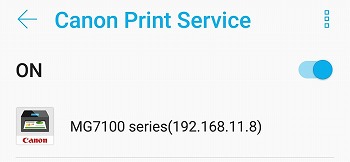
プリンターが検出できると、このようにお使いのプリンターの製品名(シリーズ名)が表示されます。
僕の場合はキヤノンのPIXUS MG 7130を使っているので、検出画面にはこの様に、MG7100シリーズと表示されました。型式が不明の場合は、プリンター本体の正面や隅などに小さく書かれてありますので確認してみて下さい。
続きまして、スマートフォンに保存してある画像を印刷する方法の解説に移りたいと思います。
キヤノンのプリンターに無線LANで印刷する方法
印刷したい写真を選んで「共有」をタップする

写真を管理できるアプリ「フォト」や「アルバム」などを起動して、そこから印刷したい写真を選択し、「共有」をタップします。
「Canon Print Service」をタップする
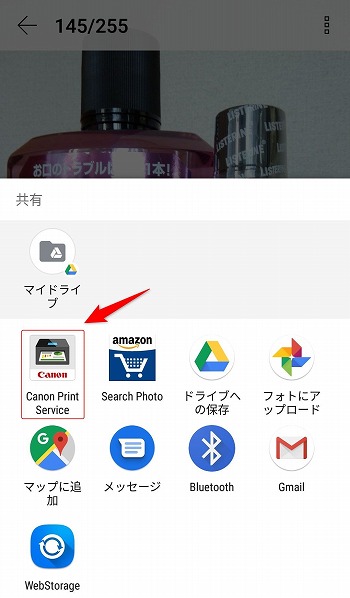
続いて、「Canon Print Service」をタップします。
ホーム画面に見当たらなかったアプリアイコンですが、実はこんなところに隠れていました。
印刷の最終確認
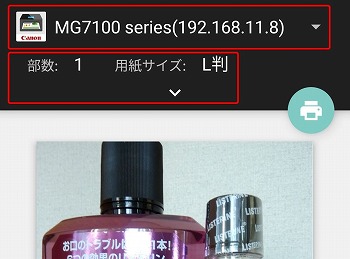
ここでは印刷の最終段階を行います。
ここでは「印刷に使用するプリンター」と「印刷設定」を指定します。印刷に使用するプリンターは先程登録したので大丈夫だと思いますが、部数やサイズなどの印刷設定を行う際には、下側の赤枠で括った箇所をタップしてください。
印刷設定を指定する
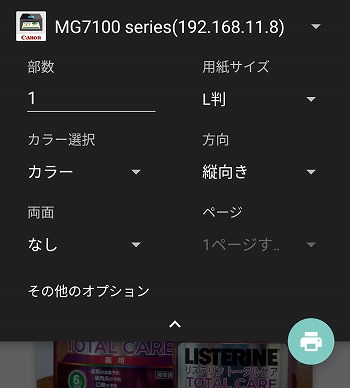
印刷設定では、「部数」「用紙サイズ」「カラー選択」「方向」「両面」「ページ」などを指定できます。
今回はテスト的にやってるだけなので、「L判」の光沢紙を使って1枚だけ印刷してみたいと思います。
またこのときに、指定した用紙がプリンターに給紙されているか、インクの残量についても確認しておきましょう。
準備が整ったら「印刷ボタン」をタップする
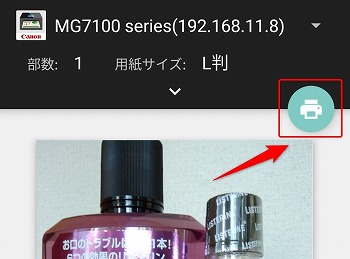
すべての準備が整ったら、最後に「印刷ボタン」(プリンターのマーク)をタップします。
するとプリンターがガチャガチャと動き出すので、印刷が完了するまで暫し待ちます。
写真が印刷できました

Androidスマートフォンから無線LANルーターを介した写真印刷が完了しました。
最初は戸惑うこともあるかもしれませんが、一度実践してみれば要領を掴むことができるはず。実際やってみるととても簡単でした。
僕が家電量販店に務めていた頃は、スマートフォンよりもまだガラケーの時代でしたし、アプリを使うとこんなにも簡単に印刷ができるので、スマートフォンの普及によって世の中がどんどん便利になっていくなと感心させられた出来事でした。
皆さんも是非、試してみて下さいね!

