子供の頃は四六時中ゲームのことばかり考えていたせいか、大人になって歳を重ねた現在では日々の忙しさに追われるあまりゲームで遊ぶ頻度は減ってしまったものの、情報だけは追うようにしています。
今でも気になるゲームがあるとつい欲しくなってしまう悪い癖があるのですが、最近では積んでるゲームが多いこと、そしてPlayStation Plusの会員ランクをエクストラにアップグレードしたことで、ゲームカタログから遊べるゲームがいっきに増えてしまいました。
そこで積みゲーの消化を少しでも早めるためにPlayStation 5のゲームをプレイできる環境をもうひとつ構築しようと、パソコンを使ってリモートプレイをやってみることにしました。これが実現できれば例えPlayStation 5が繋がっているテレビが塞がっていたとしても、パソコンのディスプレイに映像を飛ばしてゲームを楽しむことができます。
PlayStation Vitaも所持しているのですか、残念ながらPlayStation 5のリモートプレイには非対応なんですよね。ということでパソコンにインストールした「PSリモートプレイ」アプリを起動してリモートプレイを試してみることにしました。
PCからゲーム音が出ない?
アプリを通してパソコンのディスプレイにゲーム画面が表示されましたが、なぜかパソコンのスピーカーからゲームの音が出ないようです。なにか特別な設定が必要なのかとPlayStation 5のサウンド設定を覗いてみるも、これといって該当しそうな項目は見当たらず…。
どうしたらいいのもか悩んだところで今度はパソコン側のサウンド設定を覗いてみると、何やら見慣れない文字列を発見。ちょいと設定を弄ってみると今度はパソコンのスピーカーからゲーム音が鳴るようになりました。
同様の現象でお困りの方もいらっしゃるかもしれませんので、当エントリーではパソコンのサウンド出力デバイスを変更する方法を解説していきたいと思います。なお、解説に用いるOSはWindows 10となります。
サウンド出力デバイスを変更する方法
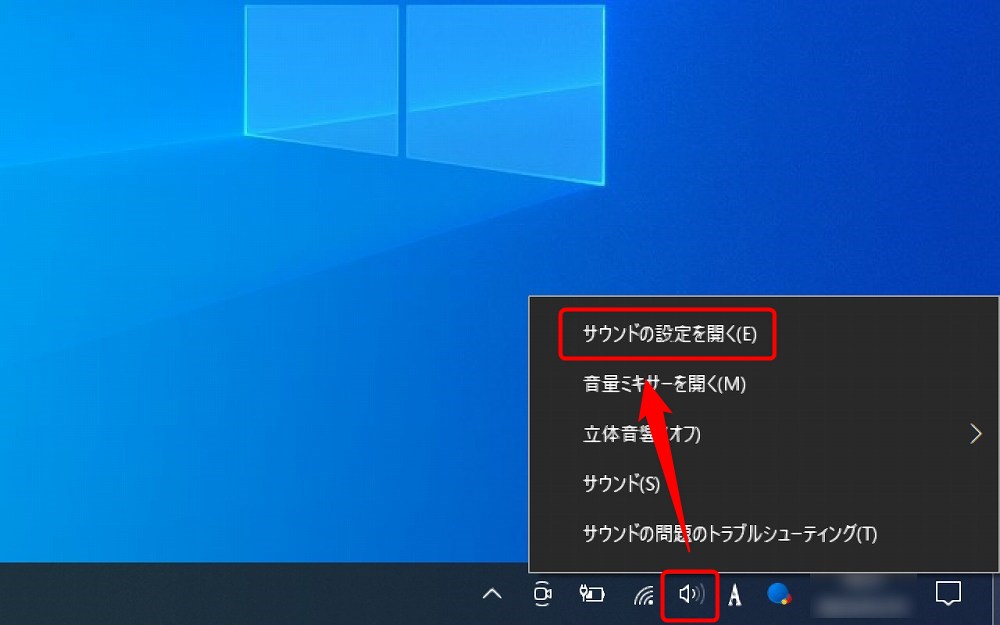
まずはじめに、Windowsのタスクバーにある「スピーカー」のアイコンを左クリックします。
するとスピーカーに関連した設定項目が表示されるので、そこから「サウンドの設定を開く」をクリックします。
↓
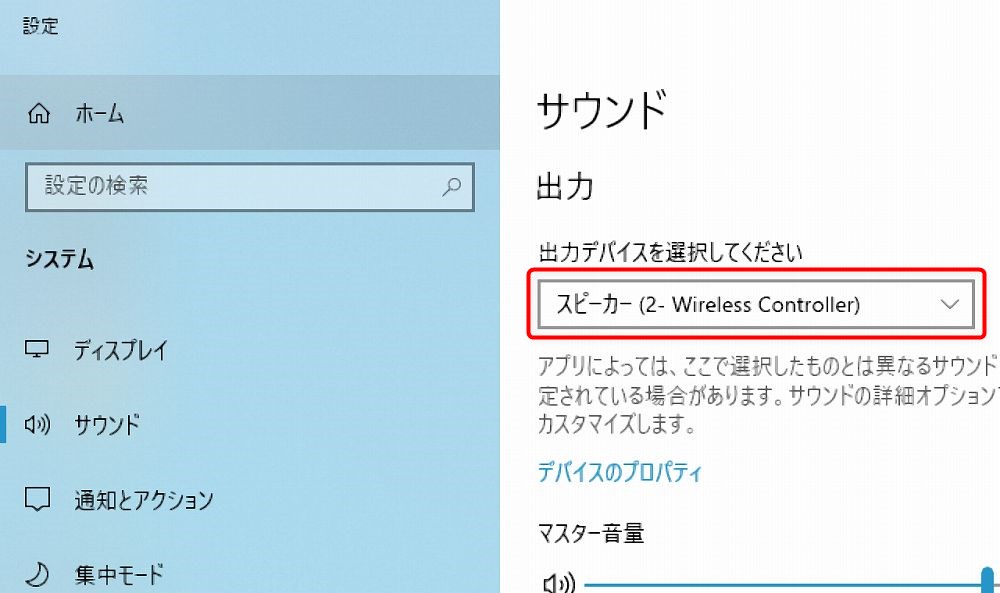
サウンドの設定画面が表示されました。
さきほど”見慣れない文字列を発見”と書きましたが、それが画像の赤枠で囲った箇所になります。ここは現在のサウンドの出力デバイスに何が設定してあるかが示されているようですが、そこには【スピーカー(2- Wireless Controller)】と書いてあります。
個人的にこの画面にアクセスする機会は少ないのですが、この表示を目にするのは初めてだと思います。そもそもサウンドの出力先がワイヤレスコントローラーに設定されているのがおかしな話ですよね。
もしかすると音が鳴らない原因はこれが選択されているからかもしれません。
↓
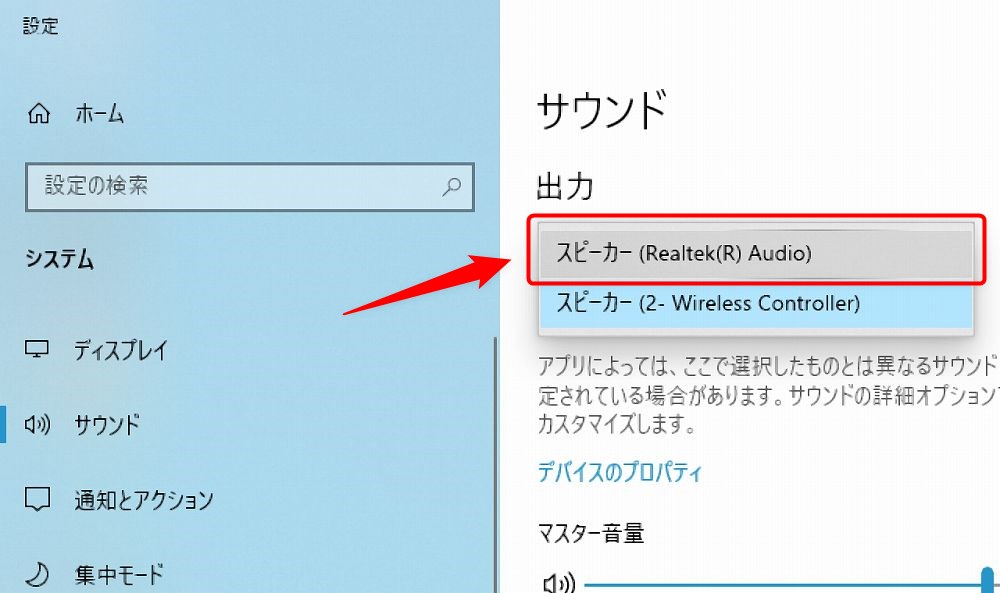
赤枠で囲った箇所をマウスでクリックしてみると、プルダウンメニューより【スピーカー(Realtek(R) Audio)】という見覚えのある文字を発見。※お使いのパソコンによってサウンドデバイスは異なる場合があります。音を出したいデバイスを選択してください。
これを選択すればきっと音も鳴るはずです。
↓
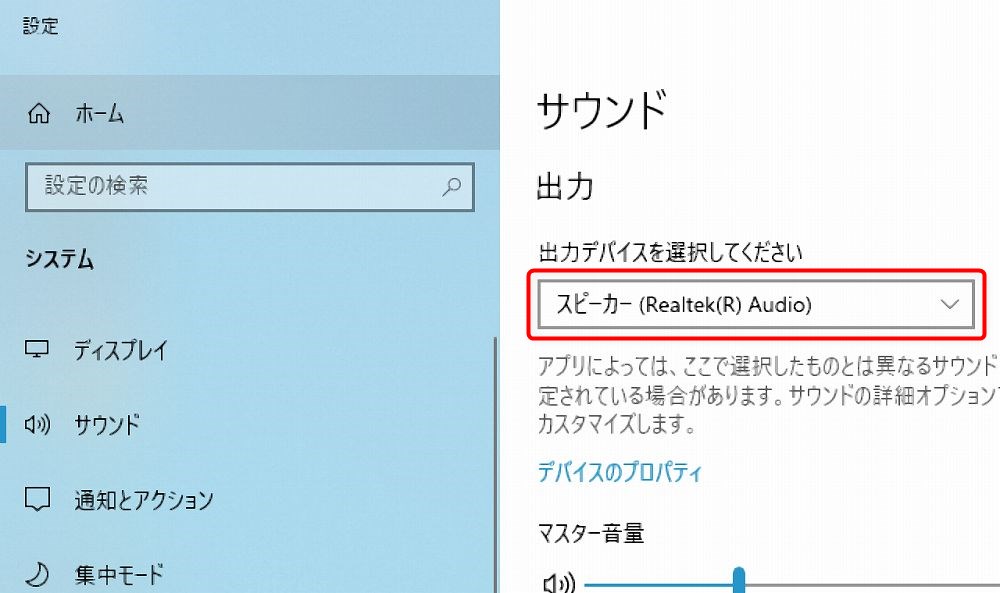
サウンド出力デバイスを【スピーカー(Realtek(R) Audio)】に選択すれば設定は完了となります。
最後にパソコンからゲーム音が出るようになったか確認してみてください。これで解説は終わりになります。以上、お疲れさまでした!
まとめ:PCから音が鳴ったり鳴らなかったり?

この記事を投稿するにあたり、何度かPlayStation 5のリモートプレイを検証してみたのですが、どうやら僕の環境では最初から音が出るときと出ないときがあることが分かりました。大抵の場合は音は出るようですが、出ないときはこの対処法でパソコンのサウンド設定を弄っています。
一応、「サウンドの詳細オプション」でアプリごとにサウンドの出力先を変えられるみたいですが、こちらも検証してみたのですが、あえてわざと【スピーカー(2- Wireless Controller)】を設定したのにリモートプレイ時にパソコンから音が鳴ったので、このオプションは効果があるのか疑問です。
僕が理解していない部分があるのかもしれませんが、とりあえず音を鳴らす方法が分かったので良しとしたいと思います。
