Google Chromeを使用してインターネットで情報収集をしたり、WordPressでブログを書いたりというのが僕の普段のパソコンの使い方になりますが、ブラウザの別タブでYouTubeやニコニコ生放送にアクセスして、その映像から流れる音声をラジオ代わりに聴きながらパソコン作業をすることが多いです。
最近になってから、ふと、ニコニコ生放送でフォローしている配信者の生放送が開始されたことを通知で受け取れるといいなと思い、アカウント設定から「ブラウザのプッシュ通知設定」を”ON”にしてみたものの、何故か通知が送られて来なくてその原因が分からず困惑していたのですが、丁度そのタイミングでニコニコのアップデートがあったようで、フォロー中のコミュニティの生放送の開始を知らせる通知の送信に対応したことを知りました。
恥ずかしい話ですがニコニコを利用して10年も経つのに、ユーザー、コミュニティ、チャンネルと区分けがあることを初めて知った次第です…。
ニコニコについては僕がフォローしているコミュニティから通知が来るようになりましたが、ついでにYouTubeでもお気に入りに登録しているチャンネルから通知を受け取ろうと、これまでほとんど開いたことのなかったYouTubeの設定画面から、通知の設定を弄ってみることにしました。
当エントリーでは、パソコンのGoogle ChromeでYouTubeを使ったときと、AndroidスマートフォンのYouTubeアプリを使ったときとで、それぞれお気に入りに登録しているチャンネルから通知が送られてくるようにする方法と、通知が送られてきたときに流れる通知音(メロディ)をオフにする方法を解説してみたいと思います。
PCでYouTubeの通知を受け取る方法
設定画面を開く
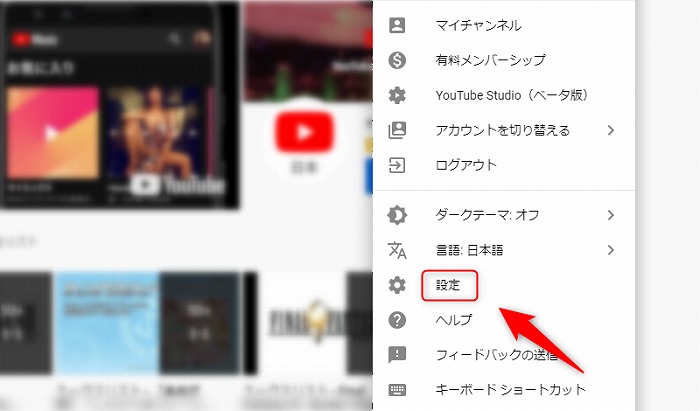
まずは、Google ChromeでYouTubeにアクセスして画面右上のアカウントアイコンをクリックし、表示されたメニューから「設定」をクリックします。
設定メニューから「通知」をクリックする
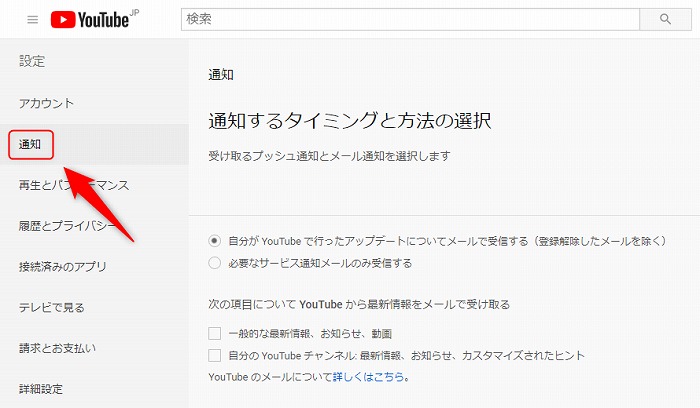
続いて、画面左側の設定メニューから「通知」をクリックします。
通知の受け取り方を選択する
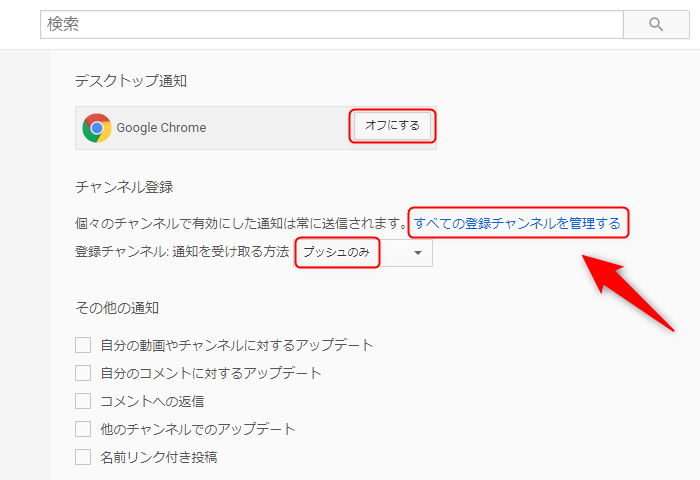
通知の画面が開かれたら、画面を下にスクロールすると、↑のような設定項目が表れます。
ここでは自分に合った通知の受け取り方を設定していきます。
デスクトップ通知
まずはデスクトップ通知です。これはその名の通り、YouTubeから送られてきた通知をパソコンの画面に直接表示してくれる機能です。
この項目にあるGoogle Chromeのボタンをオンにすると、デスクトップ画面の右下に通知がポップアップで届くようになります。※フルスクリーンで動画を視聴していてもポップアップが表示されます。
色々と検証してみたのですが、下記「登録チャンネル」の設定において、「プッシュとメール」または「プッシュ」を選択しないと、ここでデスクトップ通知をオンにしていても、ポップアップが表示されることはないようです。
デスクトップ通知を使用する場合は、ここでデスクトップ通知をオンにして、且つ、下記の設定において「プッシュとメール」または「プッシュ」のどちらかを選択する必要があります。
但し、YouTubeのマニュアルを見る限りそのようなことは書かれていないように見受けられたので、もしかすると僕の勉強と理解不足の可能性も考えられます。
当エントリーにおいて、デスクトップ通知における解釈にちょっと自信がありません。間違っている可能性もあるので、予めご了承頂ければと思います。
サイト YouTube の通知を管理する(YouTube ヘルプ)
登録チャンネル
続いて、「登録チャンネル: 通知を受け取る方法」にあるプルダウンメニューを開くと、
- プッシュとメール
- プッシュのみ
- メールのみ
- なし
が選択肢に表示されます。
「プッシュとメール」を選択すると、YouTubeの画面右上にあるベルマークに通知が届きます。さらに、自身のYouTubeアカウントで使用しているメールアドレス宛にも送信されてきます。
「プッシュのみ」を選択すると、YouTubeの画面右上にあるベルマークに通知が届きます。
「メールのみ」を選択すると、自身のYouTubeアカウントで使用しているメールアドレス宛に通知が送信されてきます。
「なし」を選択すると、通知が送られてこなくなります。
通知を受け取る方法を選んだら、最後に「すべての登録チャンネルを管理する」をクリックします。
ちなみに僕の経験談ですが、メール通知に関してはすぐに届くこともあれば、数時間遅れてから届くこともあることを確認しています。
先の注意文にも書きましたが、デスクトップ通知を使用する場合は、「プッシュとメール」または「プッシュ」のどちらかを選択して下さい。
それ以外を選択すると、たとえデスクトップ通知がオンになっていても通知が届かないことを確認しています。
ここの設定はYouTubeスマートフォンアプリの設定項目「登録チャンネル」と同期しています。パソコンとアプリで同一のYouTubeアカウントを使用していると設定が同期されます。
「プッシュとメール」または「プッシュ」を選択すると、アプリ側の通知設定がオンになります。「メール」または「なし」を選択するとオフになります。
YouTubeアプリを使用しなければ、この説明は無視してOKです。
ベルマークをクリックする
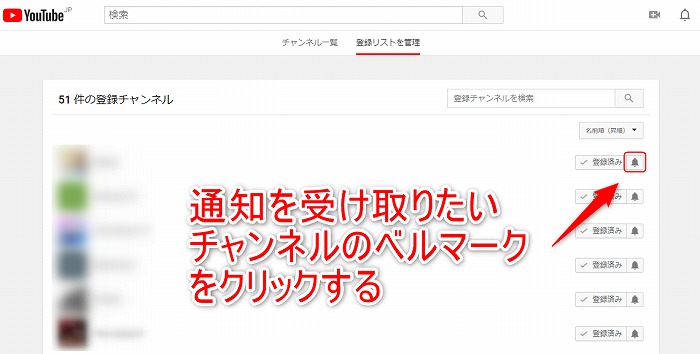
自身がお気に入りに登録しているチャンネルが一覧で表示されました。
ここでは通知を受け取りたいチャンネルの右側にあるベルマークをクリックします。
「すべて選択」を選択する
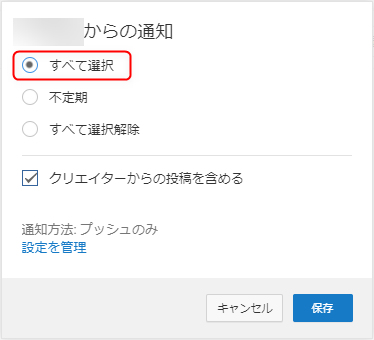
すると、選択したチャンネルの通知設定が表示されます。
デフォルトでは「不定期」のラジオボタンにチェックが入っていますが、チェックを「すべて選択」に入れ替えて「保存」をクリックして下さい。
「すべて選択」と「不定期」の違い
「すべて選択」は、そのチャンネルで新しい動画がアップロードされたときや、ライブ配信が開始されたときに通知が届きます。
YouTubeのヘルプ(先に添付したURLを参照)によると、デフォルトの「不定期」であっても通知は届くようですが、それはユーザーの行動やその他データをもとに頻度が決定されるようです。
ただ、僕も長いところYouTubeを利用していますが、「不定期」の設定で通知が来たことは、僕の記憶の限りだと一度もないんですよね…。
異なる画面が表示された場合

ベルマークをクリックすると、先に解説したものとは異なる画面が表示されることがあります。
この場合は、「このチャンネルの通知をすべて受け取る」にチェックマークを入れればOKです。
ベルマークで通知の状態がひと目で分かる
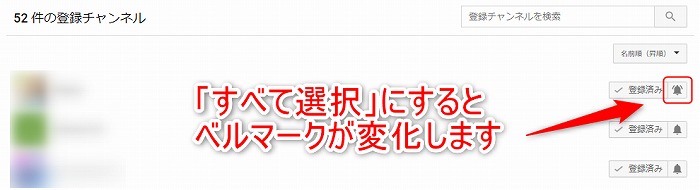
以上の設定を終えると、ベルマークのアイコンが音を響かせているような絵柄に変化し、お気に入りに登録しているチャンネルを一覧で表示したときに、チャンネル毎の通知の状態が視覚的にひと目で分かるようになりました。
ここまでの設定を終えると、「すべて選択」にしたチャンネルが動画のアップロードやライブ配信を開始すると、その旨を知らせる通知が届くようになります。
これでパソコン版のYouTubeで、お気に入りのチャンネルから通知を受け取る設定方法の解説は終わりになります。
以上、お疲れ様でした。
デスクトップ通知が送られてこない場合
デスクトップ通知をオンにしても機能が有効に働いていないと見られる場合は、Chromeブラウザ側でポップアップがブロックされている可能性があります。
その確認方法について、簡単にですがテキストで解説してみたいと思います。
ChromeがYouTubeのデスクトップ通知をブロックしていないかを確認する方法
まずは、Chromeブラウザの右上にある「︙」(三点リーダー)をクリックし、表示されたメニューから「設定」をクリックします。
続いて、表示された「設定」の画面を下にスクロールし、下部にある「詳細設定」をクリックすると、「プライバシーとセキュリティ」という項目が表示されるので、ここから「コンテンツの設定」をクリックします。
「コンテンツの設定」を開いたら、そこから「通知(送信前に確認する)」をクリックします。
すると、現在お使いのChromeブラウザで、通知の設定がブロックされているサービスと有効化されているサービスが表示されるので、ブロックの項目に「https://www.youtube.com:443」が含まれていないかを確認し、もし含まれているようでしたら、その右側にある「︙」をクリックして「許可」を選んでみて下さい。
スマホアプリでYouTubeの通知を受け取る方法
続いて、スマートフォンアプリのYouTubeにて、通知を受け取る方法を解説していきます。※解説にはAndroid版を用いています。
チャンネルアイコンをタップする

まずはトップページにアクセスして、画面上部に表示されるチャンネルアイコンをタップします。
「設定」をタップする
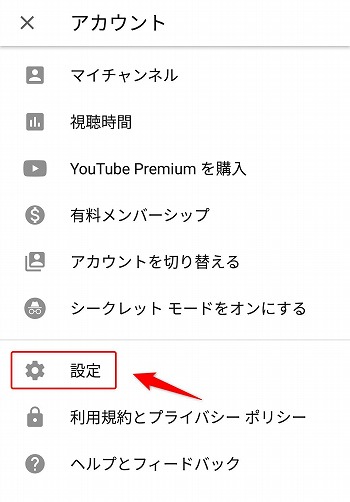
続いて、歯車マークの「設定」をタップします。
「通知」をタップする
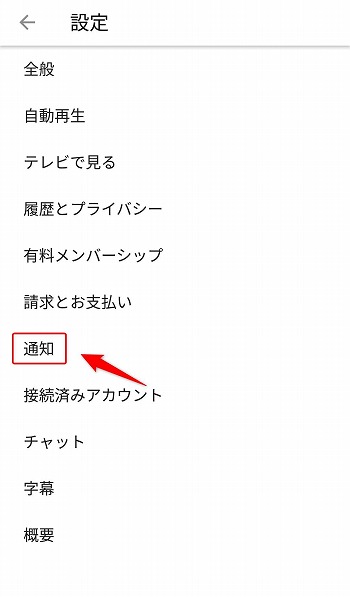
設定の画面から、「通知」をタップします。
「チャンネル設定」をタップする
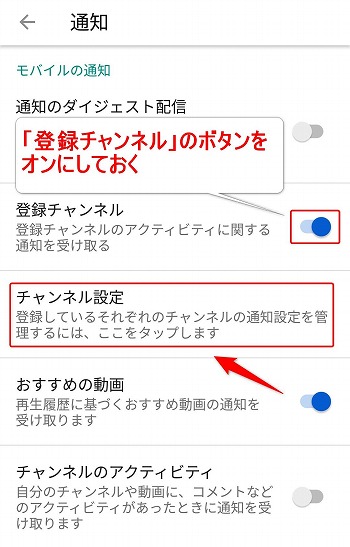
「登録チャンネル」のボタンがオン(青色)になっていることを確認したら、「チャンネル設定」をタップします。ボタンがオンになっていないと、この後の設定を行っても通知が届きません。
ここの設定はパソコン版YouTubeの設定項目「登録チャンネル」と同期しています。パソコンとアプリで同一のアカウントを使用していると設定が同期されます。
登録チャンネルをオンにすると、パソコン版YouTubeの登録チャンネルが「プッシュ」に自動的に選択されます。オフにすると「なし」になります。
パソコン版YouTubeを使用しなければ、この説明は無視してOKです。
通知を受けたいチャンネルのベルマークをタップする
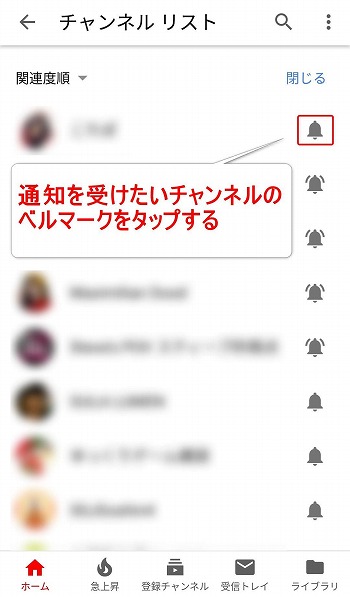
自身がお気に入りに登録しているチャンネルの一覧が表示されました。
ここから、通知を受け取りたいチャンネルのベルマークをタップします。
「すべて」をタップする
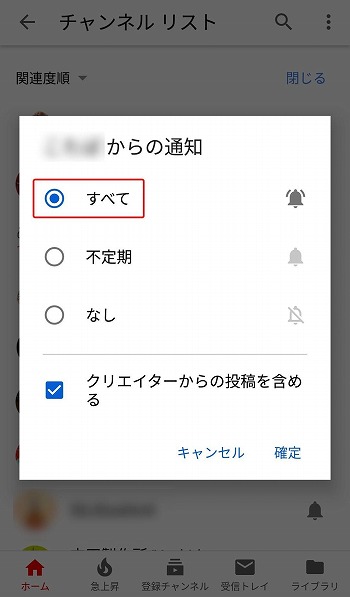
するとこのような画面が表示されます。
デフォルトでは「不定期」にチェックが入っていますが、チェックを「すべて」に入れ替えて、最後に「確定」をタップして画面を閉じます。
ベルマークが変化していればOK
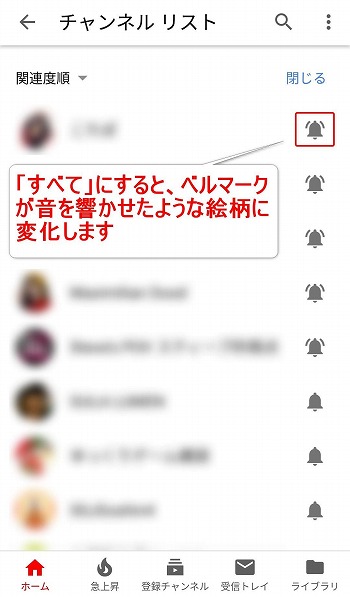
再び、登録チャンネル一覧の画面に戻ると、先程設定を済ませたチャンネルのベルマークが、音を響かせたような絵柄に変化していることが分かります。
このような感じで、通知を受け取りたいチャンネルをひとつずつ設定していきましょう。
以上、お疲れ様でした。
【PC&スマホ】チャンネルのトップページからでも設定できる
これまでにご案内したやり方では設定を行うための手数が多いため、手間を感じることもあるかもしれません。
パソコンとスマートフォンでYouTubeの通知の設定を行うもう一つの方法として、お気に入りに登録しているチャンネルのトップページまたは動画を再生し、そのページに表示されているベルマークをクリック(タップ)するという方法でも設定を行うことができます。
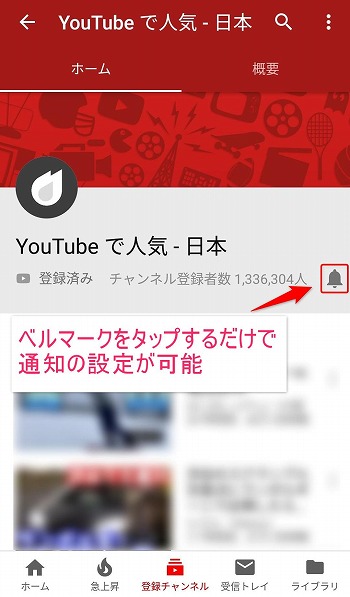
↑こちらは僕がお気に入りに登録しているチェンネルのトップページになります。
画面の右側にベルマークが表示されていることが分かりますね。さり気なく置かれてあるので、見過ごしている方も多いかもしれません。
普段あまり見ないようなYouTubeの設定画面をわざわざ開かなくても、このように普段の利用シーンでアクセスするようなページからでも通知の設定を行うことができます。1クリック(タップ)するだけで、ベルマークが音を響かせたような絵柄に変化するので、設定としてはこちらの方が簡単になります。
通知音はオフにできる?
僕はGoogle Chromeのデスクトップ通知を有効にしているため、お気に入りのチャンネルがアップデートされたことがすぐに分かるようになりましたが、ニコニコとYouTuneから届くようにしたので、ときに頻繁になり響く「ポロロロ~ン♪」という通知音が気になるようになりました。
スマートフォンアプリでYouTubeはあまり使用しないのですが、どうやらアプリでは「ポコポコ~ン♪」という音が鳴るようですね。
そこで通知音だけをミュートできないか調べてみたところ、Windowsとアプリのそれぞれで通知音をオフにできる設定が見つかりましたので、テキストのみの簡単な解説になりますが、当エントリーでご紹介してみたいと思います。(※PCの解説はWindows 10を用いています)
PCで通知音をオフにする方法
まずは、デスクトップ画面左下の「ここに入力して検索」に「通知」と入力し、最も一致する検索結果に表示される「通知とアクションの設定」をクリックします。
すると「通知とアクション」の画面が開かれるので、画面を下にスクロールして「送信元ごとの通知の受信設定」からGoogle Chromeをクリックします。
続いて、「通知が届いたら音を鳴らす」のボタンを操作してオフにします。
以上の設定で、Google Chromeにおける通知音をオフにすることができました。
スマホで通知音をオフにする方法
まずは、当エントリーの見出し”「チャンネル設定」をタップする”でご案内した「通知」の画面を開きます。続いて画面を下までスクロールすると、「音とバイブレーションの無効化」という項目があります。
そこに表示されているボタンをタップすると、通知音のオンとオフの切り替えがきるようになっています。ボタンの色が青い状態がオンで、白いときがオフになります。
以上の設定で、YouTubeのスマートフォンアプリにおける通知音をオフにすることができました。


