僕は普段から人と連絡を取るときに、ドコモのスマートフォンにインストールされている「ドコモメール」のアプリを使っています。
このときはドコモメールで文字を入力している最中に相手に見てもらいたいWEBサイトが閃いたので、https://から始まるサイトのURL(アドレス)を本文に貼り付けようと思ったのですが、貼り付けたURLがリンクとして正しく機能するのか不安になりました。
何故かというと、URLを編集中の本文に貼り付けるとただのテキストとして表示されるだけなので、もしかすると相手に送信したあともURLがテキストとして表示されるだけで、リンクとして機能しないのではないかと思ったからです。
加えて当サイトはWordPressで運用しているのですが、本文にURLを貼り付けるとただのテキストとして表示され、リンクとして機能させるには別途編集が必要なこともそう思わせることに拍車をかけました。
試しにURLを貼り付けたメールを自分宛に送信してみると、きちんとリンクとして機能していることが確認できました。メーラーによって違いがあるのか分かりませんが、少なくともドコモメールの場合はURLを貼り付けるだけでメール送信後にリンクに変換してくれるようです。
また、URLをメールの本文に貼り付ける方法として、「メールの作成中にコピーしたURLを貼り付ける方法」と「新規にメールを作成するタイミングでURLを貼り付ける方法」、この2通りを確認することができました。URLの一文字一文字を手動で入力すのは手間がかかるし、ファミコンのパスワードじゃないですけど一文字でも間違えるとアクセスできないですからね。当エントリーではそのやり方をご紹介したいと思います。
なお解説にはAndroidスマートフォンを使い、ブラウザにはGoogle Chrome、メールアプリはドコモメールを使っています。
メール作成中にコピーしたURLを貼り付けする方法
こちらの解説は、メールを作成している過程でWEBサイトのURLをメール本文に貼り付けたいときに有効な方法になります。
作成中のメールを一旦下書き保存した後にやってみて下さい。
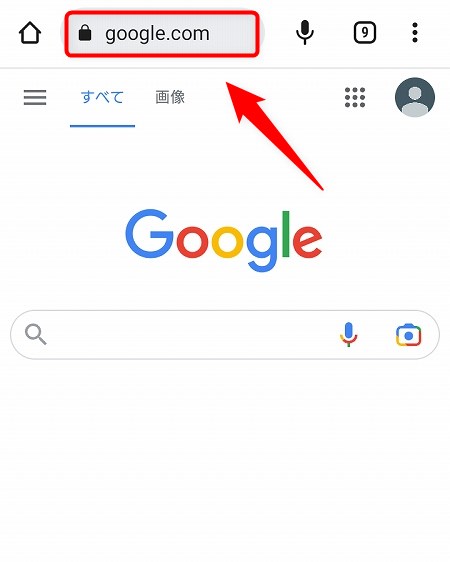
まずはじめに、ブラウザを起動して本文に貼り付けたいサイトにアクセスします。
この例ではGoogleのURLを本文に貼り付けしたいと思います。
↓
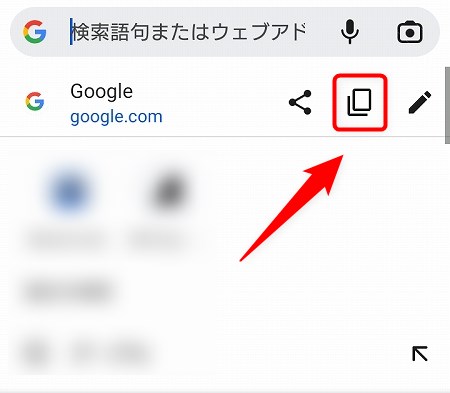
すると赤枠で囲ったアイコンが表示されるのでそれをタップします。
タップすることで現在アクセスしているWEBサイトのURLをコピーすることが出来ました。
↓
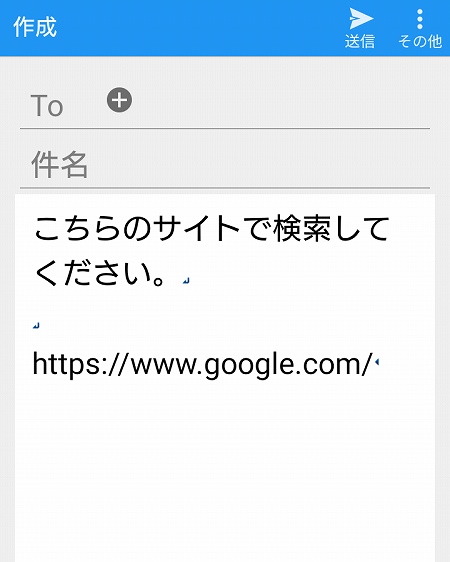
最後に再びドコモメールを開きます。
編集中のメールの本文より、コピーしたURLを貼り付けたい場所にテキストカーソル(点滅する縦棒)を移動させた後、長押しタップします。
すると「貼り付け」の文字が出てくるので、それをタップすると先程コピーしたURLを本文に貼り付けることが出来ます。
新規メール作成時にURLを貼り付ける方法
こちらの解説は、新規でメールを作成するときに本文に貼りつけたいURLがあらかじめ決まっている場合におすすめの方法です。
下記の操作をすることで、メールアプリを起動すると同時に本文にURLが貼り付けられている状態にすることができます。
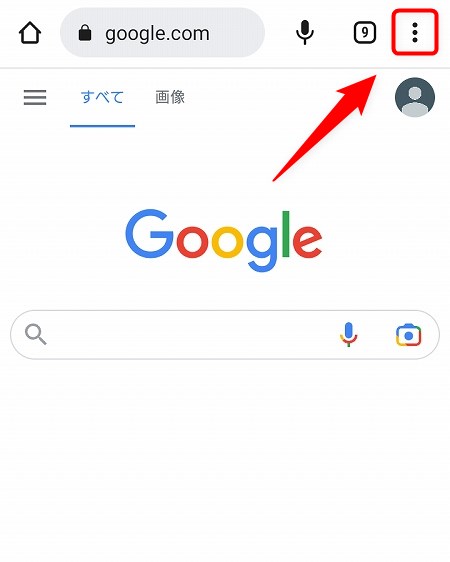
この例ではGoogleのURLを本文に貼り付けしたいと思います。
まずはじめに、ブラウザを使って本文に貼り付けたいサイトにアクセスします。次にブラウザの右上にある縦の三点リーダー(赤枠)をタップします。
↓
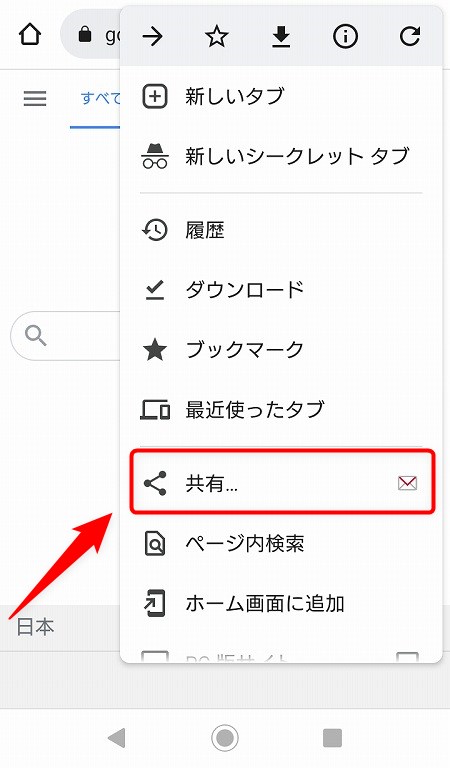
Chromeの設定メニューが表示されるので、そこから「共有」をタップします。
↓
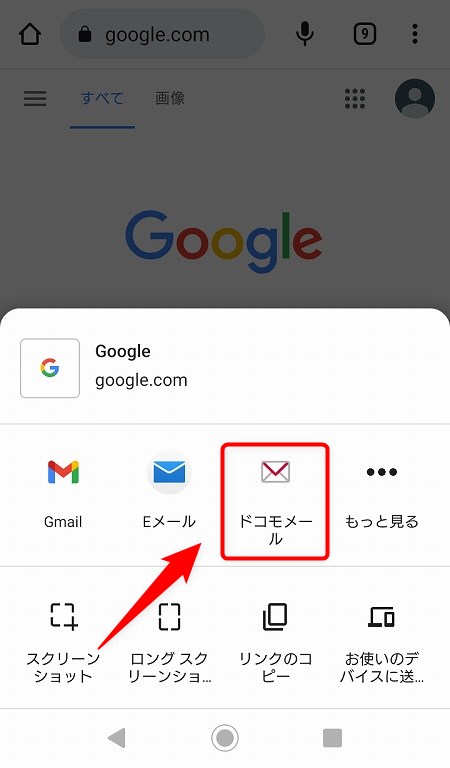
するとお使いのスマートフォンにインストールされているアプリから、URLを共有できるアプリが表示されます。ここでは任意のアプリを選んでタップします。
この例ではドコモメールを選択します。
↓
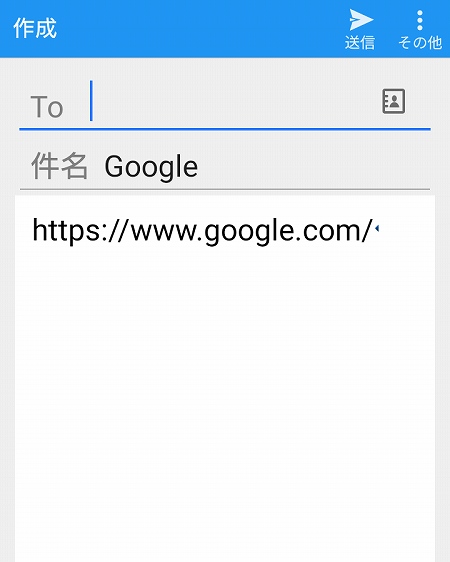
すると選択したメールアプリが起動すると同時に、本文にURLを貼り付けることができました。
どうやら件名に勝手にサイト名が入力されてしまうみたいなので、忘れずに編集してくださいね。
注意:https://を付けないと駄目
メール本文にURLを貼り付けるときに、もしかするとドメインのみ(example.com)の記述でリンクに変換してくれるのではないかと思ったのですが、試しに実験してみたところ、やはりドメインの頭にhttps://(またはhttp://)を付けないとリンクに変換してくれないようです。
コピーしたURLをそのまま本文に貼り付ければ問題ないですね。


