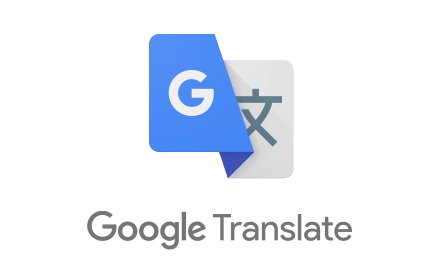海外の反応ブログとか外国人のYouTubeチャンネルを見ることがあります。
海外の反応ブログは、管理人さんがオリジナルの外国語を日本語に翻訳してくれているので、取り扱われた題材に対して外国人がどういった反応を示しているのかを理解することができますが、YouTubeの動画に寄せられた英語のコメントに対しては、僕自身恥ずかしながら英語があまり読めないので、なんとなくだったり全く理解できないコメントが多くなります。
以前のYouTubeは、今のTwitterと同じように英語のコメントをその場で翻訳できる便利な機能が付いていたと記憶していますが、いつの頃からかその機能が省かれてしまったようです。
改めて僕がYouTubeに登録しているお気に入りのチャンネルを見てみると、英語が苦手にも関わらず、外国人の動画チャンネルが結構な数になっていることに気付きました。
普段パソコンで使うブラウザに「Google Chrome」を使っていますが、YouTubeのコメント欄に寄せられたコメントで気になる英語のコメントがあるときは、コメントをコピーして翻訳サイトを開いてコメントを貼り付けて翻訳ボタンを押す、というちょっと面倒くさい一連の動作を行っていましたが、Chromeを使ってもっと簡単に翻訳できるような機能がないか探してみたところ、「Google 翻訳」という拡張機能を発見。
試しにChromeにインストールして使ってみたことろ、外国語のテキストから翻訳したい部分をマウスで範囲選択するだけで瞬時に翻訳できることや、機械翻訳とはいえ僕の英語力よりも遥かに精度が高い(笑)ことが分かったので、翻訳作業を捗らせたいChromeユーザーへのおすすめとして、当エントリーでもGoogle 翻訳をご紹介してみたいと思います。
ご紹介する順番は、最初にパソコン、次にスマートフォンという順になります。なお、Google 翻訳はChrome以外のブラウザでは機能しないので注意しましょう。
PCに「Google 翻訳」(Chrome拡張機能)を追加する方法
「Chrome ウェブストア」にアクセスする
まずは、Chromeブラウザで「Chrome ウェブストア」にアクセスします。下記の手順でGoogle 翻訳のページを開くか、添付したURLから直接アクセスしてください。
- Chromeの左上にある「アプリ」をクリックする。
- 「ウェブストア」をクリックする。
- Chrome ウェブストアの検索フォームに「Google 翻訳」と入力して検索する。
- 検索結果から「Google 翻訳」をクリックする。
サイト Google 翻訳(Chrome ウェブストア)
「Chrome に追加」をクリックする
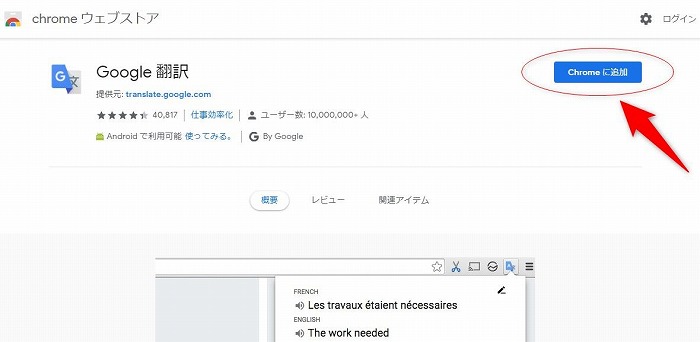
ページを開いたら、画面右上の「Chrome に追加」をクリックします。
「拡張機能を追加」をクリックする
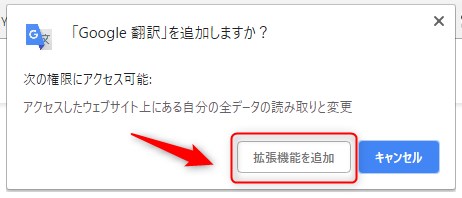
すると、画面にこのようなポップアップが表示されるので、「拡張機能を追加」をクリックします。
「Google 翻訳」が追加されました
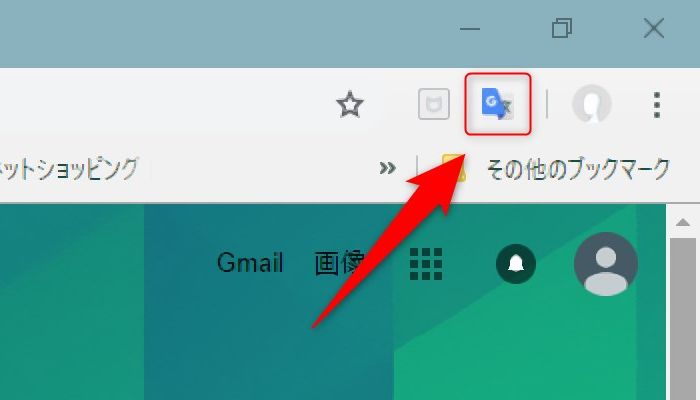
インストールが完了すると、Chromeの右上辺りに、Gooogle 翻訳のアイコンが表示されます。
アイコンが表示されていれば準備は完了です。
翻訳してみよう(使い方)
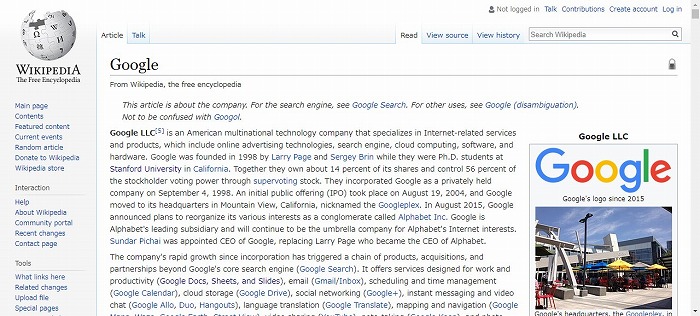
Chromeに追加したGoogle 翻訳を、練習がてら早速使ってみましょう。一度試してみれば要領をすぐに掴めるはずです。
今回は、「Wikipedia」に掲載されたGoogleのページに記載された英語のテキストから、一部分のみを抜粋して翻訳してみたいと思います。
サイト Google (Wikipedia)
翻訳したい英文を範囲選択する
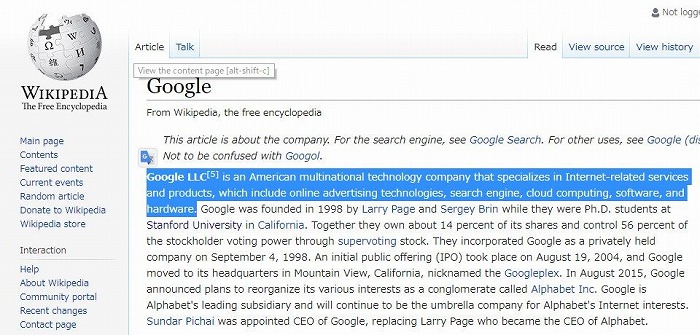
ズラッと記載された英文のテキストから、マウスのドラッグ&ドロップ操作(左ボタンをクリックした状態でマウスを動かして指を離す)を使って翻訳したい範囲を選びます。
テキストの色が反転された部分が翻訳されることになります。
アイコンをクリックする
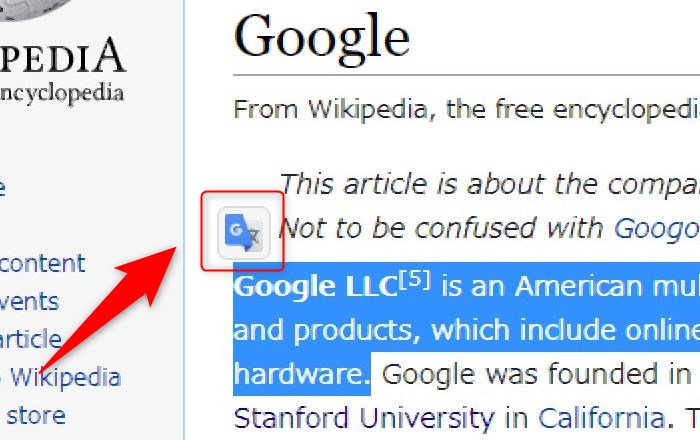
すると、範囲選択した英文テキストの左隅にGoogle 翻訳の小さなアイコンが表示されるので、それをクリックします。
日本語に翻訳できました
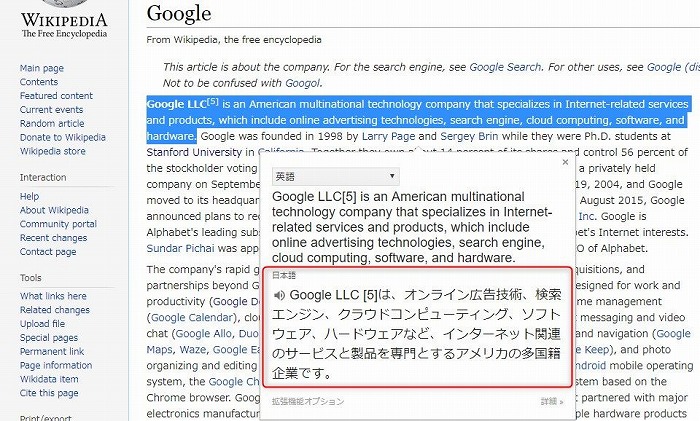
すると瞬時にこのようなポップアップが表示され、範囲選択した英文と共に、翻訳された日本語が表示されました。
これがGoogle 翻訳の基本的な使い方になります。もちろん英語に限らず、様々な言語で書かれた文章を翻訳することができますので、色々と試してみて下さいね。
すぐに翻訳する方法
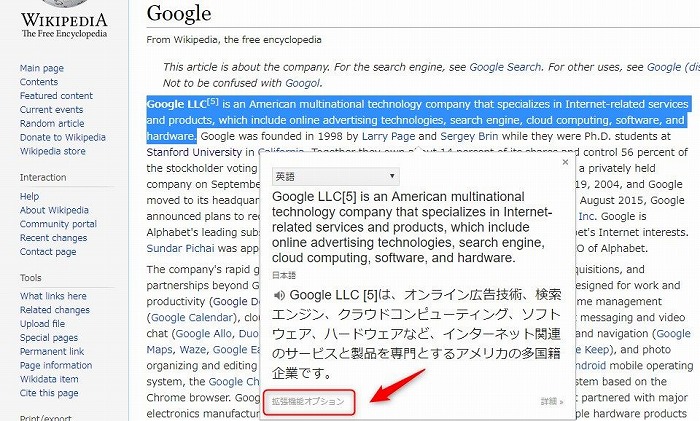
上記の方法では、翻訳するのに表示されたアイコンをクリックする必要がありましたが、この動作を省略して瞬時に翻訳できるオプションがありますのでご紹介したいと思います。
まずは「拡張機能オプション」を開きます。ポップアップウィンドウの下部(上記画像参照)、またはChromeの右上に表示されているGoogle 翻訳のアイコンを右クリックして、表示されたメニューから「オプション」を選びます。
「すぐにポップアップを表示する。」を選択する
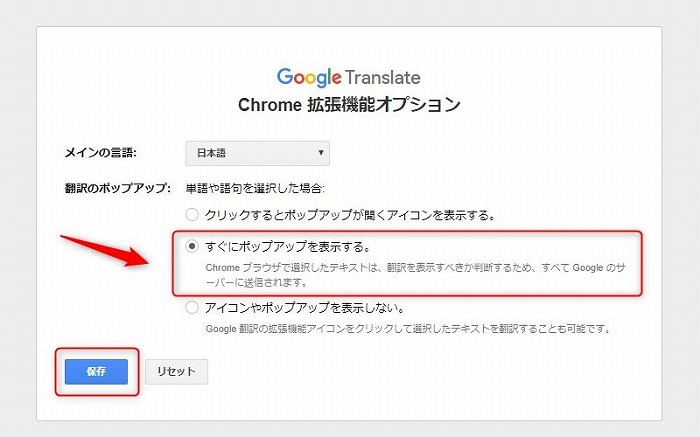
するとこのような画面が表示されるので、この中から「すぐにポップアップを表示する。」のラジオボタンにチェックを入れて「保存」をクリックします。
これで設定は完了です。範囲選択したテキストがすぐに翻訳されることを確認してみて下さい。
ただこの設定は、例えそのタイミングで翻訳したい意図がなくても外国語を範囲選択しただけでポップアップが表示されてしまので、こういうときはちょっと煩わしさを感じてしまうかもしれません。頻繁に翻訳を行わないのであれば、この設定はいじらずにデフォルトのままが良いでしょう。
テキスト量が多い場合
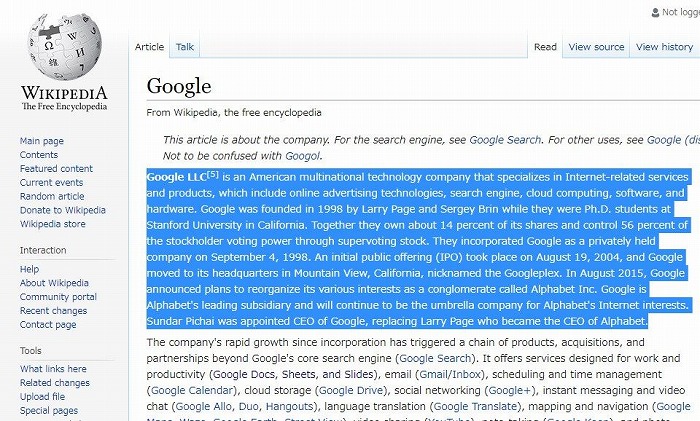
翻訳したいテキスト量が多いと、Google 翻訳のアイコンが表示されないことがあります。
これは恐らく、ポップアップに収まりきれない情報量のときにこうなるようです。
右クリックから「Google 翻訳」を使う
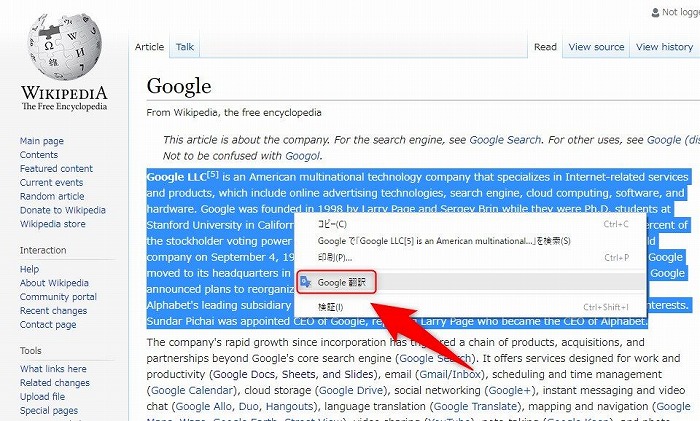
そんなときは、範囲選択したテキストの上にマウスカーソルを置き、マウスの右クリック後に表示されるメニューから「Google 翻訳」をクリックします。
別タブで翻訳される
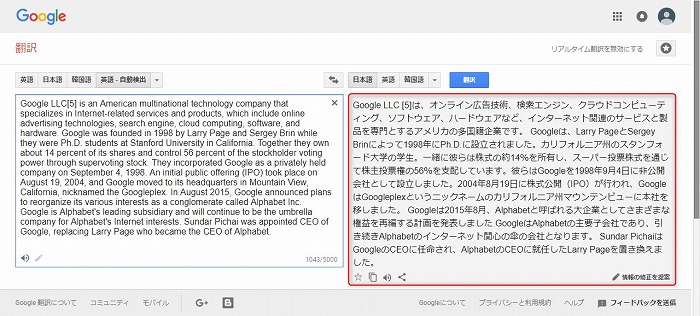
するとタブが新規に開かれ、翻訳された日本語を表示することができました。
スマホに「Google 翻訳」(アプリ)を追加する方法
続いて、AndroidやiOSを搭載したスマートフォンやタブレットに、Google 翻訳アプリを追加する方法をご紹介します。
解説にはAndroidを用いて行います。そのため、iOSだと操作手順が異なる可能性もあるかもしれません。予めご了承下さい。
Android
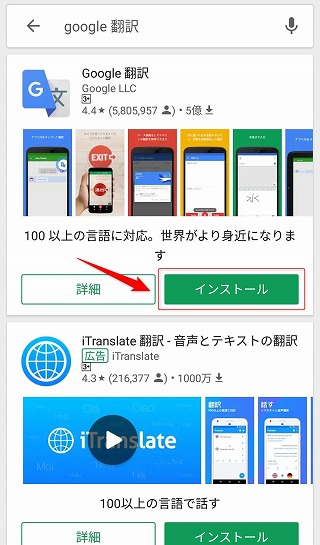
まずは、アプリ配信ストアからGoogle 翻訳をインストールします。Android端末をお持ちの方は下記の操作をするか、添付したURLから直接アクセスしてください。
- Androidのホーム画面から「Play ストア」のアイコンをタップする
- 「Google Play」が起動したら検索フォームに「Google 翻訳」を入力して検索する
- 「Google 翻訳」をインストールする
サイト Google 翻訳(Google Play)
iOS
iPhoneやiPadなどのiOSを搭載した端末でのインストール方法ですが、僕自身Apple製品を持っていないのでご案内することができません。
添付したURLから当該ページへ直接アクセスすることができるようにしてありますので、是非ご利用下さい。
サイト Google 翻訳(App Store)
セットアップ画面が表示される
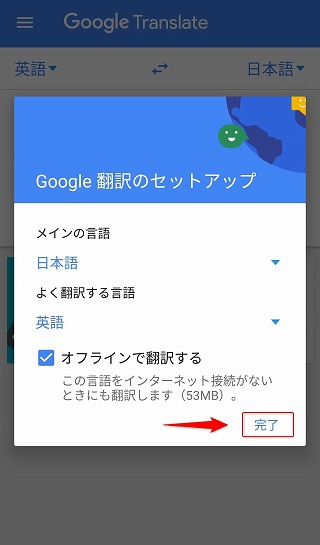
インストールの完了後にアプリを起動すると、「Google 翻訳のセットアップ」というポップアップが表示されます。
ここではメインの言語と、よく翻訳する言語を設定します。デフォルトだと前者が日本語、後者が英語になっています。例えばここで「英語」を選択したからといって、他の言語が翻訳できないわけではないようです。
また、「オフラインで翻訳する」にチェックを入れると、データのダウンロードが必要になりますが、選択した言語をオフラインの状況下でも翻訳することができるようになります。
使ってみよう(使い方)
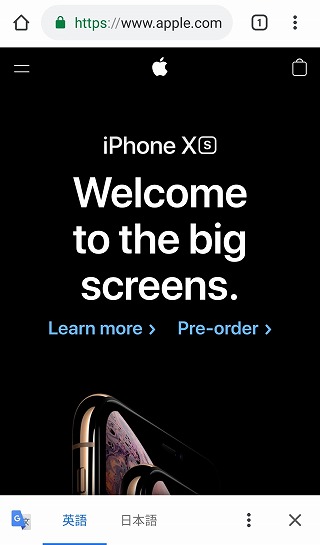
インストールしたGoogle 翻訳を早速使ってみましょう。使い方はとても簡単なので、先に解説したパソコン版同様に一度触ってみれば要領が掴めると思います。
今度は先日新しいiPhoneシリーズが発表された、アメリカのApple公式サイトのトップページを参考に、Google 翻訳の使い方を解説してみたいと思います。
サイト Apple(公式サイト)
※トップページは記事執筆時点のものです。新製品のリリースやサイトが更新されるごとにデザインは変更されます。
ワンタップでページ全体を翻訳できる

Google 翻訳をインストールした状態で外国語のWebサイトにアクセスすると、画面のフッター部分にGoogle 翻訳のメニューが表示されます。
「日本語」をタップすると、開いているページに記載されている外国語のテキストを瞬時に翻訳してくれます。
範囲選択して翻訳もできる
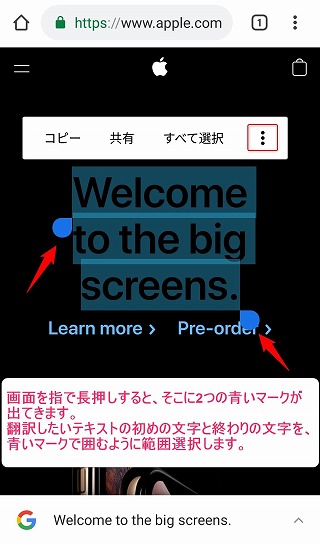
もちろん、気になるテキストのみを部分的に範囲選択して日本語に翻訳することもできます。やり方はパソコン版と基本的に一緒です。
画面を指で長押しすると2つの青いマークが出てくるので、翻訳したいテキストを囲むようにマークを指で動かして範囲選択をします。
その後、画面上部のメニューから「翻訳」をタップするのですが、スマートフォンだと解像度の関係で「翻訳」の文字が表示されていないことがあります。
その場合は、赤枠で括った「︙」(縦の三点リーダー)をタップします。
「翻訳」をタップする
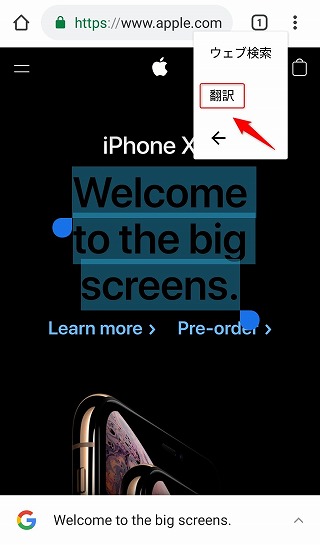
「︙」をタップすると、メニューの右側に隠れていた「翻訳」の文字が現れます。
「翻訳」をタップしてみましょう。
日本語に翻訳できました
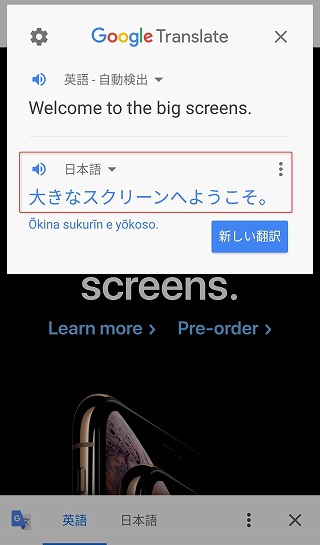
するとポップアップが表示され、範囲選択した英語のテキストを日本語に翻訳することができました。
ちなみにこれまで触れてませんでしたが、スピーカーのアイコンをタップすると、ネイティブ風の発音が音声として再生されます。
以上が、スマートフォンアプリ版 Google 翻訳の使い方になります。
翻訳ができないことがある?
この記事を書くにあたり、パソコンのGoogle 翻訳を使って思いつく限りの様々な外国語にGoogle 翻訳を使ってみたのですが、翻訳したいテキストを範囲選択した際に、アイコンが偶に表示されないことを確認しています。
その場合は、右クリックからGoogle 翻訳を選択すれば翻訳できるのですが、偶にこういった原因不明な動作を起こすようです。サーバーからの応答に時間がかかっているのかもしれないとしばらく待ってみても変化はないし、バグや不具合なのでしょうか?
これは挨拶程度の短い単語やフレーズでも起こるようで、比較的、英語以外の外国語で起こりやすいように感じています。
まとめ:本音は翻訳無しで理解したい
以上、Google 翻訳のご紹介でした。
僕は普段パソコンでYouTubeを視聴するのですが、Google 翻訳のお陰で気になる外国語(主に英語)のコメントを簡単に翻訳できるようになりました。しょっちゅう翻訳しているわけではありませんが、YouTubeに限らず、外国語のWebサイトを開いたときに部分的になんて書いてあるのか気になることがあるんですよね。
でも、できれば英語くらいはある程度理解できるようになりたいと常日頃から思ってはいるものの、こういった便利なツールに頼ってばかりだと、いつまで経っても英語力は上達できないのが悩みの種かもしれません。