2017年の後半あたりからだったと記憶していますが、僕の所有しているWindows 10のパソコンを起動すると、デスクトップ画面が表示された直後からディスク使用率が高い状態が続いてしまう、異常な動作が起こるようになりました。
もちろん、パソコンを起動した直後はバックグラウンドで様々な処理が行われるので、数分間はディスク使用率が高くなるのは理解していますが、その時間が尋常ではなく約30~40分も続くのです。
その間、タスクマネージャーを見るとディスク使用率はほぼ100%に張り付き、ストレージのアクセスランプは高速に点滅状態で、本来ならフリーズしてしまうのではないかと疑うほどに重くて遅い状態だと思うのですが、不思議なことにそういったことはなくパソコンは普通に操作することができます。
他のおかしなところを挙げてみると、ディスク使用率が高い間はChromeブラウザでサイトを閲覧すると、ファビコン(ウェブサイトのシンボルマーク)がブックマークを含めて一切表示されないことが挙げられます。これは、Edge、Internet Explorerでは問題ないようです。
コンピューターウィルスによる影響も考えたのですが、セキュリティソフトやオンラインスキャンの診断では特に問題はないようで、症状を改善できる方法がないかインターネットで調べてみたのですが、この問題を解決できる処方箋は見つかりませんでした。
搭載しているストレージはハードディスクで、ディスク使用率が高い状態でもパソコンの操作に支障はないのであまり気にしないでいましたが、この問題を解決し、ハードディスクの不可解なトラブルを対処することで、故障を防いだり、消耗品と言われつつも寿命を長くすることができるのではないかと考えています。
そこで今回は、思い切ってWindows 10を初期状態に戻してみることにしました。所謂、リカバリってやつですね。僕のパソコンは使い始めてから3年が経過していますが、その間一度もリカバリをしたことがありません。パソコンをある程度継続して使用したらリカバリすると良いとも聞きます。ハードディスクの中身を一旦クリーンな状態に戻すのに丁度良い機会です。
そこで当エントリーでは、僕が実際に行った初期化の流れと、本作業において気になった点や注意点などを、できる限り記事にまとめていきたいと思います。パソコンを初期化することについての知識は素人ですが、同様の症状でお困りの方に何かお役に立てる情報があれば幸いです。
PCを初期状態に戻す方法
1:「設定」をクリック
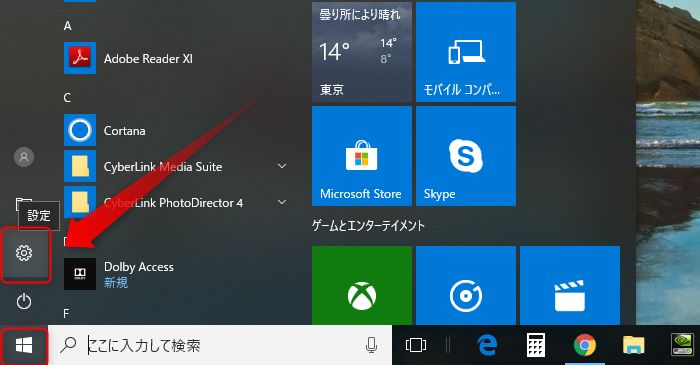
Windows 10のデスクトップ画面左下にある「スタートボタン」(Windowsのロゴマーク)をクリック、またはキーボードのスタートボタンを押して、スタートメニューを表示します。
表示されたスタートメニューから、「設定」(歯車マーク)をクリックします。
2:「更新とセキュリティ」をクリック
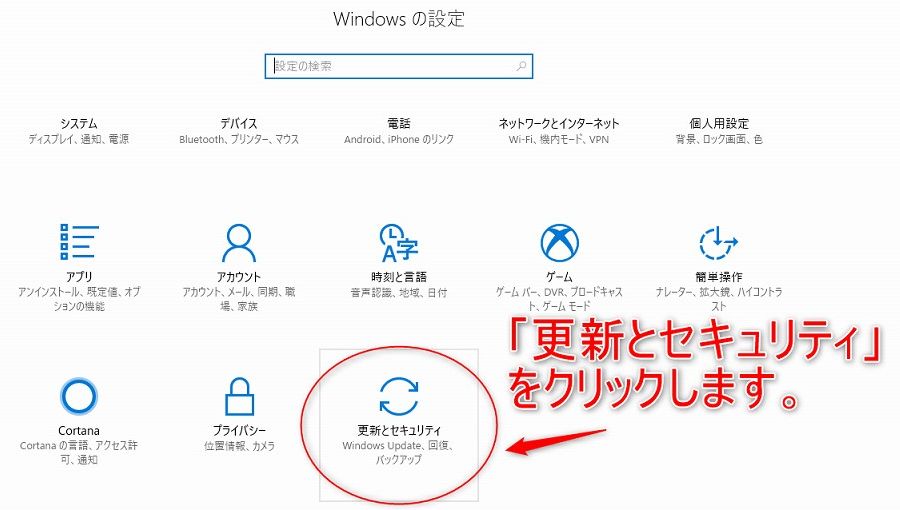
続いて、「Windows の設定」が表示されるので、その中から「更新とセキュリティ」をクリックします。
3:「回復」をクリック
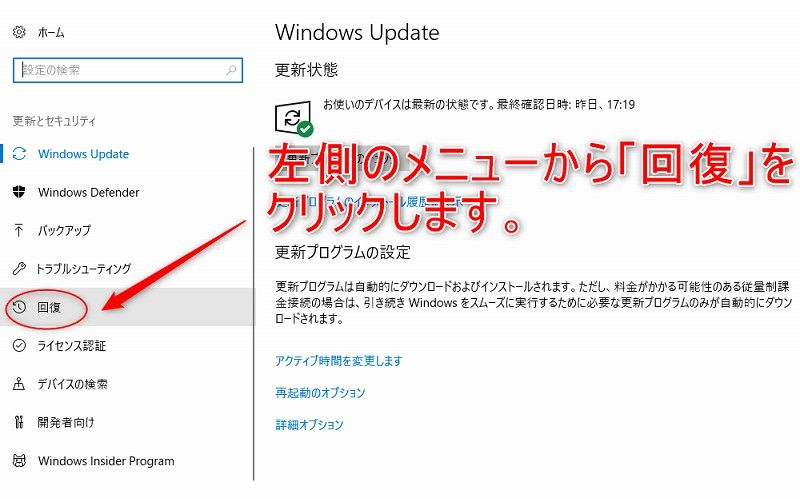
続いて、左側のメニューから、「回復」をクリックします。
4:「開始する」をクリック
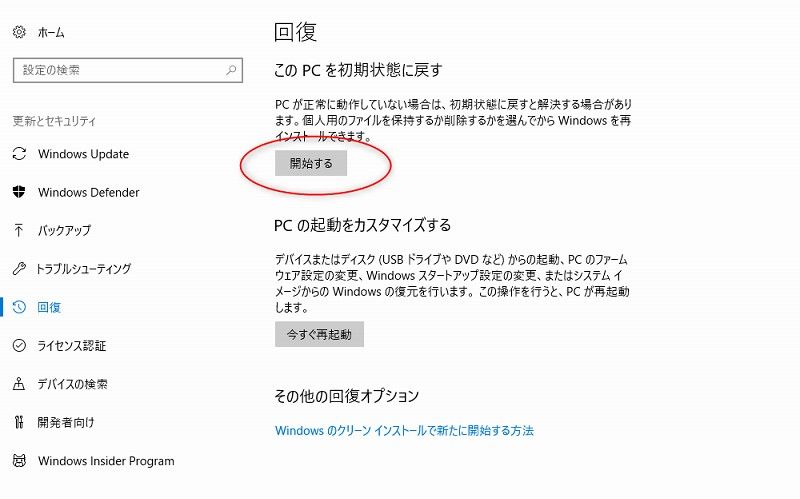
↑「回復」の画面にたどり着きました。
この画面からパソコンの初期設定に入っていきます。パソコンを初期状態に戻すには、赤丸で括った「開始する」をクリックします。
5:初期状態に戻す方法を選ぶ
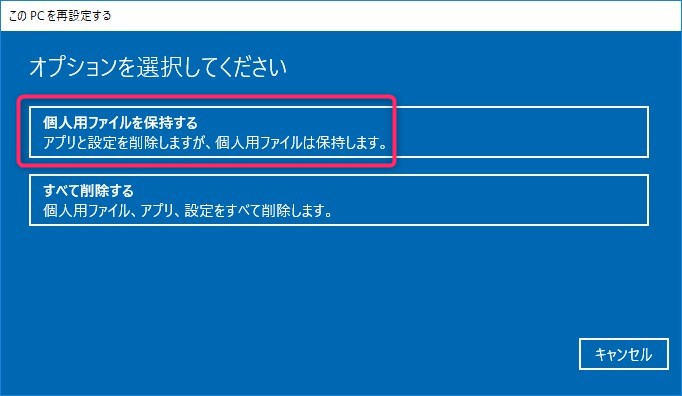
すると、このような青いポップアップウィンドウが画面表示されます。
「個人用ファイルを保持する」と「すべて削除する」の2つが選べますが、今回は「個人用ファイルを保持する」を選びました。
「個人用ファイルを保持する」とは?
「個人用ファイルを保持する」を選んで初期化すると、「ドキュメント」「ミュージック」「ピクチャ」「ビデオ」などのデータは保持されますが、自分でインストールした、もしくは最初からインストールされていたアプリが一部を残して削除されてしまうようです。
個人用ファイルは削除されずに残るということで、これらのデータはバックアップをせずに初期化をしましたが、この方法でパソコンを初期状態に戻すのは僕自身初めてのことなので、作業を終えたあとにどのような状態になっているのか、やってみないことには見当もつきません。
6:削除されるアプリの確認
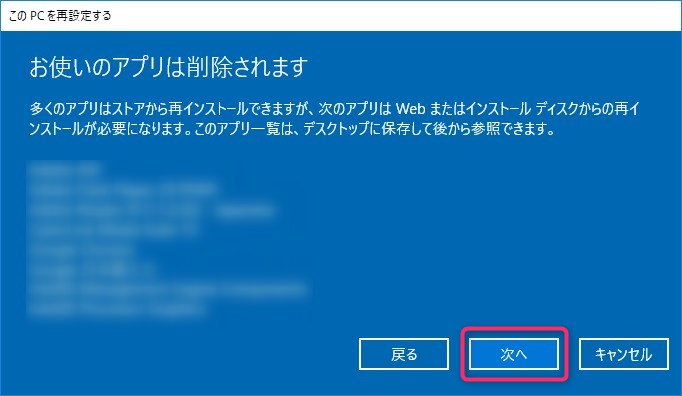
続いて、パソコンを初期状態に戻すことで削除されてしまうアプリが表示されました。これは親切な機能ですね。
ここで念の為、この一覧から初期状態に戻した後に再度使用したいアプリ名をメモしておきました。
初めてこの画面を見たときに、「削除されるアプリは意外と少ないんだなぁ。」と思ったのですが、下にスクロールすると他のアプリも表示されていました。ポップアップウィンドウが青色で統一されているので、スクロールできることにちょっと気付きにくいかもしれません。
7:最終確認
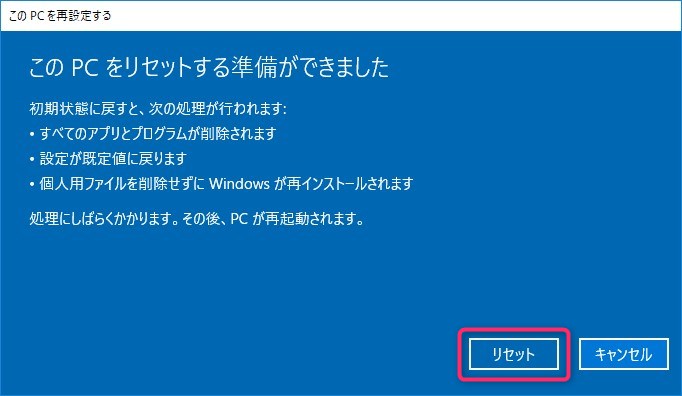
「個人用ファイルを保持する」を選んだ場合の、初期化の処理の案内画面が表示されました。
すべてのアプリとプログラムが削除されます。
パソコンにインストールされているものの、削除されてしまうアプリの一覧には現れなかったアプリがあるのですが、この言葉通りだとそれも削除されてしまうのでしょうか?「プログラム」は何を指すのか分かりませんが、ドライバのことでしょうか。
設定が規定値に戻ります。
Windows 10やアプリに施した設定(カスタマイズ)が戻ってしまうようです。初期化するのでこれは仕方ないですね。
個人用ファイルを削除せずに、Windowsが再インストールされます。
個人用ファイルとは、「ドキュメント」「ミュージック」「ピクチャ」「ビデオ」などのデータを指しています。これらのファイルは削除されずに済むようです。
8:初期化の開始
すべての準備が整ったら、リセットボタンを押して初期化を始めます。
リセットを押した後はパソコンが初期化作業を自動的に行ってくれるので、ユーザー側で行う操作はありません。ただし、時間がかかるで余裕があるときに行うようにしましょう。
9:初期化の完了

Windows 10の初期化が正常に完了し、デスクトップ画面が表示されました。パソコンのスペックなどの環境差もあると思いますが、僕の場合は約50分ほど時間を要しました。
デスクトップ画面に置かれた「削除されたアプリ」というHTMLファイルを開くと、パソコンを初期状態に戻す処理中に削除されたアプリが表示されます。これは「削除されるアプリを確認」で表示されたものと同じのようです。参考にしながら必要なアプリをインストールし直しましょう。
祝!ディスク使用率は無事に改善
初期化完了後にパソコンを一旦再起動し、恐る恐るタスクマネージャーを見てみると、ディスク使用率が100%に張り付いてしまう問題は無事に解決されていました!
ストレージのアクセスランプの点滅も落ち着き、Chromeブラウザのファビコンもすぐに表示されているようです(笑
個人用ファイルは残されていたか?
パソコンを初期化するにあたり、今回は「個人用ファイルを保持する」を選んでみました。
念の為、大切なデータのみバックアップを事前に取っていましたが、バックアップをしていなかった「ドキュメント」「ミュージック」「ピクチャ」「ビデオ」などのデータは、初期化完了後でもそのままの状態で保存場所も移動したりせず、削除されずに残されていました。
その他、気付いたこと
GoogleアカウントでChromeを復元
初期化するにあたり、削除されてしまったアプリを入れ直しました。僕はブラウザにGoogle Chromeを使っていますが、Chromeをインストールしてみると、当然ですがブックマークや拡張機能はすべてまっさらな状態になっていました。
ここで一瞬焦りましたが、Googleアカウントと「同期」させることで初期化前の状態に復元することができました。
ただ、同期を行ってもChromeの状態がすべてが元通りに復元されるわけではないようで、無効にしていた拡張機能が勝手に有効になっていたり、拡張機能に施した設定がリセットされていたので、対処・見直しは必要なようです。
アプリの設定がリセット
削除されずに残されていたアプリも含めて、自らがアプリに施した「設定」がリセットされていました。例えば、画像編集アプリで設定した数値だったり、上にも書きましたがChromeの拡張機能の設定などが挙げられます。
こういった設定のバックアップが取れるのか不明だったので、僕の場合はそのまま初期化してしまったのですが、不安な方はバックアップが取れるかを確認したり、メモを取るなどして事前に対策をしておくと良いでしょう。
アプリの誤作動
削除されなかったアプリの一部に、起動ができずエラーが出てしまう不具合が出てしまいました。
この問題はアプリをインストールし直すことで解決しています。
Bluetoothの接続先が解除
僕のパソコンはBluetoothのスピーカーから音声を出力しています。パソコンにUSBレシーバーを付けて接続していますが、初期化後にこの接続が解除された状態になっていました。
ログインがリセットされていた
ログインをすることで利用可能になるウェブサイト(Amazon、ニコニコ動画、Twitterなど)から、強制的にログアウトされた状態になっていました。
これらはサービス利用開始時に自身が登録した、IDやパスワードといったログイン情報を入力することで、サービスを再び利用することができます。
起動時間が高速化された
パソコンの電源を入れてからログイン画面が表示されるまでに、長いときで1分ほど待たされることがありましたが、初期化後は20~30秒ほどで起動できるまでに短縮されました。これはいずれも、高速スタートアップの設定を無効にしたときの状態です。
もともと僕のパソコンは購入時にはWindows 8.1が入っていて、後に無料アップデートを適用してWindows 10へ。当初の起動時間も初期化後と同じくらいに高速でしたが、今日までパソコンを継続して使い続けてきた結果、起動時間はどんどん遅くなっていきました。
これは、定期的に配信されるWindows Updateや、ファイルの断片化が主な原因かと考えていました。
なかでもファイルの断片化の対処は、「デフラグ」を行うことで飛び飛びに断片化したデータを整理整頓でき、ハードディスクのアクセス速度の向上に期待することができますが、Windows 10ではこの機能が自動的に行われているので、ユーザー側でデフラグを使う機会は以前よりも減っていると思います。
デフラグが自動的に行われているということは、ファイルの断片化は起動速度低下の大きな原因にはならないのかもしれません。
ディスク使用率が100%になってしまう問題と同様に、起動時間が遅くなっていることも悩みの種でしたが、今回は嬉しいことに初期化を行うことで両方の問題を解決できました。ハードディスクの中身がキレイに掃除されたのが功を奏したようです。
起動時間を短縮するためにSSDの増設を検討していましたが、これだけ高速化されればハードディスクでもまだまだ十分だと思います。
まとめ

ディスク使用率が100%になる問題を解決したことで、不思議と気持ちがだいぶ楽になりました。自分では気付かなかったのですが、ハードディスクの不可解な動作が気になることで不安な気持ちを抱いていたようです。
今回パソコンの初期化を行ってみて、ハードディスクがキレイに掃除されたことを想像すると、とても清々しい気持ちになりました。
個人用ファイルを残して初期化を行ったので完全な初期化ではないのかもしれませんが、こんなに簡単にできるのであれば、年末の大掃除に合わせて1年に1回位の頻度で、初期化を行う機会を設けるものありかもしれないと思いました。
Windows 10は従来のOSと比べても初期化の機能が進化しているようです。確かに、数クリックするだけで初期化が行われるので作業は終始スムーズでした。あとはアプリや設定のバックアップがすべてお任せできるなら最高なんですけどね(笑。
余談ですが、僕は家電量販店でパソコン担当を経験したことがあり、店頭に並べてあるパソコンの展示品が売れた際には、必ず初期化をしてからお客さんにお渡ししていたことを思い出しました。
確か、まずパソコンを起ち上げて、メーカーロゴが表示される一瞬を狙ってファンクションキーのどれかを押して、BIOSを表示してから初期化を行っていたと記憶しています。
メーカーによって押すファンクションキーが異なるのですが、僕はすぐ忘れちゃうので初期化の度に取扱説明書で確認していたりしました。個人的にBIOSは滅多に使わないし、青っぽい画面にすべてが英語表記なので、BIOS画面を見ると変に身構えちゃうんですよね(笑。
このときと比べると、Windows 10の初期化の機能は便利に進化しているのが分かります。
メーカー製のパソコンは、年に3回(春・夏・秋冬)モデルチェンジをしますが、新製品が出た直後はこういったことをよくやってましたね。
作業は閉店後に行うことが多かったので、帰る時間が遅くなってしまうこともありました。

