PlayStation Vitaのメモリーカードをフォーマット(初期化)するため、メモリーカードに保存されているセーブデータのバックアップを取ることにしました。
このときにPlayStation Vitaのソフトであれば、PlayStation Plusの外部ストレージにアップロードすることでセーブデータのバックアップを取ることができますが、ゲームアーカイブスとPlayStation Portableのソフトで作成されたセーブデータについては、残念ながらこのサービスに対応していません。
事の発端は、当ブログに投稿した『PS Vitaでエラー「C2-14646-1」が表示されたときの対処法』の記事にも書いたのですが、PlayStation Vitaのメモリーカードにダウンロードしたソフトを起動しようとしたところ、「C2-14646-1」というエラーが突然表示され、ひとつのソフトのみがセーブデータも含めて壊れてしまったのです。
そのエラーの原因を自分なりに追求してみた結果、どうやら原因はメモリーカードにあるのではないかと判断。かれこれ2年以上使用していることもあるので、この機会に一度フォーマットをしてメモリーカードの中身をキレイに掃除しておこうと思い立ちました。
メモリーカードをフォーマットするにあたり、前途の理由からゲームアーカイブスとPlayStation Portableのセーブデータは諦めなければならないと考えていましたが、ソニーが提供する「コンテンツ管理アシスタント」というアプリを使用することで、PlayStation Vitaから自分のパソコンへと、これらソフトのセーブデータのバックアップが取れることを知りました。
このときに、「USBケーブルを使う方法」と「Wi-Fiを使う方法」の二通りのやり方があるのですが、今回は自宅に設置した無線LANルーター(Wi-Fi)を使い、PlayStation Vitaに保存されているゲームアーカイブスとPlayStation Portableのセーブデータを、無線LANルーターを経由してアップロードし、パソコン(Windows 10)にバックアップしてみましたので、簡単にですがそのやり方を当エントリーにまとめておきたいと思います。
「コンテンツ管理アシスタント」をPCに設定する方法
アプリをPCにダウンロードする
まず初めに、お使いのパソコンに「コンテンツ管理アシスタント」をダウンロードしましょう。ダウンロードは下記に添付したリンク先で行うことができます。
このアプリはWindowsとMac OSに対応しており、ダウンロードは無料で行うことができます。
サイト コンテンツ管理アシスタント(PlayStation)
インストールする
ダウンロードすると、「CMASetup」という名前のファイル名でパソコンに保存されます。ダウンロードが完了したらアプリのインストールを行いましょう。

箇条書きになりますが、「CMASetup」のインストールの流れを簡単に解説します。
- 「CMASetup」をクリックする。
- 「このアプリがデバイスに変更を~」のポップアップに「はい」を選択する。
- 使用する言語を選択する。(←日本語でOK)
- アプリの利用条件を読み、使用許諾契約の条項に同意して「インストール」を選択する。
- PS Vitaがアクセスする各ファイルの保存先(フォルダ)を確認し、「完了」を選択する
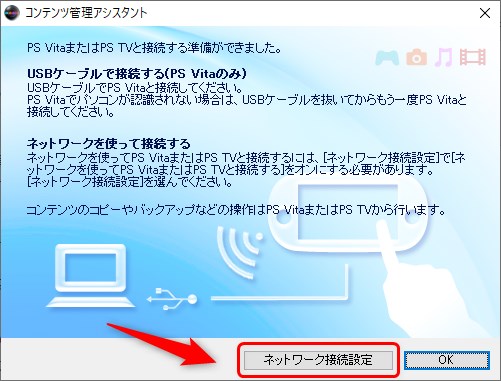
以上の流れを踏まえると、インストール完了時にこの画面が表示されますので、この画面から「ネットワーク接続設定」をクリックしてください。
アプリの「ネットワーク接続設定」を開く
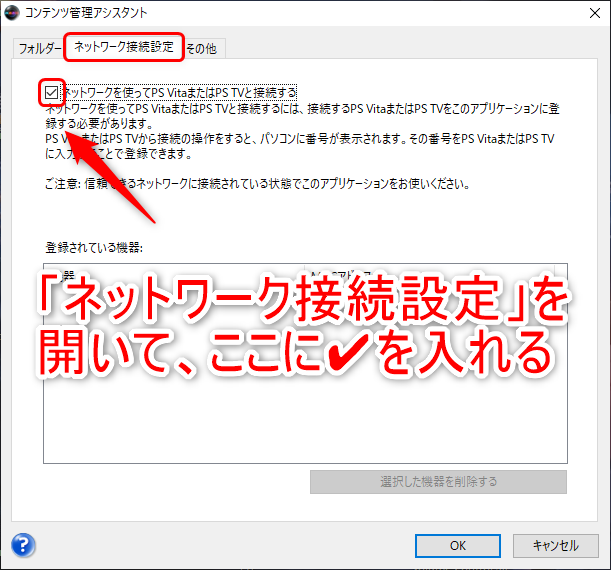
「コンテンツ管理アシスタント」を起動後、画面上部にあるタブから「ネットワーク接続設定」を開きます。
添付した↑の画像と同じ画面が表示されたら、「ネットワークを使ってPS VitaまたはPS TVと接続する」にチェックマークを入れましょう。
以上でパソコン側の設定は終わりになります。続きまして、PlayStation Vita側の設定を行います。パソコンの電源を落とさずにこのままの状態にして、PlayStation Vitaの電源を入れて次の項目に移りましょう。
PS Vitaで設定を行う方法
ここでは、PlayStation Vitaとパソコンを無線LANルーター経由で接続する設定を行います。
操作項目が多いので箇条書きで解説していきます。PlayStation Vitaを起動後、Wi-Fiを有効にしたら下記の設定を行ってください。
- ホーム画面にある「コンテンツ管理」(アプリ)を起動する。
- 「コンテンツをコピーする」を選択する。
- 「接続する機器を選んでください。」の画面で、「パソコン」を選択する。
- 「機器と接続する方法を選んでください。」の画面で、「Wi-Fi」を選択する。
- 「機器を登録する」の画面で、「機器を追加する」を選択する。
- 「パソコンと接続する」の画面で、「はい」を選択する。
- 同じく「パソコンと接続する」に表示される注意書きを読み、「OK」を選択する。
- 暫く待つとPS Vitaの画面に「may-pc」という項目が表示されるので、それを選択する。
- パソコンの画面に8桁の番号が表示されるので、その番号を300秒以内にPS Vitaに入力する。
- 番号を正しく入力したら最後に「登録」を選択する。
以上の設定を終えると、お手持ちのPlayStation Vitaとパソコンの間で、Wi-Fiを利用したデータ通信が可能となりました。
もしPS Vitaの画面に「may-pc」が表示されない場合は、一旦接続をやり直してみたり、パソコン側でファイアーウォールのポップアップが起動していないか確認してみてください。ファイアーウォールが起動していた場合は「アクセスを許可する」をクリックすると今度は上手くいくはずです。
僕の場合はこのファイアーウォールがPS Vitaとパソコン間の接続を検知したようで、ブロック機能が働いたことにより最初の接続が上手くいきませんでした。
それでも駄目な場合は、パソコンにセキュリティソフトがインストールされていれば、一旦その機能を無効にしてみると上手くいくかもしれません。
セーブデータをアップロードする方法
ここでは、PlayStation Vitaに保存されているゲームアーカイブスとPlayStation Portableのセーブデータを、先程接続設定を済ませたパソコンへと、Wi-Fiを使ってアップロードする方法を解説していきたいと思います。
「PS Vita → パソコン」を選ぶ
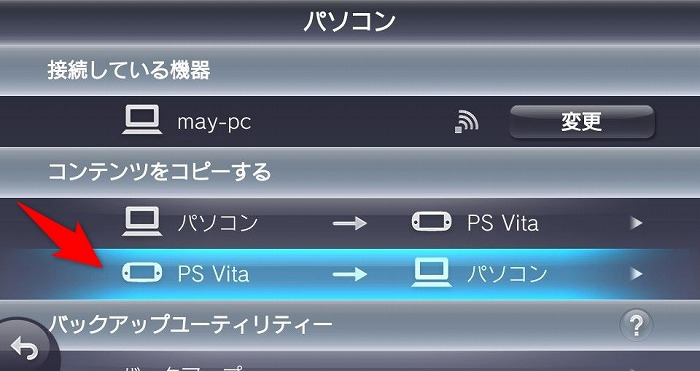
前項の接続設定が完了するとPlayStation Vitaに上記画面が表示されます。この画面から「PS Vita → パソコン」を選びます。
「アプリケーション」を選択する
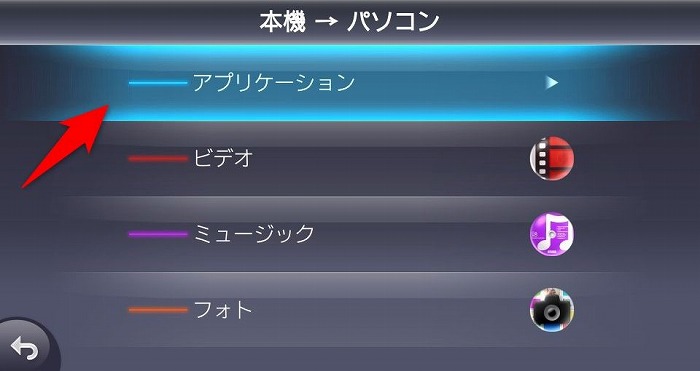
続いて、「アプリケーション」を選択します。
今回はセーブデータについて記事にしていますが、「ビデオ」「ミュージック」「フォト」のアップロードも行うことができます。
セーブデータを選択する
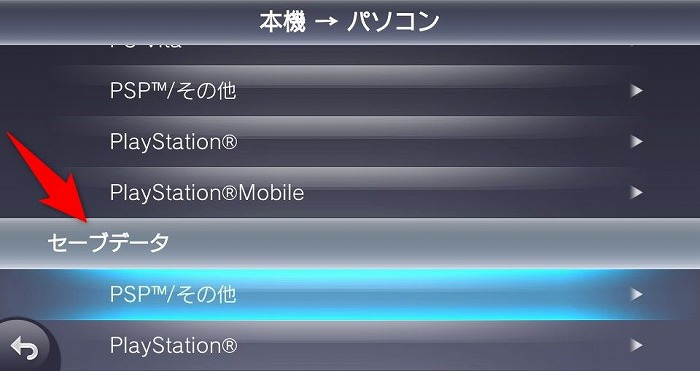
「アプリケーション」を選択すると表示される画面の下部に、セーブデータの項目があります。
ここには「PSP」と「PlayStation」とありますが、前者はPlayStation Portableを、後者は初代PlayStationのセーブデータを意味しています。(※「その他」というのはPCエンジンのセーブデータでしょうか。持ってないので確認できませんでした。)
今回はPlayStation Portableのセーブデータを例に解説していきます。
アップロードしたいセーブデータに✔を入れて、「コピー」を選択する
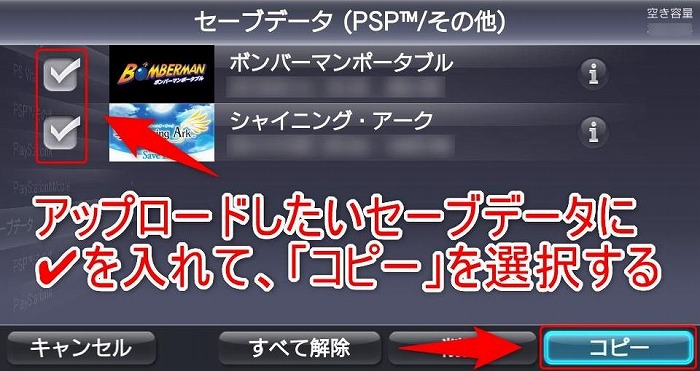
ここではPlayStation Vitaに保存されているセーブデータから、パソコンにアップロードしたいセーブデータを選択します。
アップロードしたいセーブデータにチェックマークを入れ(複数可)、最後に「コピー」を選択します。
「OK」を選択してアップロードを開始する
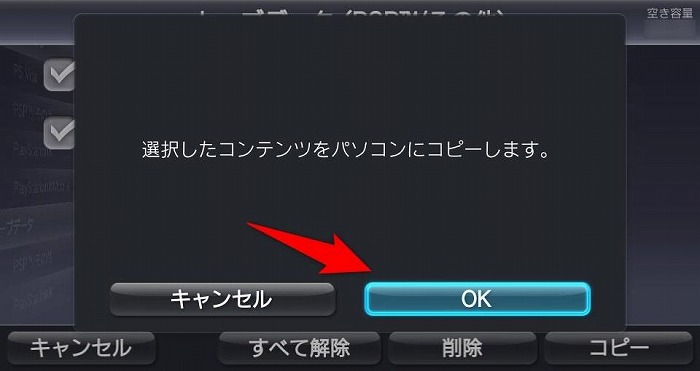
この画面で「OK」を選ぶと、いま選択したセーブデータのアップロードが開始され、パソコンへとバックアップされます。
ちなみに、パソコンへのアップロードはコピー扱いになるので、アップロードした後も元のセーブデータはPlayStation Vitaに保存されたままとなっています。
以上で、ゲームアーカイブスとPlayStation Portableのセーブデータを、PlayStation VitaからパソコンにWi-Fiでバックアップする方法の解説を終わりたいと思います。お疲れ様でした。
まとめ
最初に設定こそ必要になるものの、一度設定を済ませてしまえば自分のパソコンをPlayStation Plusの外部ストレージに見立てることができるので、とても便利な機能だと思いました。僕はゲームアーカイブスで古めのタイトルを遊ぶことがあるので、今後この機能にはお世話になりそうです。
ゲームアーカイブスとPlayStation Portableのセーブデータの管理でお困りの方は是非試してみてくださいね。
ただ、唯一の心配事があるとすれば、もしパソコンが壊れてしまったらバックアップしたファイルが駄目になってしまう可能性があることでしょうか。機械はいつ壊れてしまうか分からないので、これで安堵せずに大切なデータは2重3重にバックアップを取る心掛けが必要になるでしょう。

