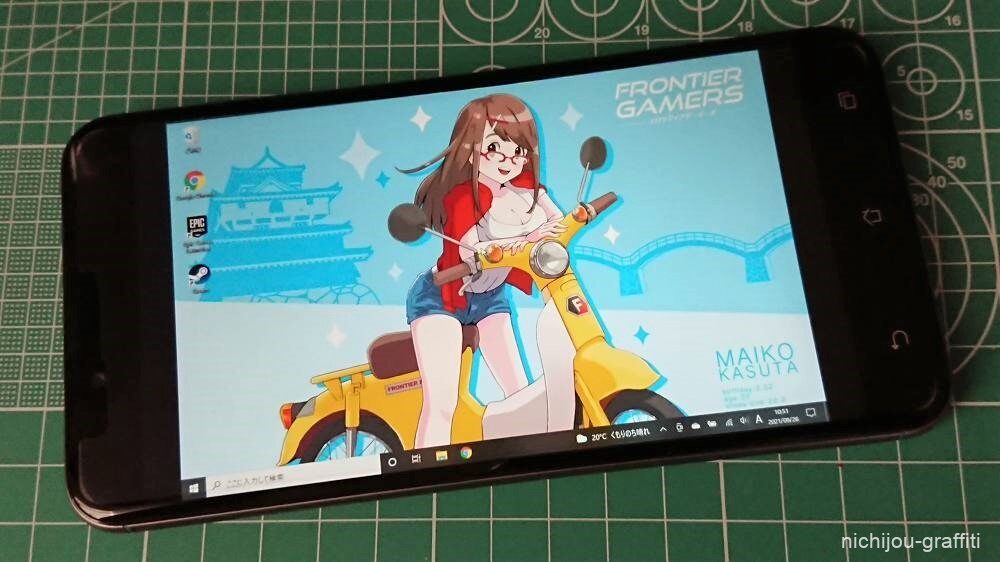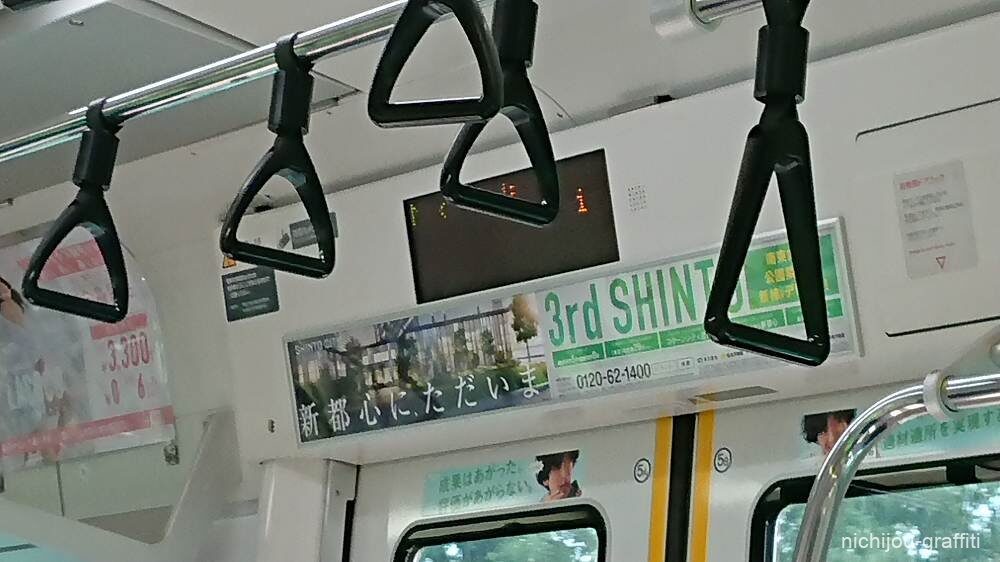僕の手元には買ったはいいもののプレイせずに放置しているゲーム(所謂積みゲー)が数多くあります。どうやらネットで気になるゲームを見つけては価格が安いとついポチってしまう傾向があるようで、隙間時間を利用して少しづつプレイしていこうとか、老後の楽しみにとかで適当な理由を見出して自分を納得させて買っていました。
しかし以前とは違って自由な時間が取りにくくなってしまったり、仕事終わりの疲れ切った状態だとゲームをする気もなかなか起きません。そんな状態だとYouTubeを取ってしまうこともあります。加えて昨今では娯楽の多様化などもあってゲームをプレイする時間は以前よりも少なくなってきたし、老後の楽しみにと言いつつも歳を重ねると身体機能が次第に弱ってくるので、将来的には今よりもきっとゲームを楽しめなくなるはずです。
PlayStation 4のゲームをPlayStation Vitaでリモートプレイしたい。でもなかなか捗らない。そういった状況を打破しようと考えたのがリモートプレイの活用です。例えばPlayStation 4のゲームであればPlayStation Vitaやスマートフォン、パソコンを使ってPlayStation 4のゲームをプレイすることができます。これで何が実現できるかというと、PlayStation Vitaまたはスマートフォンといった携帯型の端末を使うことで、ベッドで寝っ転がりながらPlayStation 4のゲームをプレイすることがでます。リモートプレイを活用して寝るまでの僅かな時間でゲームを消化していこうと考えました。

より快適なリモートプレイ実現の為にこのとき用意したのが、上越電子工業の「PS Vita 2000用 L2/R2ボタン搭載グリップカバー」という商品です。これをPlayStation Vitaに装着することでL2・R2ボタンを追加することができ、PlayStation 4のゲームをリモートプレイしたときに遊びやすくなる便利なアタッチメントになります。
続いてはパソコンの積みゲーです。現在Windows 10を使っていますが、こちらも未プレイのゲームが数多くあります。セールで安くなったゲームを買ったり、Epic Game Storeで毎週無料配布されるゲームを貰っていたら、自分でも何を持っているか把握しきれないレベルで積みゲーが増えてしまいました。こちらもPlayStation Vitaを使ってリモートプレイといきたいところですが、残念ながら両ハード間でリモートプレイを行うことはできません。
そこで閃いたのがAndroidスマートフォンでWindowsパソコンとリモート接続できないかというアイディアです。でもそんなアプリあるのかなと半信半疑でGoogle Playで検索してみると、「Microsoft リモート デスクトップ」というアプリがあるではないですか!アプリは無料だし今ある環境ですぐに実現できると喜んだのも束の間…。実はこのアプリ。ダウンロードして使ってみるものの中身が英語なので設定に四苦八苦した挙げ句、やっとのことでパソコンと接続できたと思ったら操作が紙芝居のようにやたらと激重で使い物になりませんでした。
この出来事でパソコンへのリモート接続は諦めていたのですが、しばらく経った後にもう一度Google Playで検索してみると、今度は「Chrome リモート デスクトップ」というアプリを発見!Googleのアプリだし、試しに使ってみるしかないということで早速ダウンロード。設定は日本語なので分かりやすく、躓くことなくあっという間に設定完了しました。
ということで、当エントリーではGoogleのリモートアプリ「Chrome リモート デスクトップ」の使い方を紹介していきたいと思います。なお、アプリはiOS/Androidで提供されているようですが、手持ちにiOSを搭載した端末がないのでAndroid版を使って解説しています。
「Chrome リモート デスクトップ」を利用するための準備
【スマホ】アプリをダウンロードする
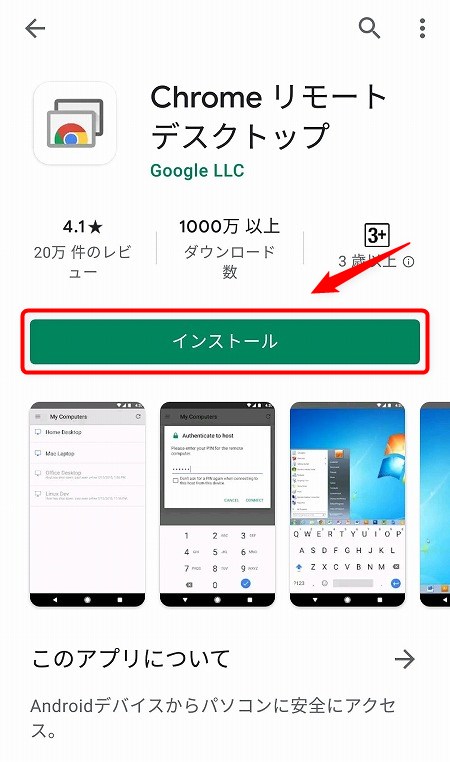
まずはじめに、お手持ちのスマートフォンに「Chrome リモート デスクトップ」をダウンロードします。ダウンロードは無料です。
サイト Chrome リモート デスクトップ(iOS / Android)
【PC】Chromeに拡張機能を追加する
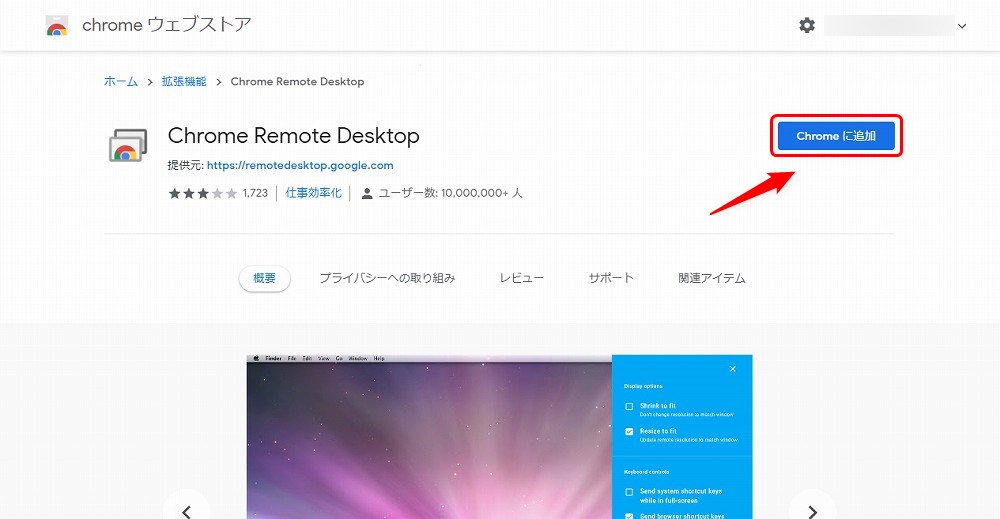
スマートフォンにアプリのダウンロードが終わったら、今度はパソコンを起動してGoogle Chromeのウェブストアから拡張機能「Chrome リモート デスクトップ」の追加を行います。
まずは下記URLよりChromeウェブストアへアクセスします。
続いて表示された画面から「Chromeに追加」(上記画像参照)をクリックします。
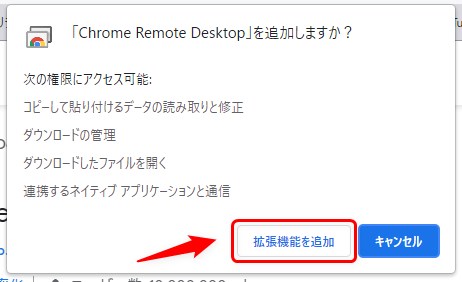
すると、”「Chrome Remote Desktop」を追加しますか?”というポップアップが表示されるので、「拡張機能を追加」をクリックします。
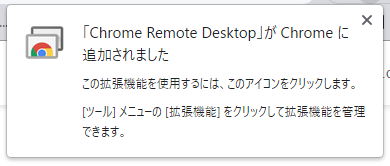
続いてこのポップアップが表示されればOK。Chromeへ拡張機能「Chrome リモート デスクトップ」の追加が正しく行われました。
リモートアクセスの設定を行う
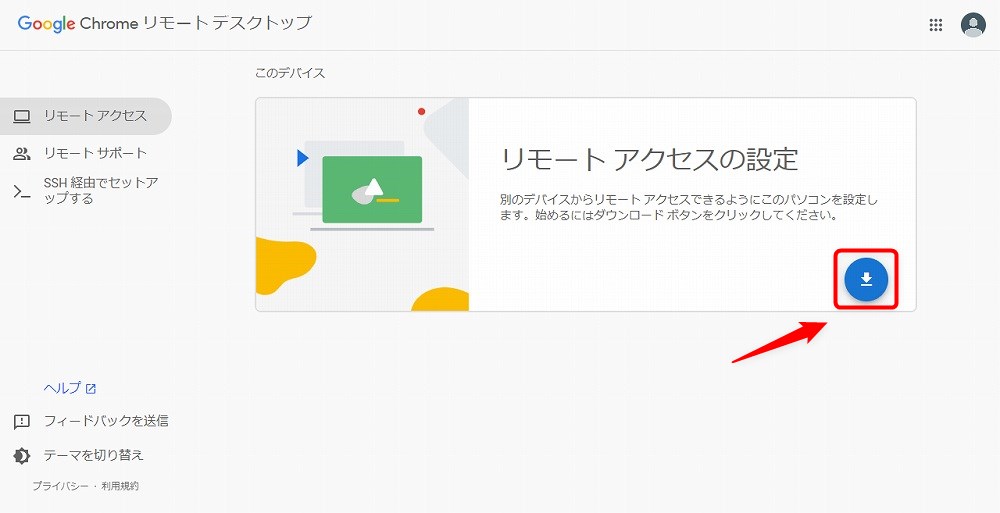
引き続きパソコンを使い、今度はリモートアクセスの設定を行います。ここでは接続先パソコンの名称と接続時に入力するPINの設定を行います。
まずは下記に添付したURLにアクセスすると上記画面が表示されます。続いて赤枠で囲ったアイコン(下向きの矢印)をクリックしてください。設定に必要なプログラム「chromeremotedesktophost」のダウンロードが開始されます。容量は17.6MBです。
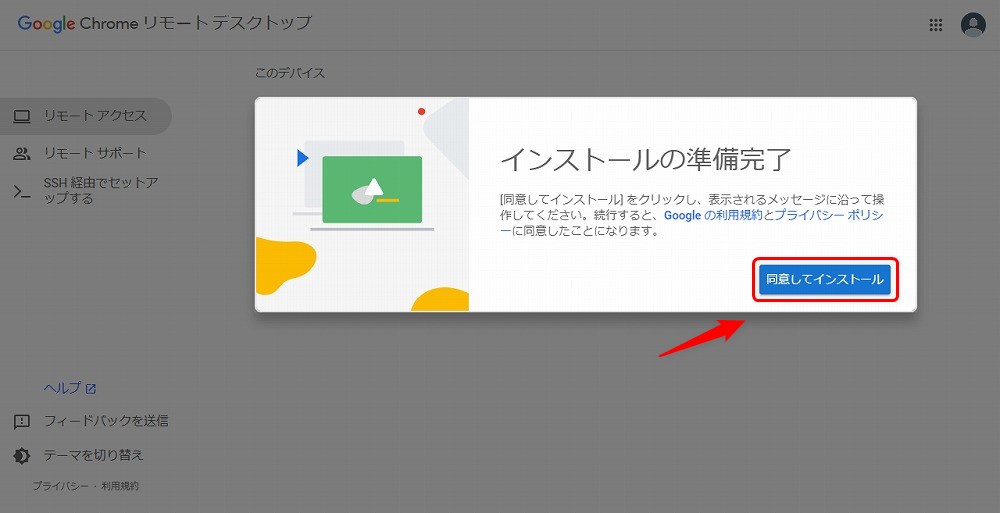
ダウンロードが終わると今度は「インストールの準備完了」と表示されます。
Googleの利用規約とプライバシーポリシーに同意し、「同意してインストール」をクリックします。
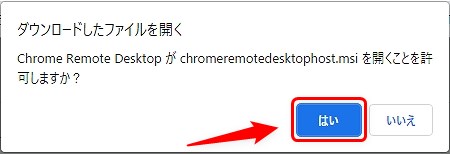
するとポップアップが表示され、「Chrome Remote Desktop が chromeremotedesktophost.msi を開くことを許可しますか?」と聞いてくるので、「はい」をクリックします。
今度はGoogle Chrome Installerが起動し、「このアプリがデバイスに変更を加えることを許可しますか?」と聞いてくるので、「はい」をクリックします。するとプログラムのインストールが開始されるので暫し待ちます。
接続先PCの名前を決める
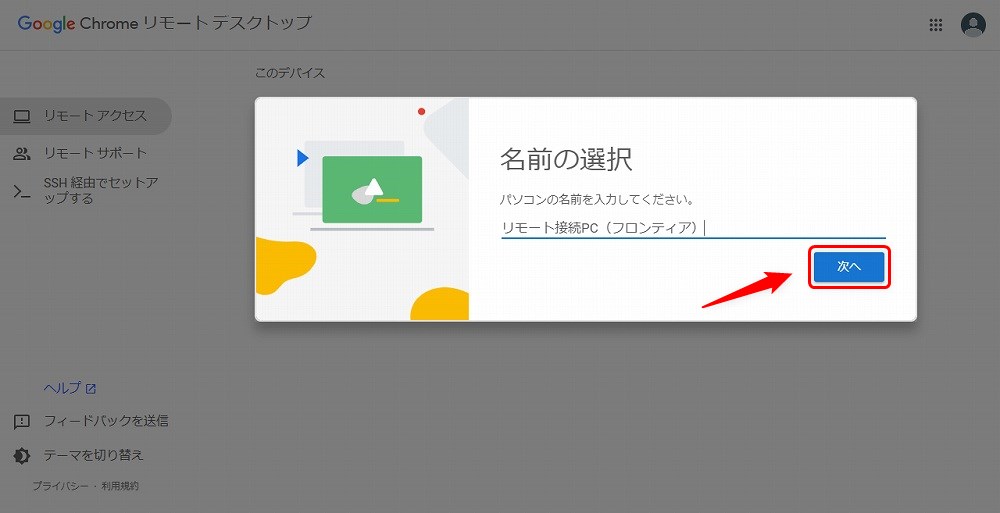
プログラムのインストールが終了すると、今度は「名前の選択」という画面が表示されます。
ここではスマートフォンからリモート接続するパソコンの名称を決めます。最初にダウンロードしたアプリ「Chrome リモート デスクトップ」を起動した際に、ここで入力したパソコン名が表示される仕組みになっています。
この画面が表示されると同時にパソコンの名前が既に入力されていますが、自分で決めた名前を任意で入力することもできます。特に拘りがなければそのままでもOK。名前は後から変えられます。
ちなみに僕は「リモート接続PC(フロンティア)」としました。フロンティアというのはPCメーカー名です。アプリからフロンティアのパソコンにリモート接続するのでこういった名前にしてみました。
名前を決めたら「次へ」をクリックします。
PINの入力
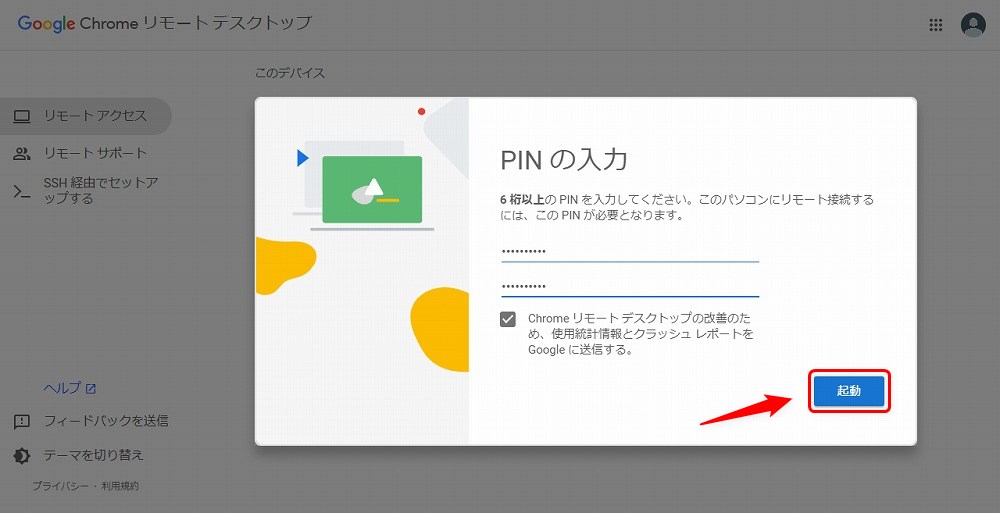
続いて、PIN入力の設定を行います。これはパソコンにリモート接続する際に入力するパスワードみたいなものです。アプリからリモート接続するタイミングで、ここで決めておいたPINの入力を求められます。
PINはアルファベット不可で数字のみ入力できます。自分だけの秘密の6桁以上の数字を入力しましょう。PINの入力が終わったら「起動」をクリックします。
すると、「リモート ホスト管理用のネイティブ-メッセージング-ホスト」が表示され、このアプリがデバイスに変更を加えることを許可するか聞いてくるので、「はい」をクリックします。
接続設定が終了しました
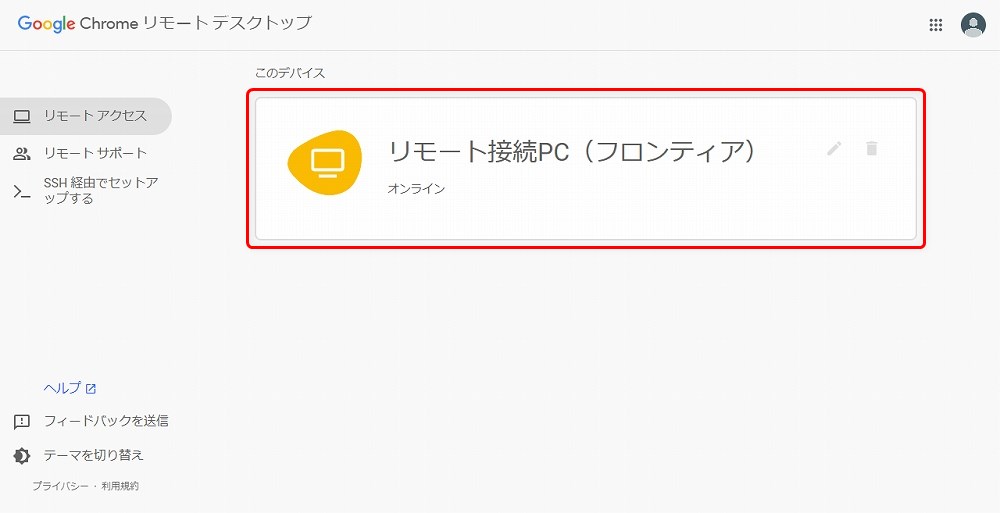
この画面のように、先程入力したパソコンの名前が表示されれば設定はすべて完了になります。
ちなみにパソコン名の右側に薄っすらとペンのようなマークがありますが、これをクリックするとパソコン名やPINを変更することができます。ゴミ箱のマークは設定自体を削除することができます。
続きまして、いよいよスマートフォンからパソコンへリモート接続に移ります。パソコンは電源を入れたまま(インターネットに接続したまま)にしておき、先ほどアプリをインストールしたスマートフォンを手に取ってください。
リモート接続を実践しよう
アプリを起動する
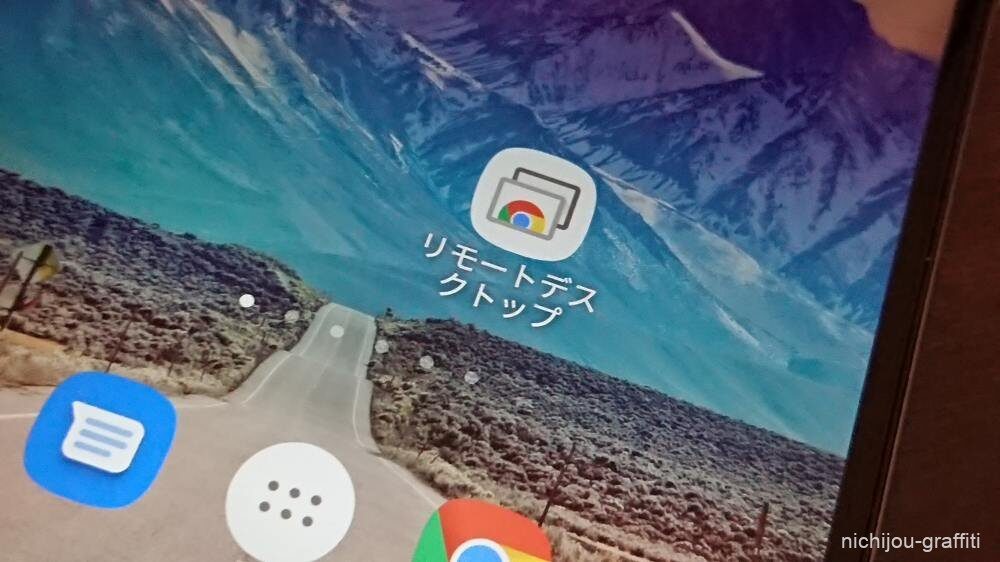
スマートフォンを手に取ります。そしてまず最初に、スマートフォンを横向きにしたときに画面が自動回転するように設定しておくことをおすすめします。縦向きのままだとデスクトップ画面が1画面に収まらないためです。
続いて最初にインストールしておいた「Chrome リモート デスクトップ」をタップして起動します。
接続するPCを選択する
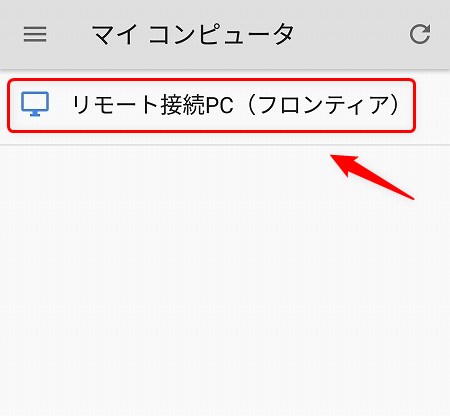
アプリを起動するとリモート接続可能なパソコン名が表示されます。ここには先程入力したパソコン名が表示されているはずです。ここではリモート接続するパソコン名をタップします。
もし表示されない場合は右上の再読み込みのマークをタップしてみるか、インターネットに接続できているか確認しましょう。ちなみ電波はWi-Fiだけでなくドコモなどの通信キャリアによるデータ回線でも大丈夫なようです。
PINを入力する
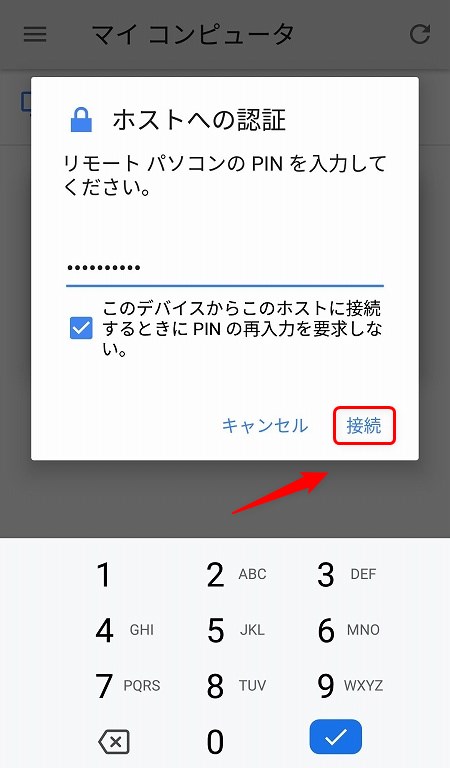
今度は「ホストへの認証」という画面が表示されました。ここでは先程自分で決めたPINを入力します。
ソフトウェアキーボードからPINを入力して下さい。入力を終えたら「接続」をタップします。あとは接続先のパソコンから転送されてきた映像が表示されるのを待つだけです。
ちなみに、「このデバイスからこのホストに接続するときに~」に✔を入れておくと、次回以降の接続時にPINの入力を求められなくなります。セキュリティは緩くなりますが手っ取り早くリモート接続したい方におすすめです。
リモート接続に成功しました
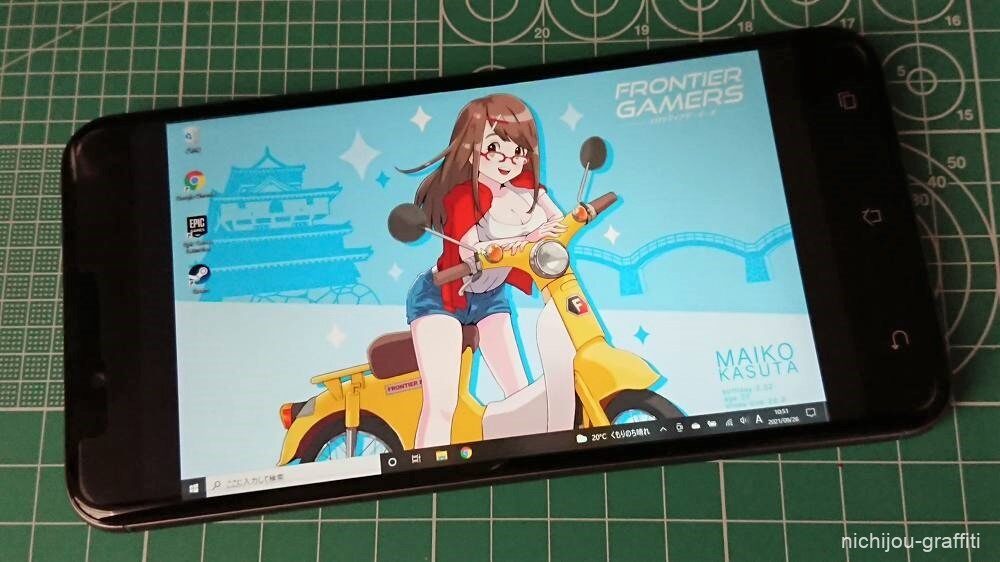
リモート接続に成功しました。Androidスマートフォンの画面にWindows 10のデスクトップ画面が表示されています。
スマートフォンはASUSの「ZenFone 3 Max」(ZC553KL)を使っているのですが、5.5インチの小さな画面にWindowsが映し出されていることに感動を覚えましたね。
操作方法
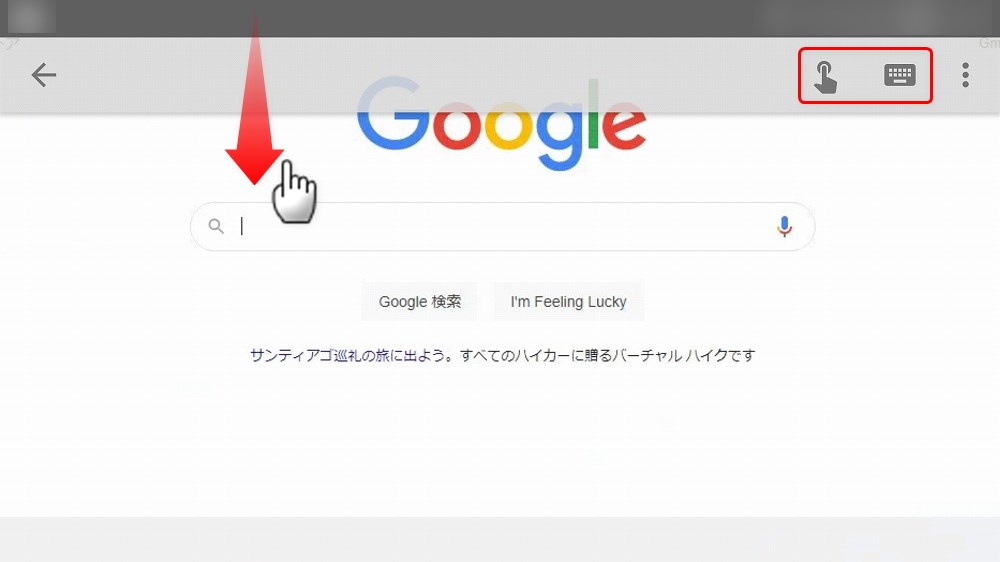
操作方法を簡単に解説します。
まず画面上部付近に指を添えて下へとスライドさせると、↑画像のようなメニューが表示されます。このときに画面の右上にある2つのアイコンが、操作方法の変更とキーボードの呼び出しをするときに使うアイコンになります。
まず左側のアイコンは操作方法の変更を行うアイコンになります。(最初はマウスのアイコンが表示されているかもしれません)。タップすると「人差し指」と「マウス」のアイコンが切り替わるようになっています。
「人差し指」に設定しておくと、スマートフォンと同じように(例えば起動したいアプリがあればその箇所を指でタップするように)Windowsを操作することができます。また「マウス」に設定しておくと、マウスカーソル(白い矢印)そのものを操作することになります。おすすめは「人差し指」です。スマートフォンと同じように直感的な操作が可能です。
また文字入力をしたいシーンではキーボードのアイコンをタップします。するとソフトウェアキーボードを呼び出すことができます。あとはスマートフォンと同じようにタップして文字を入力するだけです。
まとめ:ゲーム用途には向かないが低速回線でも使用可。コロナ禍でリモートがより身近になりそう
自宅のWi-Fi環境で接続してみると動作はアニメーションのようにスムーズで滑らか。懸念していた遅延もほぼ無いに等しく、全体的にマイクロソフトのよりも完成度が高い印象を持ちました。
ただし、Windowsのユーザーインターフェースがそのままスマートフォンの小さな画面に凝縮されて表示されるので、操作面でストレスに感じたのも事実。マウスカーソルの扱いやキーボードでの文字入力もタッチパネルでの操作になるので、Windowsの基本的な操作ですら覚束ないこともあります。幸いなことにスマートフォンではお馴染みの指を使った操作が使えるので、例えばタップしにくい箇所では画面を拡大縮小(ピンチイン/アウト)することもできます。
やる前から分かっていたことですが、この状態でゲームをプレイするのは至難の業。操作性が単調だったりテキストベースのアドベンチャーゲームであれば何とかプレイできそうな気がしますが、無いに等しい遅延もゲームとなるとさすがに気になるだろうし、タッチ操作の影響もあってゲームにはあまり向きそうにありません。
そして実は試してみたかったことがあります。僕はドコモのスマートフォンで「ギガプラン上限設定オプション」というオプションを契約しているのですが、これは一定の容量を超過すると128kbpsというISDN並の激遅な速度制限を受けてしまうのです。
いい機会なので試しに128kbpsでリモート接続を試してみると、意外なことに普通に繋がりました。さすがにWi-Fiとは違って通信速度が遅いので紙芝居のような動作になってしまいますが、案外普通に使えます。
離れた場所(例えば会社)から自宅のパソコンに保存されてある資料を開いて確認するくらいなら問題なさそう。低速回線でも繋がるので会社勤めのビジネスマンなら「Chrome リモート デスクトップ」は入れておいても損はないでしょう。正直今の時代はコロナ禍の影響でIT分野におけるリモートワークが非常に身近になっているので、離れた場所にあるパソコンに接続できる本アプリの需要は今後ますます増えてくるのではないでしょうか。