当サイトのひとつ前のエントリーで、マウスコンピューターのゲーミングパソコン「NEXTGEAR-MICRO im550BA4-SP2」のストレージの容量が不足してきたため、シリアルATAケーブルを使ってSSDを増設した記事を投稿しました。

SSDの取り付けはとても簡単な作業でしたが、僕の頭を悩ませたのはその後のこと。動作確認を行うためにパソコンの電源を入れ、Windowsの「デバイスとドライブ」を確認してみたところ、そこに表示されているはずのSSDが認識されていないのです。
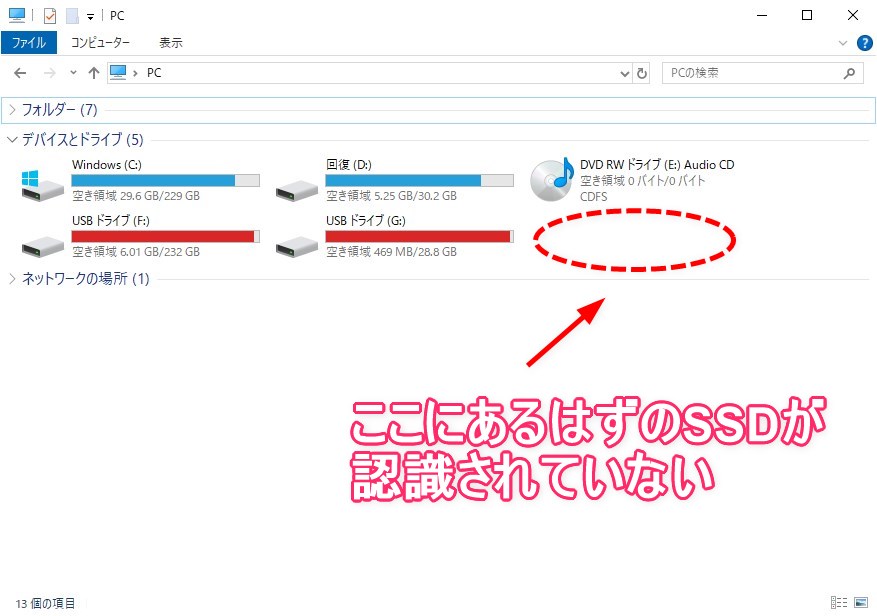
例えば、USBメモリーのようにパソコンに接続すれば勝手に認識してくれるものだと思っていましたが違うのでしょうか。
最悪の場合、ケーブルの断線やSSDの故障が考えられますが、まずはネットの情報をもとにSSDが認識されない原因を探ってみることにしました。
SSDが認識されない原因と確認したこと
ケーブルの接触不良を疑う
マザーボードとSSDの双方に接続したシリアルATAケーブルの接触不良を疑いました。
試しにケーブルの抜き差しを行いましたが結果は変わりませんでした。
BIOSの設定画面を確認する
BIOSの設定画面から増設したSSDが認識されているかを確認しました。
マウスコンピューターのゲーミングパソコン「NEXTGEAR-MICRO im550BA4-SP2」の場合、パソコンの電源を入れた直後にキーボードの「Esc」キーを断続的に押すとBIOSの設定画面に入ることができます。
BIOSが表示されたら上部の「Peripherals」タブにカーソルを合わせて、同画面内の「SATA Configuration」を選択します。するとシリアルATAの各ポートに接続されているデバイスが表示されます。
英語表記かつ初めて見る画面なので見方や操作に戸惑いましましたが、どうやらシリアルATAには、Port 0、Port 1、Port 2…のように、マザーボードに存在するポートの数だけ番号が割り振られているようです。今回SSDを増設したときにマザーボードにシリアルATAケーブルを差し込んだわけですが、そのポートの番号は「1」だったことを思い出しました。※番号はマザーボードのポートの付近に刻印されていました。
BIOS画面より該当するPort 1を確認してみると、「SPCC Solid Sta…」「SUPPORTED」などと書かれていることから、今回増設したSSDはパソコンが正しく認識していると判断。このことからSSDやケーブルの故障の可能性は排除されました。
「空のドライブは表示しない」を確認する
BIOS画面からは増設したSSDが正しく認識されていることを確認できました。しかし「デバイスとドライブ」にはいまだSSDが表示されません。
さらに情報を集めてみると、エクスプローラーの表示オプション内の「空のドライブは表示しない」にチェックが入っていると、ドライブアイコンが表示されないとの情報を発見。
増設したSSDは塵ひとつ入っていない空の状態なので、恐らくこれが原因だろうと確認してみると案の定チェックが入っていたので外してみたのですが、それでも「デバイスとドライブ」にSSDが表示されることはありませんでした。
「空のドライブは表示しない」を確認する方法
いくつかやり方はありますが、そのうちのひとつを書いておきます。
Windows 10であればデスクトップ画面左下の”ここに入力して検索”のフォームに、「エクスプローラーのオプション」と入力して検索。検索結果に表示される同名のファイルをクリックすると「エクスプローラーのオプション」が起動します。続いて「表示」タブを選択し、「詳細設定」を下にスクロールすると「空のドライブは表示しない」の項目があります。
「SSDをフォーマットする」が正解だった
もう駄目かな…と諦めかけたその時、「SSDをフォーマットする」という情報を入手。そういえばその昔フロッピーディスクがありましたが、パソコンで使用するには最初にフォーマット(初期化)が必要だったことを思い出しました。それと同じことを増設したSSDにも行う必要があるようです。
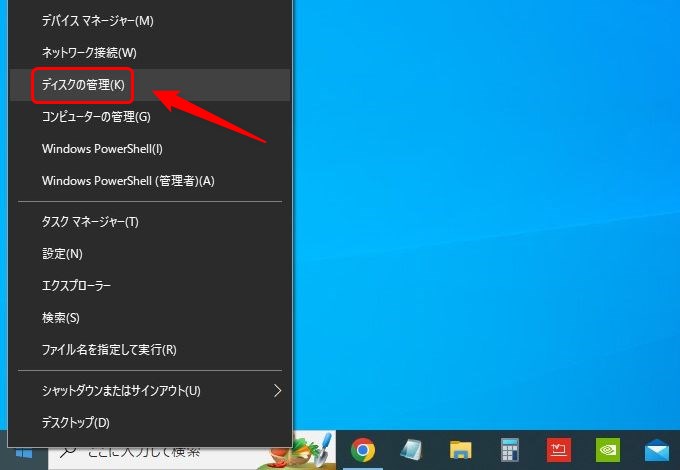
Windows 10を例に解説していきます。
まずはデスクトップ画面左下にあるWindowsマークにカーソルを起き、マウスを右クリックします。画像のようなメニューが表示されるので、その中から「ディスクの管理」をクリックします。
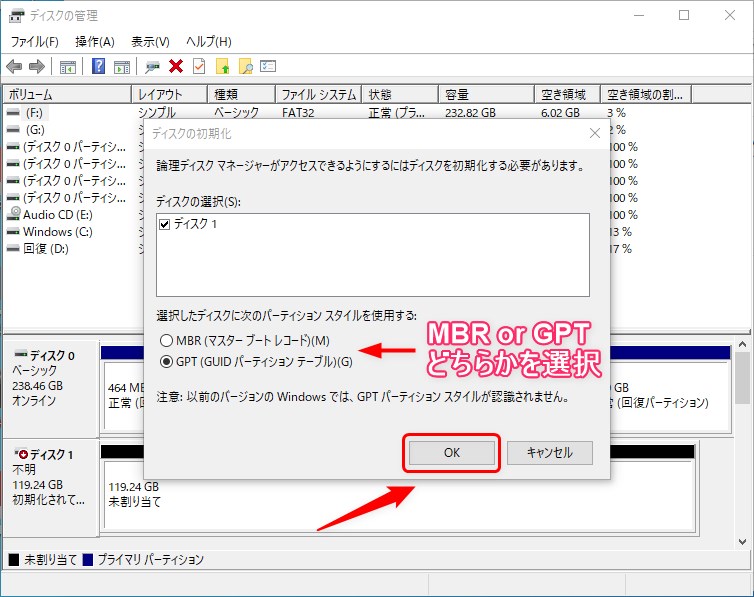
すると「ディスクの管理」のウィンドウが表示されるとともに、未フォーマットのストレージがあるとパーティションスタイルを選択するウィンドウが表示されます。「MBR」or「GPT」のどちらかを選択し、OKをクリックします。
MBRとGPTについてですが僕自身初めて聞く単語だったので調べてみたところ、増設するストレージの容量が2TB未満ならMBRを、2TB以上ならGPTを選択すると良いとのこと。今回増設するSSDは容量が128GBになるため僕の場合はMBRを選択しました。ここは結構難しい話みたいなのでよく調べてから判断すると良いでしょう。
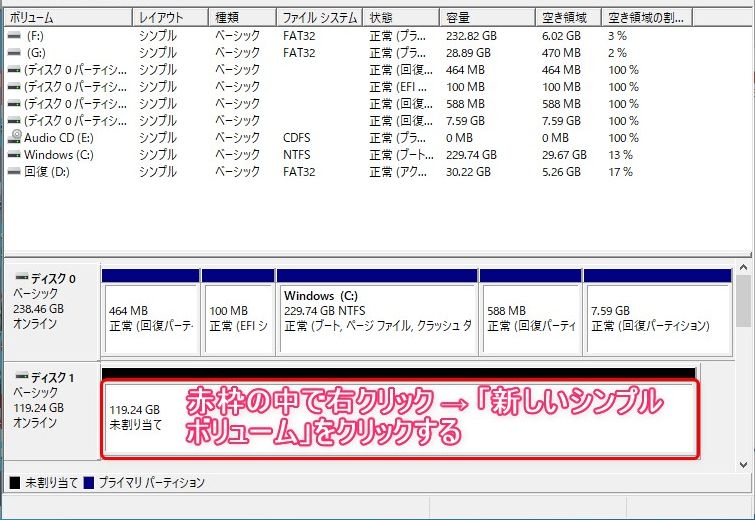
「ディスクの管理」のウィンドウに表示されている未フォーマット(未割り当て)のストレージにカーソルを置き、マウスを右クリックし、表示されるメニューから「新しいシンプルボリューム」をクリックします。
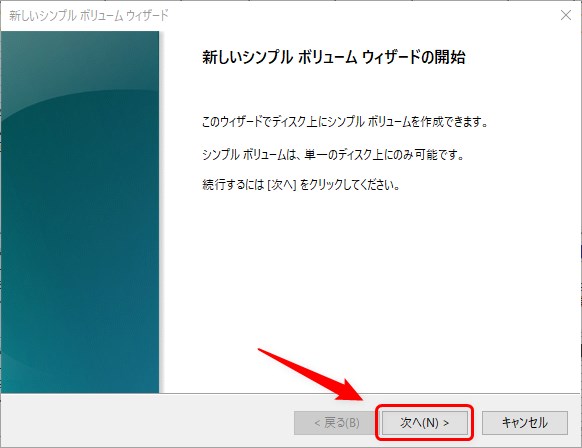
「新しいシンプルボリュームウィザードの開始」というウィンドウが表示されるので、「次へ」をクリックします。
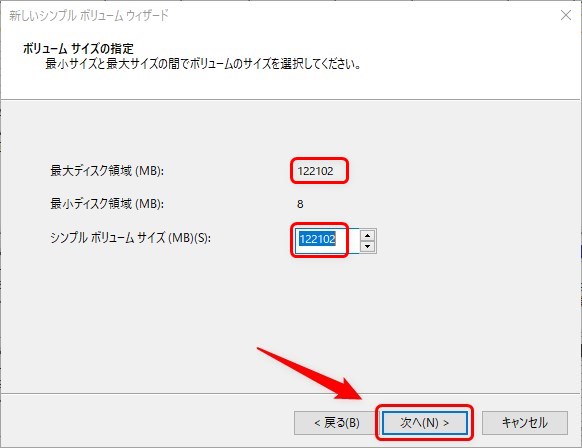
ここでは「最大ディスク領域」の値と「シンプルボリュームサイズ」の値が同じになっていることを確認し、「次へ」をクリックします。
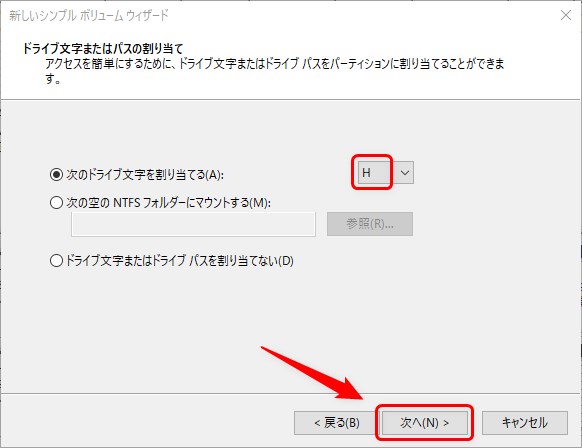
ここではフォーマットするドライブ(ストレージ)に割り当てる文字を選択し、「次へ」をクリックします。
デフォルトでは適切と判断された文字が表示されています。割り当てられる文字はアルファベット順になっているようで、このパソコンにはGドライブまで存在しているため、自然と”H”が割り当てられたようです。
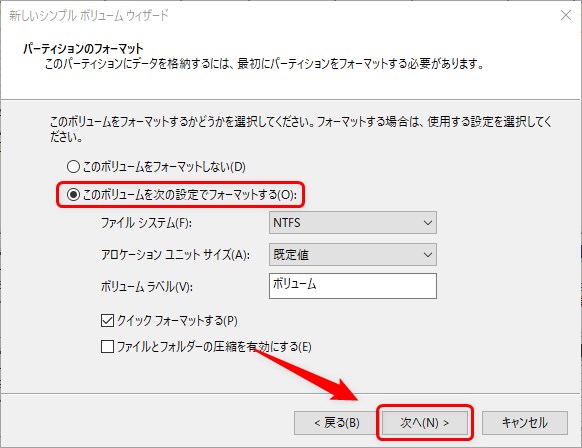
「このボリュームを次の設定でフォーマットする」にチェックマークが入っていることを確認し、「次へ」をクリックします。
直後にフォーマットが開始され、「新しいシンプルボリューム ウィザードの完了」という画面が表示されればフォーマットは終了となります。
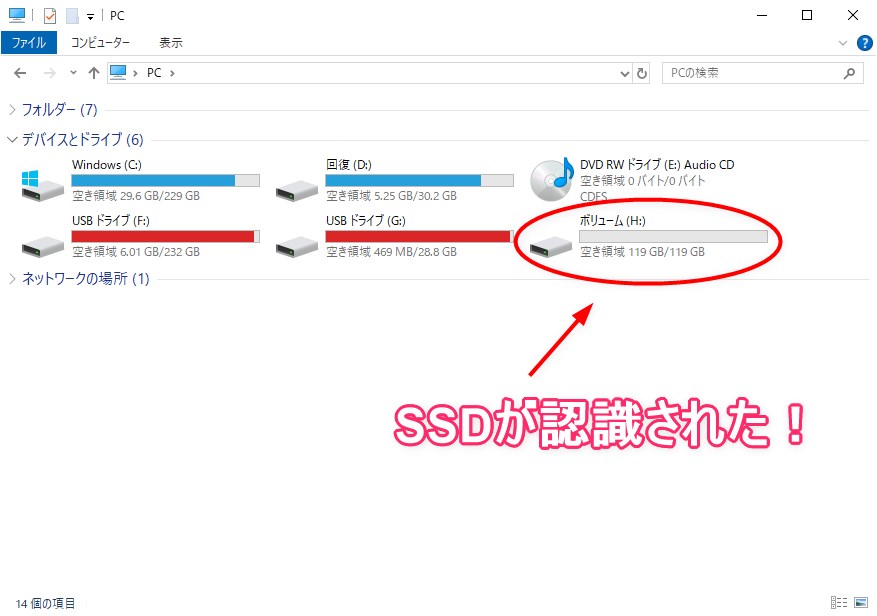
「デバイスとドライブ」を確認してみると、新しく増設したSSDが無事に認識されていました。
以上、お疲れさまでした!
まとめ:ストレージを使うにはフォーマットが必要
今回はシリアルATA接続のSSDをパソコンに認識させましたが、フォーマットを手動で行う必要があることを知らなかったため、またそのやり方を知らなかったため手こずる結果となってしまいました。
フォーマットに関する知識は疎く、勉強不足が招いたことですが、最近ではUSBメモリーに慣れてしまったせいもあるのか、Windows 10にもなればこういったストレージ類はパソコンに挿し込むと自動でフォーマットされてすぐに使えるようになるという認識がありました。しかしこれは僕の間違いだったようです。USBメモリーがすぐに使えた理由ですが、こちらはあらかじめフォーマットされているものが多いらしく、この場合はパソコンに挿し込めばすぐに使用できるとのこと。
ちなみにこのパソコンは過去にOSの入った起動ドライブをHDDからSSDへと変更し、USBメモリーに作成した回復ドライブからOSをインストールしたことがあるのですが、そのときの記事(↓)を読み返してみるとフォーマットを行った様子がないので、このときは恐らくOSのインストールの過程でフォーマットが自動で行われたものと推測されます。

また、PlayStation 4に外付けSSDを接続したときもフォーマットしていたことを思い出しました。

ストレージの規格としてシリアルATAのほかに今は「M.2」がありますが、とりあえずパソコンやゲーム機でストレージを使うには、最初にフォーマットが必要であることを改めて認識できたことが勉強になったのでした。
