マウスコンピューターのゲーミングパソコン「NEXTGEAR-MICRO im550BA4-SP2」を使っています。
これは記事を執筆している2024年現在から遡ること10年前に発売されたとても古い機種になりますが、メモリーを増設したりストレージをHDDからSSDへの換装を行うなど、元々ゲーミングパソコンということでCore i7やGeForceを積んでいることもあり、ネットサーフィンや軽めのゲームであれば10年が経過した現在でも快適に動作してくれます。
しかしながら最近ではストレージの容量にあまり余裕がないことが悩みでした。加えて新しくゲームを始めたことで、空き容量がさらに逼迫する事態になってしまったのです。
このパソコンには現在PCI Expressスロットにひとつ空きがあり、そこにM.2のSSDが増設できる拡張カードを取り付けて容量を増やそうかと悩みました。しかし拡張カードとSSDを購入すると最低でも1万円は超えてしまうし、そこにはあまり予算をかけたくありません。
そういえば、購入しておきながら未開封で放置していたシリアルATA接続のSSDがひとつあまっていることを思い出しました。本来は別の目的で購入していたものですが、今回はこのSSDを使ってストレージの容量を増やしてみることにしました。
パソコンのケースを開けて確認してみるとSSDに接続する電源ケーブルは余っているようですが、シリアルATAケーブルを別途用意しないとSSDの増設ができないようです。考えてみると当たり前のことですが、素人なのでケースを開けてみるまで気づきませんでした…。
ということでAmazonでシリアルATAケーブルを物色。沢山ありすぎてどれを選べばよいか迷ってしまうのですが、少し前にアイネックスというメーカーのCPUグリスを買っていたので、今回も同メーカーの製品から選んでみることにしました。
SSD増設に使用するPCパーツの紹介

まずこちらが今回購入したアイネックスのシリアルATAケーブル「SATR-3103BK」になります。
ケーブルの長さは30cm、ラッチ付きでポートから外れにくい設計、ケーブルが細いので取り回しがしやすことが特徴となっています。

続いて、シリコンパワーのSSD「A55シリーズ」になります。
2.5インチサイズのSSDで、今回用意しているのは容量128GBになります。
事前の確認事項
必要なパーツが揃ったのでSSDの増設作業に取り掛かりたいと思いますが、その前にケーブルを差し込む場所やSSDを設置する場所の確認を行いました。
まずはマザーボードにシリアルATAケーブルを接続するためのポートの場所を確認しました。

このパソコンに既に取り付けられているストレージに接続しているシリアルATAケーブルを辿ってみると、マザーボードのこの位置(↑赤丸の下のポート)にケーブルが挿し込まれていました。
その周辺には色違いで同じ形のポートが4つあり、その直下にある刻印から白色のポートが「シリアルATA3」、黒色のポートが「シリアルATA2」であることが分かりました。
どうやら既に取り付けられているSSDはシリアルATA3で接続されている様子。ポートを確認してみると各ポートに1つずつ空きがあるようですが、同じシリアルATAでも末尾の数字が大きい方が速度が出ることは知っていたので、今回増設するSSDは自然とシリアルATA3のポート(↑赤丸)を使うことになるわけです。
ちなみにシリアルATA2のポートにもケーブルが接続されていますが、これはDVDドライブと接続されているようでした。

そしてもう一箇所確認しておく必要があるのが、HDDやSSDといったストレージを収納するスペースで3.5インチベイと呼ばれる場所です。ここは僕が過去にHDDからSSDへと交換作業をした際に、「ブラケット」と呼ばれるパーツを使ってSSDを取り付けていました。

このときに思っていたことですが、SSDはHDDと違ってモーターなどの駆動部品がないので安定した状態で設置する意味合いが薄く感じられ、言ってしまえば宙ぶらりんの不安定な状態でも問題が無さそうに思えたんですよね。もちろん見た目はかっこ悪くなりますが…。
加えてこのとき設置していたSSDはネジ穴が潰れてしまったせいで、現在はネジで固定されることなくブラケットにただ置かれているだけの状態。そんなこともあったので、今回増設するSSDは3.5インチベイに宙ぶらりんの状態で設置することにしました。
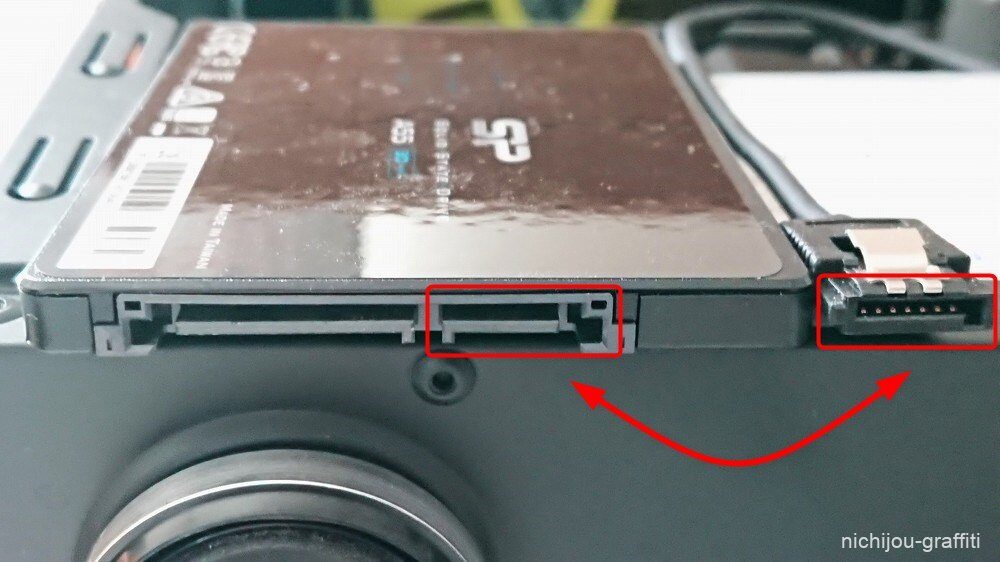
こちらはSSD(左)とシリアルATAケーブル(右)の端子部分を写したものです。赤枠の部分が互いに接続しあう箇所になります。
目を凝らしてみるとシリアルATAの端子は細長いL字型をしているようです。ケーブルを接続するときは向きを間違えないように注意しましょう。
シリアルATAケーブルでSSDを増設する方法

前途の確認を済ませたら、マザーボードとSSDにシリアルATAケーブルを接続します。
ポートに挿し込むと”カチッ”という音とともにケーブルを挿し込むことができました。ラッチ付きなのでそのまま引っ張っても抜けません。自然に外れてしまうことは無さそうです。
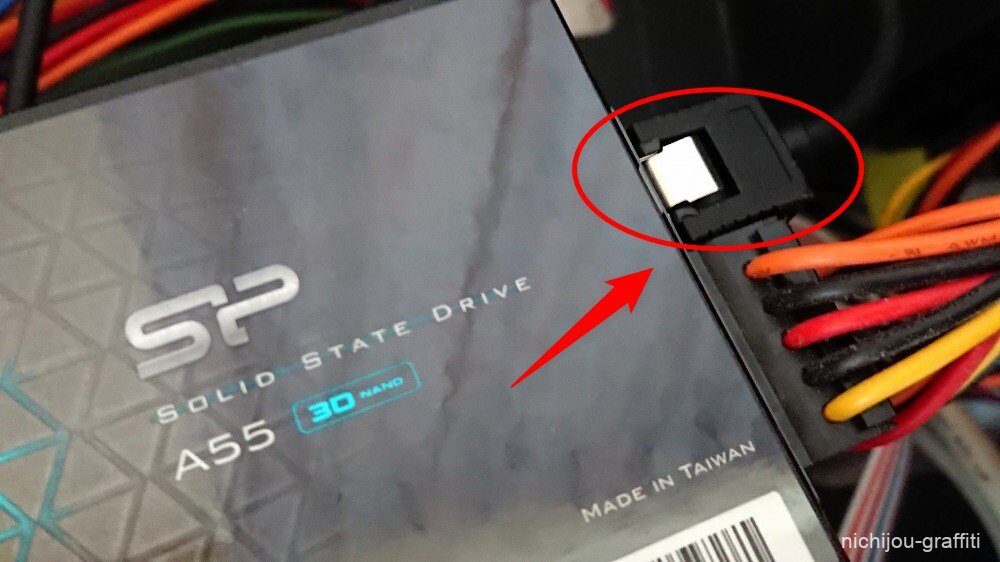
こちらはケーブルを差し込んだ状態のSSDです。これと合わせて電源ケーブルの接続も忘れずに行いましょう。
これで作業は終了となります。お疲れさまでした!
感想:SSD増設は簡単だけどケーブルの長さの計測は忘れずに!
SSDの増設と言っても小難しいことはなく、ケーブルを繋ぐだけの簡単作業でした。
ただ、今回購入したケーブルの長さは30cmですが、予想よりも短い印象を抱いたので可能であれば必要な長さをきちんと計測してから購入したほうが確実だと思いました。30cmと聞いて小学生のときに使っていた竹製の30cmものさしが頭に浮かんできて、それだけあれば長さは必要十分だと思ったんですよね。でも実際にケーブルを手に取ってみると30cmってこんなにも短かったんだなと驚いたのでした。
作業後はパソコンの電源を入れてSSDが正しく認識されたかを確認するわけですが、素人ゆえにこれが思った以上に苦戦したのでした(苦笑)。これについてはまた別の機会で記事にしたいと思います。


















