私達の生活になくてはならない必需品を考えてみると、パソコン、テレビ、スマートフォンなどの名前が候補に挙がると思います。
仕事はもちろんプライベートにも欠かすことのできないパソコン、信頼できる情報源として私達の生活と深い関わりがあるのがテレビです。
なかでもスマートフォンは、携帯性に優れたコンパクトな筐体に先進的でよりパソコンに近い機能を有し、日本では従来のガラケーに取って代わる存在として爆発的に普及、今や世界中の人々が所有するまでになった携帯情報端末です。
通話やメールのみならず、知りたいことを検索で調べることができたり、アプリを使ってゲームをしたり、SNSで情報をシェアしたりと、日々の生活がもっと楽しくなる、もはや多くの人々にとって片時も手放すことのできない、便利で捗るツールになっているのではないでしょうか。
そんなスマートフォンの普及と共に利用者を悩ます問題として多くなってきたのが身体へのトラブルで、画面から発せられるブルーライト(青色光)を浴び続けることで、目が疲れたり視力が低下するだけでなく、めまいや頭痛、さらには睡眠障害といった好ましくない症状が及ぶことがあり、若年層に広がっていることから現代病のひとつになっていると専門家たちが警鐘が鳴らしています。
僕も日頃からスマートフォンにはお世話になっていますが、顔に近い場所に画面を置き、且つ長時間見続けることもあるせいか、目が痛んだりシパシパするような疲労感を覚えてくることがあるので、悪影響を最小限に抑えられるように対策をした上でスマートフォンを利用するようにしています。
そこで当エントリーでは、僕自信がパソコンとスマートフォンで実践しているブルーライト対策と、疲れた目をリラックスさせる便利なアイテムの紹介をしていきたいと思います。お金をかけずに無料で実践できるのもあるので、気になる方は是非参考にしてみて下さいね!
【PC】ディスプレイの明るさを調整する
パソコンのディスプレイが眩しいと感じる場合は、ディスプレイの明るさ(輝度)を調整することで、目の負担を軽減することができます。
設定方法はお使いのOSによって異なりますので、詳しくは取扱説明書を参照頂きたいのですが、例えば、OSがWindows 10であれば、ディスプレイの設定から明るさを調整することができます。
設定方法は、画面の左下にある「スタート」ボタンから下記の手順に画面を進めます。設定が困難な場合は添付したURLを参考にしてみて下さい。
- 「スタート」ボタン → 「設定」 → 「システム」 → 「ディスプレイ」
参考 [Windows 10] 画面の明るさを調節する方法を教えてください。(富士通)
GPUがあると?
僕のパソコンはWindows 10を使用していますが、上で解説したディスプレイの設定画面には明るさの調整機能はありませんでした。
僕のパソコンはGPUにNVIDIAのGeForceを搭載しているので、これは恐らく、画面の明るさはGPUの画質設定ソフト「NVIDIA コントロールパネル」の方で調整して下さいね、ということなのかもしれません。
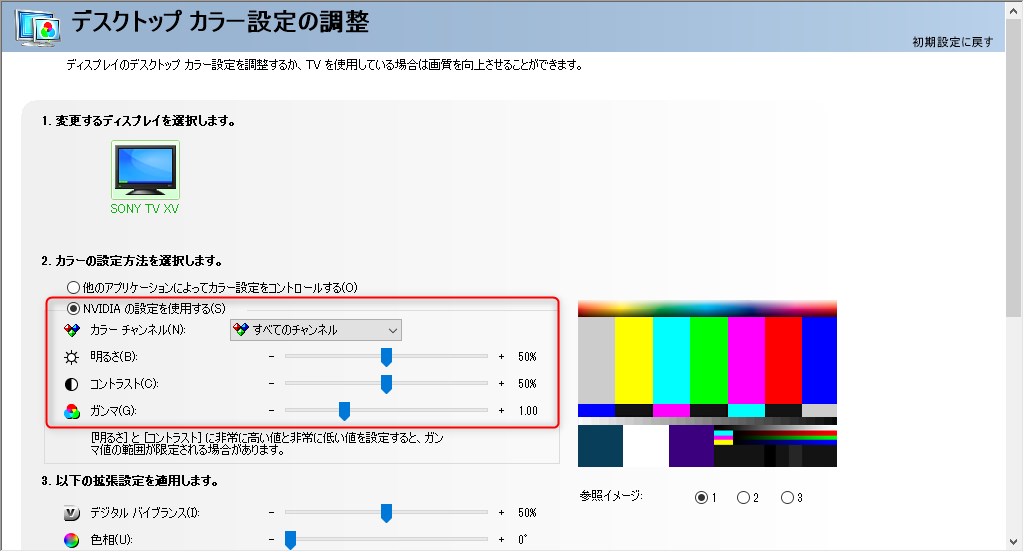
こちらは、NVIDIA コントロールパネルの「デスクトップカラー設定の調整」の画面です。
ここでは、明るさ、コントラスト、ガンマを調整することができ、バーを左右に動かすことで画面の色合いを細かく設定することができます。バーを左寄りに動かすと画面が全体的に暗くなり、眩しさを軽減することができます。
お使いのパソコンにGeForeceが搭載されている場合は、デスクトップ画面の何もない所でマウスを右クリックし、表示されたメニューからNVIDIA コントロールパネルを選択します。
ちなみに、GPUにはNVIDIAのGeForeceの他にAMDのRadeonがありますが、これらは高性能な3Dグラフィックス処理能力が求められる「ゲーミングパソコン」に搭載されていることが多いです。
【PC】夜間モードを使用する
Windows 10の「夜間モード」を使用し、画面全体にフィルターをかけることで、目の負担を軽減することができます。
これはWindows 10のCreators Updateで追加された機能のひとつで、目に優しい暖かい色を出すことで、睡眠障害のもとと言われているブルーライトをカットしようというものです。

上で解説したWindows 10のディスプレイの設定の画面に、夜間モードの設定があります。
僕はこの機能の存在を最近知ったばかりですが、夜間モードという名称の通り、通常は「日の入りから日の出までの間」しか機能が有効にならないようです。日中に夜間モードにオンにしてもフィルターはかかりません。どうやら日の入りと日の出の時間をインターネットに接続してチェックしているみたいですね。
もし、陽が出ている日中に使いたい場合は、画像赤枠の「夜間モード設定」をクリックし、「今すぐ有効にする」をクリックすると夜間モードを使用することができます。また、色温度の調整もこちらで行うことができます。
こちらも画面の明るさの調整と同様に、パソコン使用時に目に負担をかけない有効な対策と言えます。双方ともに試してみて自分に適した対策を施してみましょう。
夜間モードが使えない場合は
Windows 10を使用しているにも関わらず夜間モードが無い場合、またはスイッチが灰色で表示されている場合は、Creators Updateが適用済みであることを確認するか、ディスプレイドライバの更新が必要になることがあるようです。
参考 Windows 10 でディスプレイを夜間用に設定する(Microsoft)
【スマホ】ブルーライトカット機能を使う
スマートフォンのなかには、ブルーライトをカットする機能が標準で搭載されていることがあります。
例えば、僕が使用しているASUSのAndroidスマートフォン「ZenFone 3 MAX」には、「ブルーライト軽減フィルター」という機能が付いており、フィルターを画面にかけることでブルーライトを軽減させることができます。
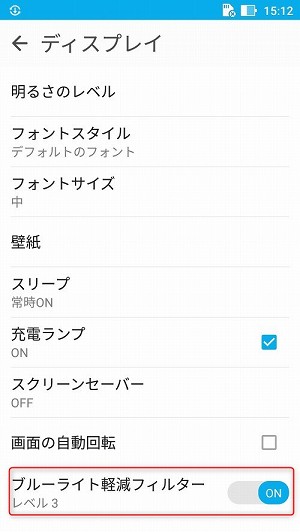
ZenFone 3 MAXでは、ディスプレイの設定にブルーライト軽減フィルターの機能があります。
画像のように設定をONにするとセピア色のフィルターがかかるのですが、どうやらスクリーンショットには乗らないようですね。ZenFone 3 MAXでは、5段階のレベルでフィルターを調整することができます。
設定場所は機種によって異なる可能性がありますので、お使いのスマートフォンで確認してみて下さいね。
【スマホ】アプリでブルーライトをカットする
前途のようなブルーライトカット機能がスマートフォンにない場合は、アプリを使うことで同様の対策を取ることができます。
例えば、「Google Play ストア」の検索フォームに「ブルーライト」と入力すると、ストアに登録されているブルーライトカットのアプリが表示されるので、そこからお好きなアプリを探して使ってみると良いでしょう。
ラインナップ数が多いのでどのアプリを選べば良いか迷ってしまう方もいるかもしれませんが、僕はその中から、Hardy-infinityの「ブルーライト軽減フィルター ブルーライトはアプリで対策!」にお世話になっています。

この画像は、Googleのモバイル検索のトップページを例に、同アプリを使用しなかったとき(左側)と、使用したとき(右側)を比較した画像になります。
左側は画面が白く表示されていて見慣れた感じですが、フィルターを有効にすると右側のように画面の色合いを変えることができます。
画像では伝わりにくかもしれませんが、実際に自分の目で見てみるとその違いは一目瞭然で、フィルターをかけるとギラギラした眩しさがだいぶ軽減されます。これはウェブサイトの閲覧はもちろん、電子書籍の閲覧にも適していると言えるでしょう。
参考に掲載した画像はフィルターを濃いめのセピア色にしていますが、同アプリではアプリ側の調整でユーザーの好みに合わせて色合いを調整することができます。また、機能のONとOFFはワンタップで切り替え可能です。
Hardy-infinityのブルーライト軽減フィルターは、Google Playから無料でダウンロードすることができます。アプリ内課金をすることでタイマー機能などを拡張できるようですが、フィルターをかけるだけなら無料版でも十分で特に困ることはありません。僕も長年、無料版でお世話になっています。
それでも、フィルターをかけたからといって目の疲れが無くなる訳ではありませんが、このように簡単にしかも無料でできるブルーライト対策なので是非利用してみてください。なかには画面の色合いが変わってしまうことに躊躇いがある方もいるかもしれませんが、これもすぐに慣れるので問題無いと思いますよ。
アプリを使ったときの注意点
ブラウジングやゲームアプリを動かしていると、ブルーライト軽減アプリが強制終了してしまうことがありました。僕が使用している端末との相性もあるかもしれませんが、これは端末側のCPU負荷が一時的に高くなったときに起こりやすいように感じています。
また、フィルターを有効にした状態でスクリーンショットを撮影すると、フィルターの色合いがかかったまま画像が撮影されてしまうようです。この場合は一旦フィルターを解除するようにしましょう。
Appleユーザーは「Night Shift」を使おう
僕が所有しているスマートフォンやタブレットはすべてAndroid OSなので、Apple製品について詳しくないのですが、iPhone、iPad、iPod touchのユーザーは「Night Shift」を使うことで、ブルーライトカットの機能を有効にできるようです。
どうやら、Night ShiftはWindows 10の夜間モードと同等の機能を有してるみたいですね。機能の紹介や設定方法は添付したURLよりどうぞ!
参考 iPhone、iPad、iPod touch で Night Shift を使う(Apple)
PCメガネを使う
ブルーライトをカットするレンズを使ったメガネ(通称:PCメガネ)も、目の疲れ対策に効果があります。

僕はメガネブランド「Zoff」のPCメガネに度を入れて日常的に使用しています。
一般的にPCメガネというと、ブルーライトカットのコーティング処理が施されている影響で、色の付いたレンズが使われているイメージを持つ方も多いかもしれませんが、透明レンズに近い「クリアタイプ」を使っているので通常のメガネレンズと然程変わりはありません。

そして僕が使用しているPCメガネを通してパソコンの画面を見ると、このような感じに見えます。
スマートフォンのブルーライトカットは画面全体の色が均等に変わりますが、PCメガネでは画面の白い部分に対して効果が現れ、薄く黄色いフィルターがかかることでギラギラとした眩しさが軽減され、パソコンやスマートフォンの画面を長時間見続けても目の負担が和らぐことを実感することができます。
一言で言うとホントに楽ですね。色のある箇所も若干の変色はありますが、違和感はなく自然な感じで物を見ることができますよ。
僕はパソコンとスマートフォンの画面を長時間見続けることが多いので、PCメガネはもはやなくてはならない存在になっています。
PCメガネを日常的にかけても大丈夫?
先にも書きましたが、僕はZoffのPCメガネのクリアタイプのレンズに、度を入れて日常的に使用しています。
PCメガネに度を入れようとする場合、日常生活に支障がないか心配される方もいるかもしれませんが、クリアタイプのレンズであればレンズが透明に近いので周りの視線が気になることは少ないし、普通のメガネをかけたときと同じように生活できます。
それでも、レンズにフィルター処理が施されている影響で、PCメガネを通して見た世界は若干セピア色になります。また、これはPCメガネをかけている自分からは分かりませんが、レンズに光が当たるとその部分は青色に反射します。
他の人から見ると、「この人のメガネはやけに青く光るなぁ。」とか、「この人はPCメガネをかけているな。」と思われることもあるかもしれません。

この画像を見ていただくと、レンズが青く光っている部分がお分かりいただけると思います。
これは部屋の照明の光がレンズにあたって反射している状態です。あえてそう見えるように撮影してみました。外部の光がレンズに当たると、このようにブルーライトカットで吸収されない青い光が反射されて見えるのです。余談ですが、これはまるで海の色が青い理由と似てるのかもしれないですね。
通常のメガネだとこうはならないと思います。僕もこれまでメガネには何本かお世話になっていますが、このPCメガネをかけた自分を鏡ではじめて見たときに、レンズが青く光ってるのでビックリした記憶がありますねΣ(@_@
通常のメガネと比べるとこういった違いがあることを認識していますが、それでも普段の日常生活に支障はないし、それが気になることはほとんどありません。
ただ、僕のPCメガネは5年ほど前に購入した古いものなので、今では技術の進歩により、欠点部分が少しずつ改善されている可能性も考えられます。
ブルーライトカット率の高い「カラータイプ」
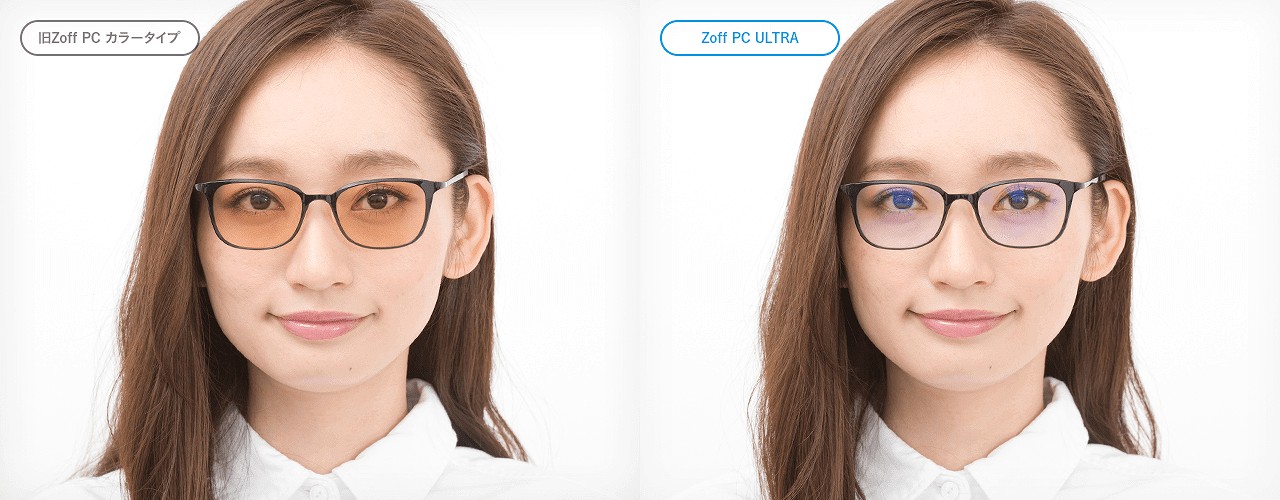
ちなみに、PCメガネには「カラータイプ」というものもあり、こちらはクリアタイプと比べてブルーライトカット率が高いのを特徴としています。
↑の画像はZoffのサイトに掲載されていたものですが、カラータイプ(左)はクリアタイプ(右)と比べてはっきりとした色が付いています。カラータイプはサングラスっぽい印象もありますね。
せっかくPCメガネをかけるのであれば、ブルーライトカット率が高いカラータイプを選びたい気持ちを抱きますが、やはりレンズに色が付いていると恥ずかしいとか抵抗を抱く方も多いのではないでしょうか。日常的にかけたいなら尚更ですよね。
なお、ZoffはPCメガネのカラータイプの取り扱いは既に終了しているようです。
今やPCメガネはほぼ無色透明に?
今では技術の進歩により、ほぼ無色透明でありながら高いブルーライトカット率を達成したPCメガネが出ているようです。
例えば、僕がお世話になっているZoffの商品「Zoff PC ULTRA」は、無色透明に近いレンズでありながら、約50%のブルーライトカット率を実現しているとのこと。
レンズがほぼ無色透明になったのであれば抵抗はより薄れるし、メガネを買うときはレンズにブルーライトカットを入れる割合が自然と多くなることが予想されますね。
度なしのPCメガネ
PCメガネには、視力に問題のない(視力矯正が目的でない)方向けに、度が入ってないPCメガネ(伊達メガネ)も用意されています。
度入りよりも安く購入できるのがポイントで、最近はバリエーション豊かでおしゃれなデザインが増えてきてるので、若い世代にも手に取ってもらいやすくなっているようです。
また、度が入ると眼鏡屋さんにレンズを加工してもらう必要があり、手元に届くまでに数日を要することがありますが、度なしのPCメガネであればAmazonなどのネット通販でも取り扱いがあるので、メガネと言えど気軽に購入できるのもメリットとなっています。
「あずきのチカラ」(目もと用)を使う
画面を見続けて目を酷使したら、桐灰の「あずきのチカラ(目もと用)」を使って目の疲れをほぐすのも効果があります。

使い方は簡単で、あずきのチカラを電子レンジで温めると、あずきが加熱されて熱を持つようになります。加熱時間の目安は500Wで40秒、600Wで30秒ほどです。物足りない場合は加熱時間をちょっとずつ伸ばすと良いでしょう。
温め終わったらアイマスクのように目の上にかぶせるだけなので、特に難しいことをする必要はありません。すぐに使うことができます。
実際に使ってみると、あずきの温かい蒸気が目元に浸透するようにじんわり効いてくるので本当に気持ち良いです。あずきの香りがほんのりとするのも良いですね。温かさは5分間くらいは持続しますよ。
僕は布団に入る前に使うことが多く、これを使うと目に溜まった疲れがリセットされるような気がするし、目の充血も消えるのでほんと好きなんです。個人的には目薬よりも断然こっちですね(^o^)
繰り返し使用も可能でメーカー公称回数は250回、そして価格は750円なのでコストパフォーマンスが高いのも特徴です。個人的には眼精疲労の緩和に効果のある、最も身近な対策だと思います。
追記:YouTubeの視聴に便利な「ダークテーマ」
当エントリーと関連する話題として、YouTubeの背景を、黒地に白文字に反転させる「ダークテーマ」をご紹介するエントリーを新たに公開しましたので、追記でお知らせいたします。

YouTubeの白い背景に眩しさを感じる方におすすめの設定です。
まとめ
以上、僕が実践しているブルーライトと疲れ目の対策でした。いかがだったでしょうか。何かお役に立てる対策はありましたか?
これまでに解説したとおり、パソコンやスマートフォンの疲れ目の対策にはお金をかけずにすぐに実践できるものもあるので、まだ設定をされてない方はすぐにでも試してもらいたいです。そして目に疲労を感じたら、あずきのチカラで目に安らぎを与えてみましょう。
PCメガネも効果は高いですが、度入りになると価格が高くなってしまうので手が出しにくい方もいるかもしれません。こちらは予算と相談の上で検討してみて下さい。
画面を極力見ないようにするのも対策のひとつですが、情報社会の現代ではなかなかそうもいかないですからね。今は1日を通してブルーライトを浴びっぱなしという方も多いと思います。
まずは身近にできる対策から取り入れて、目を大事にケアしてあげましょう!

