この記事を執筆している2023年現在で僕が使っているパソコンは、マウスコンピューターの「NEXTGEAR-MICRO im550BA4-SP2」という、同社のゲーミングPCブランド「G-Tune」の名を冠したデスクトップパソコンになります。
Windows XPのサポート終了と消費税の増税(5%から8%へ)という一大イベントが重なった2014年4月に購入したもので、このときはWindows XPをギリギリまで使い続けてきた人たちが、増税前に慌てて新しいパソコンを買い求めたことで在庫が枯渇状態に。僕もこのイベントに参加したひとりで、メーカーに注文してから手元に届くまでに1ヶ月の期間を要したのでした。
有り難いことに現在に至るまで故障に見舞われたりしていませんが、今後も長く使い続けるためにメンテナンスを行おうと考えました。その一環としてまずはCPUグリスの塗り直しにチャレンジしています。そのときの様子は当サイトの下記記事にまとめています。

CPUグリスの塗り直しは無事に終えることができましたが、以前から手を加えたい要素としてメモリーの増設がありました。
このパソコンには8GBのメモリーが搭載されています。パソコンの主な使用用途はWEBサイトの閲覧や動画の視聴、動作が軽めのゲームといった普段使いが中心となりますが、負荷がかかっているだろうタイミングでタスクマネージャーを確認してみると、そのときのメモリー使用率は6~7GBくらいと搭載値の8GBまでは多少の余裕があるようです。
終始キビキビと動作しているのでメモリーが不足している感じはないし、であればメモリーを増設する必要はなく、かえって無駄になる可能性があるとも考えていましたが、現在の価格を調べてみるとすごく安いんですよね。仮に8GBを2枚用意して16GBに増設しても3,000円でお釣りが来てしまうという安さ。それならばCPUグリスを塗り直すついでにメモリーを増設してもいいかなと思ったわけです。
シリコンパワー DDR3メモリー 8GB×2枚(16GB)を購入
メモリーを増設する前に僕が使っているパソコンが認識できる最大容量と、対応する規格を調べてみることにしました。
このパソコンには、intelのH81チップセットを搭載したマザーボードが使われているようですが、このチップセットが認識できる最大メモリーの容量を調べてみると、16GBまで認識してくれるようです。そして規格にはDDR3が使われていることが分かりました。
これらの情報をもとにAmazonでメモリーを検索。吟味した結果、今回購入したのは…、

シリコンパワーのデスクトップPC向けDDR3メモリー「SP016GBLTU160N22」になります。
8GBメモリーが2枚セットされており、合計16GBで運用することが可能となります。

様々なメーカーがある中でシリコンパワーを選んだ理由ですが、安価な価格はもちろん、個人的に同社製のUSBメモリーやSSDをいくつか使っており、そのどれもが故障などの不具合に見舞われることなく信頼性があったことが理由になります。
下記は当サイトで紹介したシリコンパワー製品を取り扱った記事になります。



メモリーの取り外し方

まずはパソコンにあらかじめ搭載されているメモリーを取り外します。パソコンのケースを開けて、マザーボードにメモリーが挿されている場所を確認しておきましょう。
するとこのタイミングで驚愕の事実が判明。僕はてっきり4GBのメモリーが2枚が使われて8GBを構成しているのかと思っていたのですが、蓋を開けてみたらメモリーが1枚しか使われていませんでした…。
それだったら8GBをもう1枚用意すれば16GBにすることができたので、下調べをしておけばよかったとちょっと後悔しましたね。でもこのメモリーはADATA社製のものなので、「同じメーカーで揃えたほうが相性問題も起きにくいだろう」と自分を納得させるに至りました。

メモリーの取り付けと取り外しはファミコンカセットの抜き差しと似ていますが、それぞれの工程には注意点があります。
まずはメモリーを取り外しする際の注意点ですが、メモリーが挿さっているスロットの両端(左右)にあるツメを開きます。ツメを開くことでメモリーの固定が解除され、このときにはじめて取り外すことができます。

スロットの両端にあるツメを開いたら、ファミコン本体からカセットを抜くのと同じ要領でメモリーを取り外すことができます。
メモリーを増設する方法

続きましてメモリーの取り付け(増設)工程に移ります。
メモリーの取り付けはファミコン本体にカセットを差し込むのと同じ要領でできますが、この工程にも注意点があります。
メモリーには金色の端子部分がありますが、ここに切り欠き(凹)があることを確認します。またスロット側にも突起(凸)があることを確認します。メモリーをスロットに近づけて互いの位置が合うことを確認したのち、スロットの奥までしっかりと挿し込んでいきましょう。少し強めに力を入れて挿し込むのがコツですよ。
最後にスロットの両端にあるツメをしっかりと閉じて、メモリーを固定できれば取り付けOKです。

これにてメモリーの取り付け作業は終了となります。
メモリーを増設したことでWindowsが扱える作業領域が増えるだけでなく、同じ容量のメモリーを2枚使っているのでデュアルチャネルの効果が発動。1枚で16GBを構成したときと比べてもデータの転送速度が向上するといったメリットがあります。
まとめ:16GBへの増設は必要だった
これはあくまでも僕個人のパソコン環境だったり、使い方が特殊だったりするので参考にならないかもしれませんが、メモリーを16GBに増設したあとにタスクマネージャーからメモリー使用率を確認してみました。
まずは電源を入れてからデスクトップ画面を表示したときのメモリー使用率を確認してみると、約3.5GBで推移していました。その後、Chromeブラウザを起動してからタブを複数開き(WEBサイト、X、YouTube、ブラウザゲームなど)、加えてゲームアプリ(DMM GAME PLAYER)を実行させた状態で確認してみると、メモリー使用率が10GB弱まで膨れ上がっていることを確認できました。
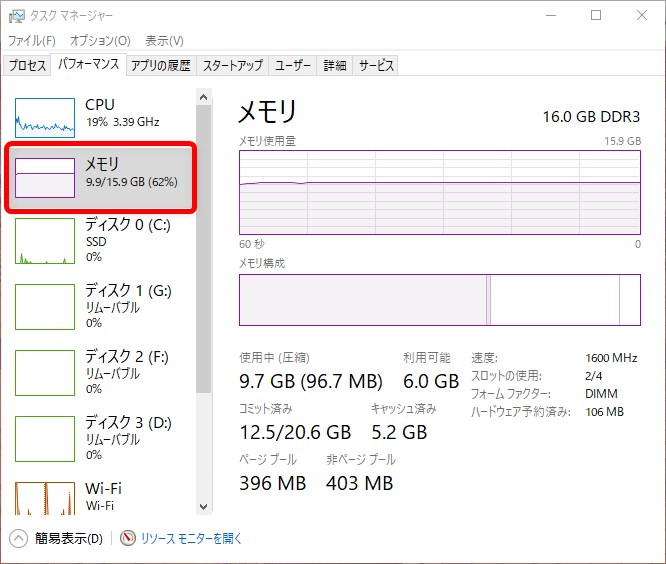
↑タスクマネージャーからメモリー使用率を確認してみると、16GB中9.9GB使用していることが分かる
これは僕のパソコンの使い方の一部を切り取った光景ですが、ゲームについてはログインボーナスを貰う目的だったり、貯まったスタミナを消費する目的があるので、それらをマルチタスクで一斉に処理するためにこのような使い方をすることがあります。
そしてこのときのメモリー使用率を確認してみると10GB弱になっていたというわけです。この結果を見て、この使い方だと8GBという容量では不足するケースがあるのだと思い知りました。僕は専門家ではないので詳しいことは分かりませんが、てっきり搭載値をすべて使い切ってから溢れたデータが仮想メモリーにスワップされるものだと思っていました。
スワップが発生するとストレージの一部が仮想メモリーとして扱われます。一昔前だとストレージにはハードディスクを搭載したパソコンしかありませんでしたが、ハードディスクはデータの読み書きが低速のため、ひとたびスワップが発生するとパソコンの動作が著しく遅くなってしまいます。
今回スワップが発生していたにも関わらずパソコンが遅いと感じなかった理由は、ストレージにデータの読み書きが高速なSSDを使っていたからかもしれません。もしハードディスクだったら、挙動からメモリー不足を起こしていると気付いたかもしれませんね。
ということでパソコンのメモリーを8GBから16GBへの増設した結果ですが、あくまでも僕の使い方になりますが、メモリー増設は無駄ではなく必要だったという結果となりました。いまはメモリーの価格がとても安くなっているので、もし迷っているくらいだったら増設にチャレンジしてもいいと思います。メモリーをお買い求めの際にはお使いのパソコンに適合するメモリーを確認のうえ、ご購入くださいね。

