AmazonでPlayStation 5対応のUSBハブを買いました。到着後に開封して取り付けてみたところ、USBポートに接続するだけなのに何故かそれができません。購入したUSBハブの端子を注視してみるとどうやら端子が僅かに傾いていたようで、これが原因で取り付けることができないと分かりました。どうやら不良品を引いてしまったようです。
思い起こせば過去にもこういった不良品を引いたことはありましたが、面倒なので返品をしたことは無かったんですよね。でも念の為、返品方法について調べてみると、Amazonで購入した商品の返品は簡単にできるみたいだし自分的にもいい勉強になると思ったので、今回は運悪く手元に届いてしまった不良品をAmazonに返品してみることにしました。

返品するUSBハブ
軽く調べてみると、どうやらAmazonに商品を返品する場合は商品の梱包に使われたダンボールの有無、もし無い場合は返品先の住所や返送受付IDを印刷するためのプリンターの有無、発送方法の選択など、各々の状況によって対応が異なってくるようです。
ちなみに僕は下記のような状況になります。
- Amazon.co.jp販売・発送で購入
- 初期不良品
- 梱包に使うダンボールは自前で用意
- 自宅のプリンターで返品先の住所や返品IDを印刷
- 日本郵便に集荷に来てもらう
Amazonへの返品方法は人によって違いが生じることがあるのですべての人に役立つ情報が提供できるか分かりませんが、今回の返品を経て学んだことを交えつつ、あくまでも僕が踏んだ手順となりますが備忘録を兼ねて記事に残しておこうと思います。
返品手続き
まずはじめに返品の手続き(リクエスト)を行います。解説はAmazonのスマートフォンアプリを使って行います。
アプリを起動して「注文履歴」をタップする
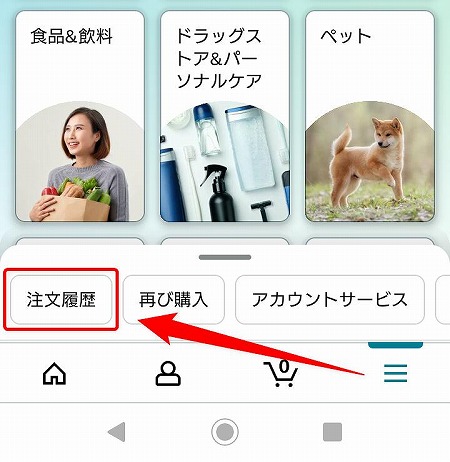
まずはAmazonアプリを起動して返品したい商品を申請しましょう。
Amazonアプリを起動したら画面右下の「≡」をタップします。するとアカウントサービスが表示されるので、その中から「注文履歴」をタップします。
返品する商品をタップする
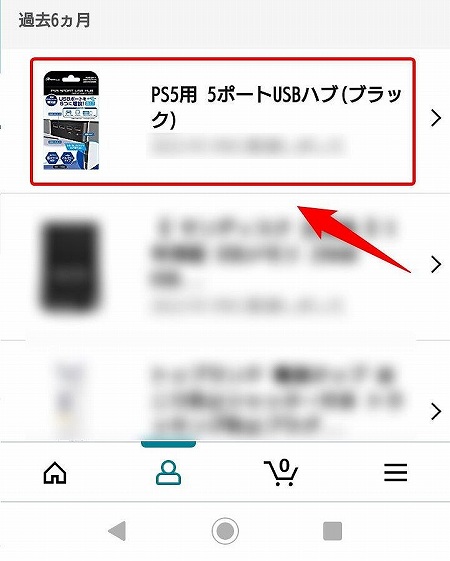
表示された「注文履歴」からAmazonへ返品したい商品をタップします。
なお、商品には30日という返品期限があります。期限間近になって慌てないように時間に余裕を持って手続きを済ませることをおすすめします。
「商品の返品」をタップする
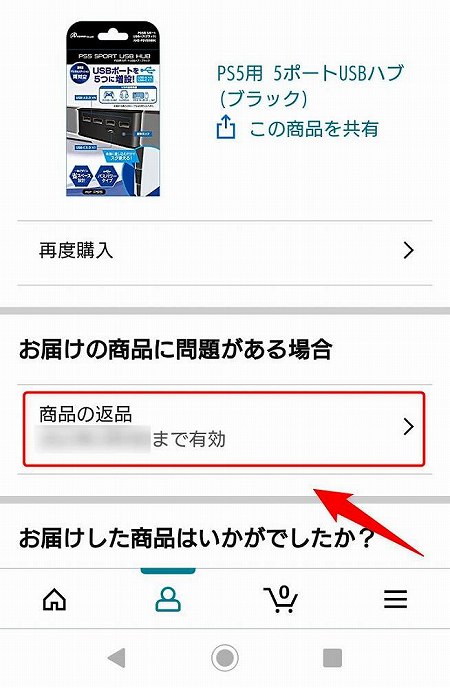
「お届けの商品に問題がある場合」の直下にある「商品の返品」をタップします。
返品理由を選択する
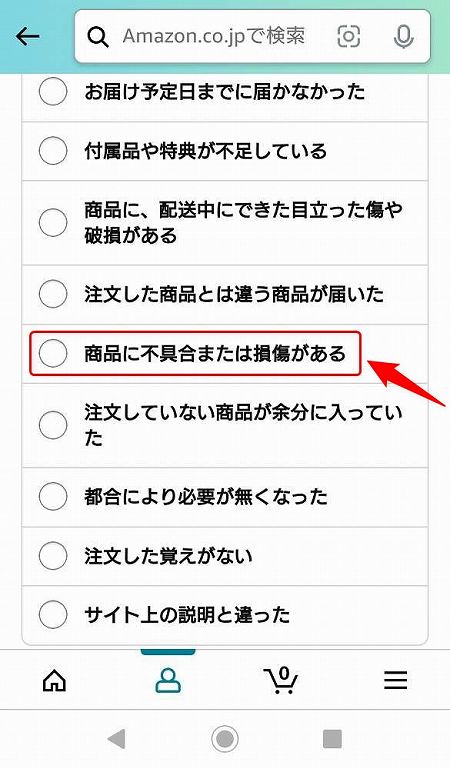
ここでは返品する理由を選択します。表示されている理由の中から一致する回答を選択しましょう。
ちなみに僕の場合は、USB端子が傾いていたので「商品に不具合または損傷がある」を選択しました。
返品理由を記入する
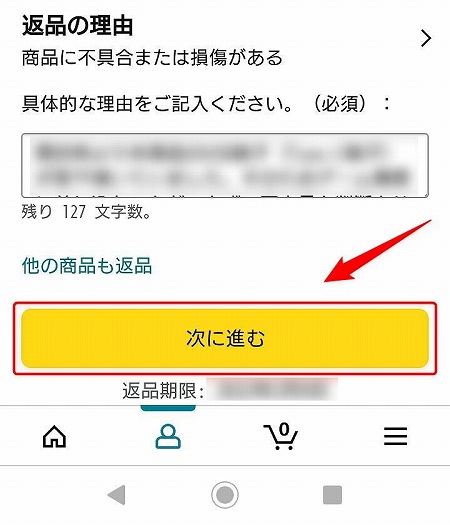
ここでは返品する理由を記入します。
(必須)とあるので必ず記入する必要があります。Amazonへ返品した商品の状態とここで記入した内容とで食い違いがあるのは好ましくないので、嘘偽りなく具体的に記入しましょう。
記入が終わったら「次に進む」をタップします。
手続き方法を選択する
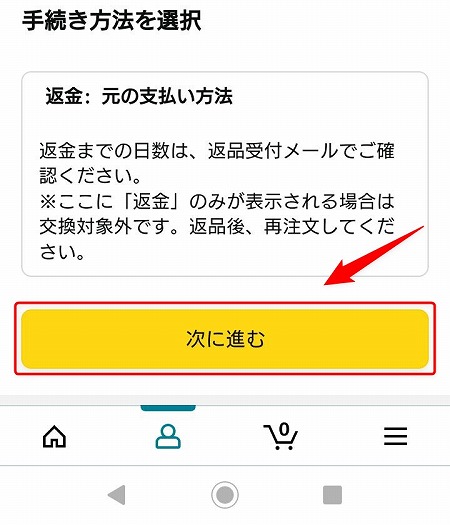
ここでは返品が受理されたあとの処理(交換 or 返金)を選ぶことができます。
僕の場合はどうやらこのタイミングでAmazonに同じ商品の在庫が無かったことが理由にあるのか、「返金」しか選ぶことができませんでした。おそらく在庫があれば「交換」も選択できたと思われます。また返金額をAmazonギフト券の残高に振り込むことができる場合もあるようです。
手続き方法を選んだら「次に進む」をタップします。
Amazonへの返品手続きが完了しました
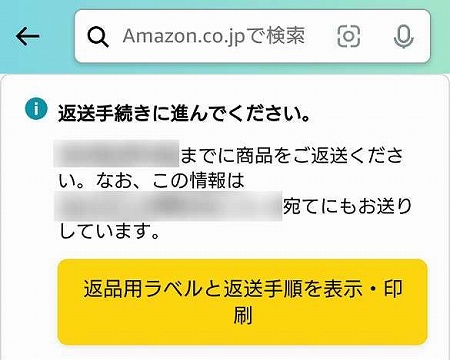
この画面が表示されたらAmazonへの返品手続きは完了したことになります。これは言い換えれば、「商品を返品したい。」というリクエストをAmazon側が受理した、という段階になります。
次は梱包で必要となる「返送先住所」と「返送受付ID」の印刷について解説していきます。
補足:返品をキャンセルしたい場合は
リクエスト後に、「やっぱり返品はキャンセルしよう。」と心変わりする場合もあるかもしれません。
Amazonに掲載されているヘルプによると、返品をキャンセルする旨の申請は必要ないようです。これは期日を迎えれば自動的にキャンセルされるためだと思われます。
リクエストをキャンセルする場合は、そのまま商品をお手元にお持ちください。Amazon.co.jpへのキャンセルのご連絡は不要です
引用ヘルプ&カスタマーサービス(Amazon)
ちなみに僕は未確認ですが、「返品の取り消し」もできるそうです。申請がマナーだと感じる方はこの手続を行うといいかもしれません。
「返送先住所」と「返送受付ID」の印刷
次に「返送先住所」と「返送受付ID」の印刷を行いましょう。このふたつは返品する商品を梱包する過程で必要となります。
この記事では、自宅の無線LANルーターに接続しているキヤノンのプリンターにスマートフォンから印刷する方法で解説しています。
なお当サイトではキヤノンの「PIXUS MG7130」を例に、スマートフォンから印刷する方法を解説しています。

もしプリンターが無線LANルーターに接続していなくても、「APモード」という機能を使ってスマートフォンからプリンターに直接印刷することもできますよ。APモードを使った印刷方法の解説はこちら↓
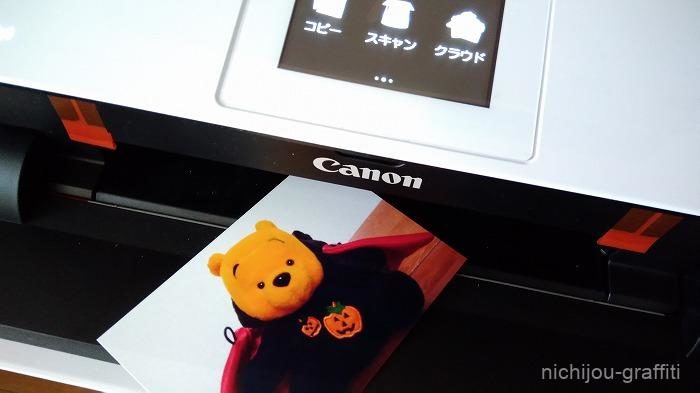
「返品ラベルと手順を印刷する」をタップする
まずは「返送先住所」と「返送受付ID」を確認しましょう。
前途、返品リクエストを終えたタイミングで、Amazonに登録している自身のメールアドレス宛に返品リクエストを受理した旨のメールが送信されているので、そのメールを開いてください。
もしメールが見当たらなかったり迷惑メールと間違えて削除してしまった場合は、Amazonのアカウントサービス内にある「メッセージセンター」にも同一のメールが届いているので、こちらにアクセスして確認してください。
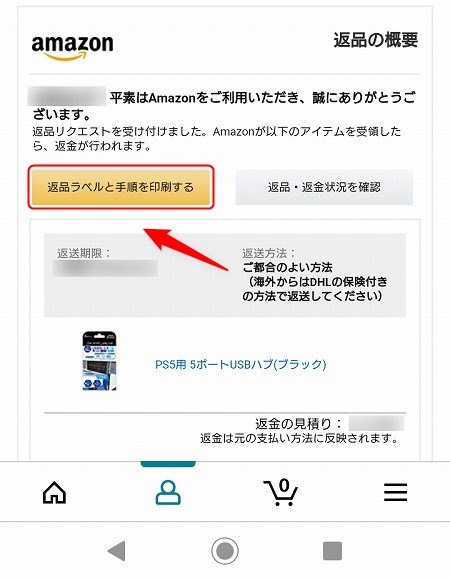
メールを開くとこのような画面が表示されます。
ここでは「返品ラベルと手順を印刷する」をタップします。
「返送先住所」と「返送受付ID」を確認する

すると「返送方法」と書かれた画面が表示されます。
次にこの画面を下にスクロールしてください。
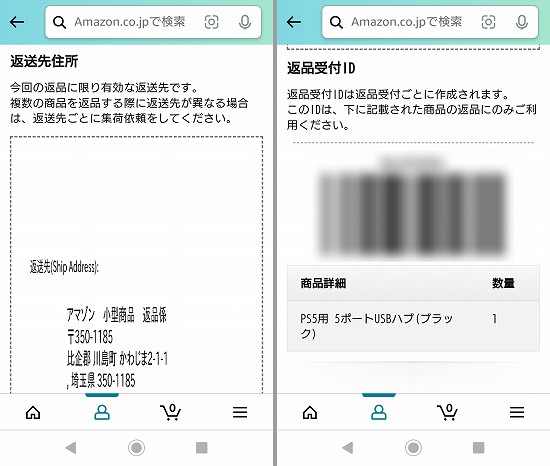
← 返送先住所・返品受付ID →
画面下までスクロール後、「返送先住所」と「返送受付ID」が表示されていることを確認してください。
ここでアプリの画面をどのように印刷したらいいか疑問を抱いたのですが、少し考えて僕はこの画面をスクリーンショットで撮影して一旦画像ファイルにし、次にこの画像ファイルを開いてプリンターに印刷する方法を取りました。
もしお使いのプリンターがキヤノンであれば、「Canon Print Service」というアプリを使ってスマートフォンから簡単に印刷することができます。印刷方法については先に添付したふたつのURLで解説しています。
「返送先住所」と「返送受付ID」を印刷する

印刷用紙ですが、今回はA4のコピー用紙に印刷しました(これしか無かったのでw)。バーコードがやたら大きく印刷されたので大丈夫かなと思いましたが、問題なく返品できましたよ。枚数はそれぞれ1枚ずつでOKです。
「返送先住所」と「返送受付ID」が印刷できたら、次は商品の梱包に移ります。
梱包
返品する商品と「返送受付ID」を梱包する

商品が収まる程度のダンボールの空き箱を用意して、返品する商品と「返送受付ID」を一緒に梱包しましょう。このときに配送時に商品が壊れることのないように、クッションとして新聞紙を敷いてみました。
近年はメルカリなどに代表されるネットオークションが盛んなので、梱包は手慣れた方も多いのではないでしょうか。
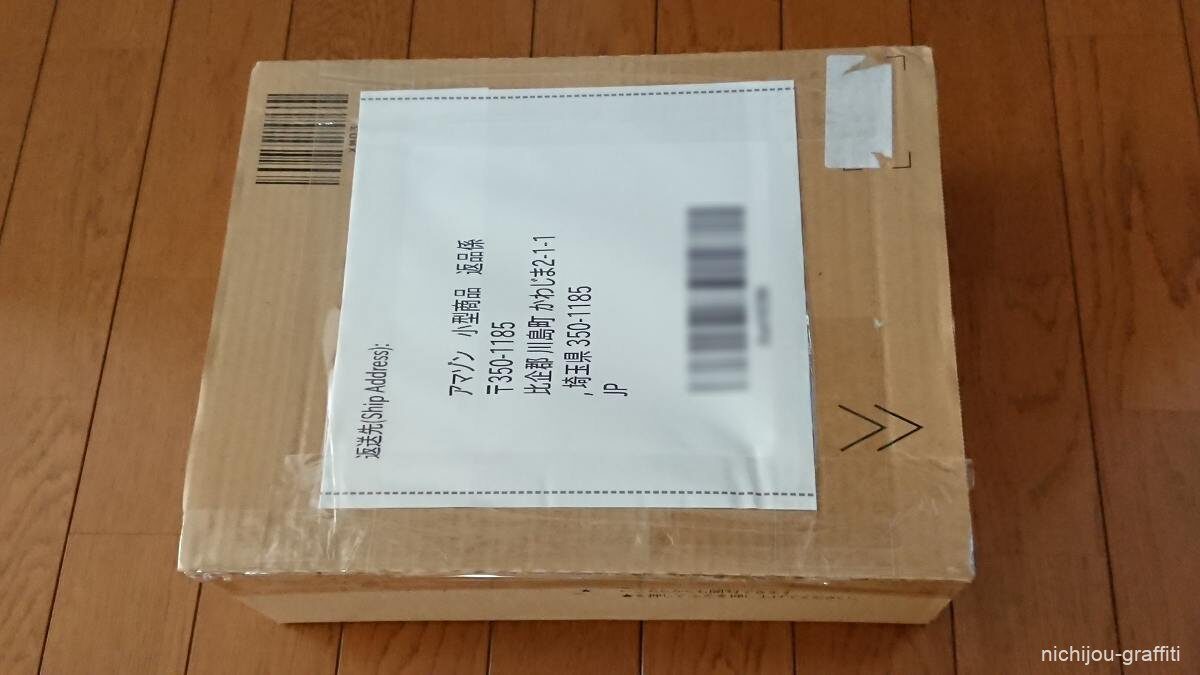
最後にテープを使って蓋をしっかりと閉じて、「返送先住所」を分かりやすい場所に貼り付ければ梱包は終了です。ちなみに僕は透明テープを使いましたが、ダンボールと相性のいいガムテープを使うと良いかもしれませんね。
ここまでくれば残すは配送のみです。Amazonの返品係へ配送する方法はいくつかの選択肢があるようですが、今回は日本郵便に集荷を依頼してみました。
集荷
日本郵便の集荷サービスを利用する
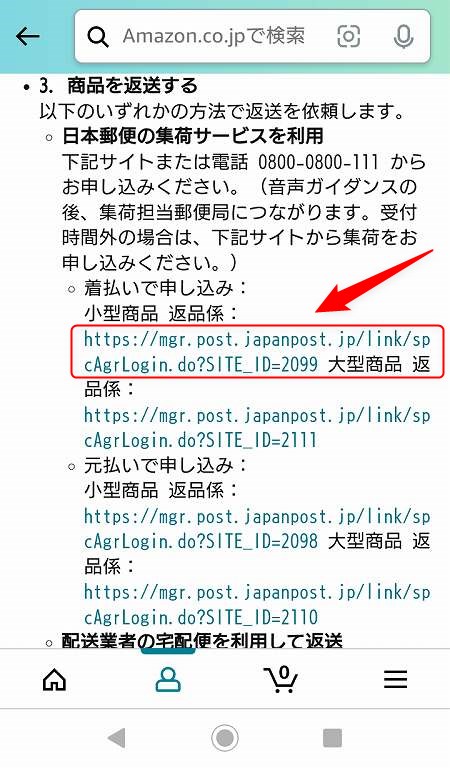
先程ご紹介した「返送先住所」と「返送受付ID」を確認できる画面に、日本郵便を利用した集荷サービスに申し込みできるURLが掲載してあります。
複数あるURLのうち、僕は考えもしないで小型商品の着払いで集荷を申し込みしましたが、大型商品とか元払いでの集荷もあるみたいですね。そもそもAmazonが送料を負担してくれるのに元払いを選ぶ理由があるのか最初は分からなかったのですが、自己都合で返品する場合は元払いにする必要があるそうです。僕のように最初から商品にトラブルがあった場合は着払いでいいみたいですね。
また、ヤマト運輸だったりコンビニに持ち込むなど集荷の方法はいくつかあるようです。僕自身、返品とか集荷が初めてで理解に乏しいので、ここは各々の状況によって最適な方法を選んでみてください。
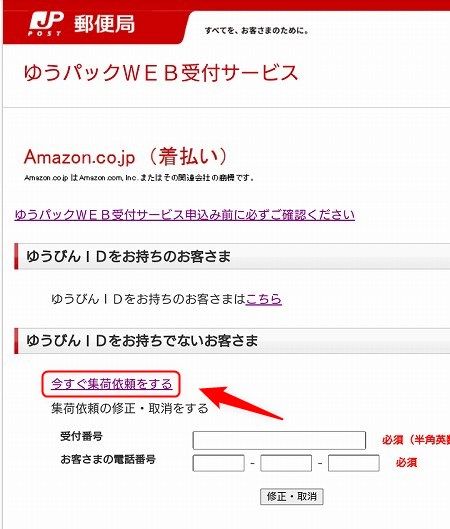
URLをタップすると日本郵便のサイトへアクセスします。どうやら専用のURLだったようで、「Amazon.co.jp(着払い)」と書かれてあります。日本郵便側にAmazonへの返品だと伝わっているようですね。
ここでは「今すぐ集荷を依頼する」をタップします。この後の解説は省きますが、集荷先情報(住所、名前、集荷希望日)などを入力し、最後に入力漏れや間違いがないことを確認後に情報を送信すれば集荷の手配は完了となります。また最後に「受付番号」が表示されるので、念の為こちらをメモしておくことをおすすめします。お問い合わせや内容修正などの際に必要になるそうです。
日本郵便が集荷に来たら
日本郵便のスタッフが集荷に訪ねてきたら、梱包した商品を日本郵便のスタッフに手渡しします。
この際に控えの伝票を貰うのですが、どうやら箱の中に入っている物を伝票に記入する必要があるようで、箱の中身を聞かれると思います。
返品完了
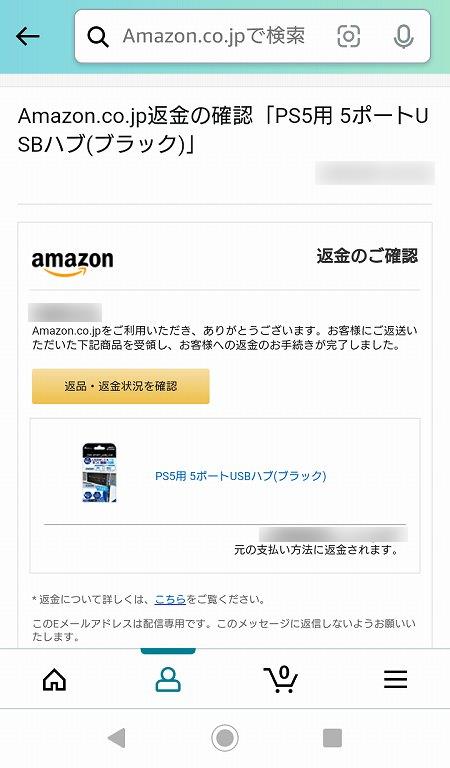
日本郵便に集荷に来てもらってから2日後に、「Amazon.co.jo返品の確認~」というタイトルのメールが届きました。内容はAmazonが僕が返品した商品を受領し、返金の手続きが完了したことを告げるものでした。
荷物の発送場所や交通状況、返品係の混み具合などによって時間は左右されると思いますが、別に急いでもいないのに2日で返金対応まで済ませてくれるスピードの早さに正直驚きました。
ちなみにこのときの支払いはd払いで済ませており、正直、返品のことで頭が一杯で返金の種類についてはあまり考えていなくて、僕はてっきりAmazonで使えるポイントとかギフト券で返金されるものと思っていたのですが、元の支払い方法に返金されるということで現金で戻ってくることをこのタイミングで知ったのでした。
感想:Amazonへの返品は簡単だったし勉強にもなった
今回は運悪く手元に届いてしまった不良品をAmazonへ返品してみました。事前に少しだけ返品方法については調べていたのですが、Amazonへの返品は簡単と謳っているサイトを複数目にしていたものの実際はどうなのかなと不安もありましたが、インターネットで手続きを行えば最初から最後まで自宅にいながら完結できることが分かったので、Amazonへの返品が簡単であることを実感できた出来事にもなりました。
また僕は商品を買ったら満足してしまう悪い癖があって、数ヶ月から長いときは数年間も箱を開封しないまま放置してしまうことがあるのですが、今回は届いてすぐに開封できて本当に良かったと思います。今後はネットでもリアル店舗でも商品を購入したときにはそのまま放置せず、返品期限までに余裕を持って開封し、商品の状態を確認したほうが良いと思いました。これが今回勉強にになったことでもありますね。
