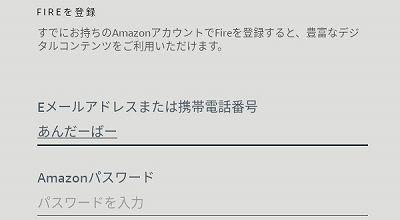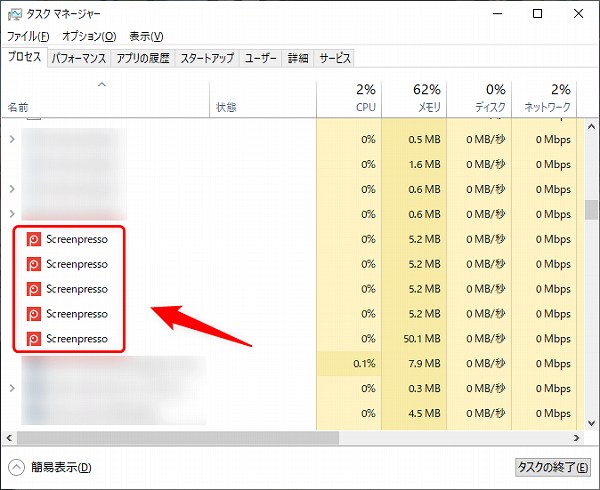Amazonが販売するFireタブレットシリーズから、最も価格の安いエントリーモデル「Fire 7」(2019年モデル・第9世代)を購入しました。
メインで使うというよりも、Androidをベースとした独自OSを単純に触ってみたかったことが購入した理由なのですが、Fire 7はストレージ容量が16GB(32GBも選択可)しかなく、そのうち、OSやAmazonアプリなどが専有しているエリアがあるため、ユーザーが自由に使える容量を確認したところ約9GBしかありませんでした。
Fire 7は低スペックであることは自覚していたし、割り切った使い方くらいしかできないことは承知で購入しましたが、Amazonプライムビデオで映像作品のダウンロードだったり、アプリをダウンロードしたりすることを考えると、やはり容量にはある程度の余裕があったほうが良いと考え、ストレージ拡張のためにmicroSDカードを購入することにしました。
実のところ、最初は手持ちで余っているmicroSDカードがあったのでそれを使おうとしましたが、どうやらmicroSDカードの性能が低いと内部ストレージにできないことが判明し、新調することにした次第です。
購入したのはシリコンパワーのmicroSDカードになります。昨年、普段使っているパソコンのストレージをハードディスクからSSDへと換装したのですが、その際にシリコンパワーのSSDを選んでいたことと、microSDカードのデザインがオシャレだったので今回もシリコンパワーを選んでみました。

当エントリーでは、シリコンパワーのmicroSDカードの紹介とFire 7の内部ストレージにする方法を解説していきたいと思います。
シリコンパワーのmicroSDカードを購入
パッケージ

こちらが今回購入したシリコンパワーのmicroSDカードになります。容量は64GBを選択しました。価格は1,000円ほどでした。
カタログによると、class10&UHS-1に対応し、最大読み込み速度が85MBに迫る特徴を持っているとのこと。個人的にmicroSDカードを購入するのは数年ぶりになりますが、性能向上と価格下落が著しいですね。
ちなみに、2019年発売のFire 7(第9世代)は512GBまでの容量に対応しています。
デザイン

microSDカードのデザインはこんな感じ。こう思うのは僕だけかもしれませんが、南国の海辺から望む夕陽を連想させる鮮やかなグラデーションに惹かれました。
スマートフォンやタブレットで使うときは、端末に挿入することで見えなくなってしまうのでデザインは正直関係ないかもしれませんが、デザイン性があったほうが目で見たときに楽しめますよね。
ちなみにこのデザインは、Amazon.co.jp限定なんだそうです。
Fire 7にmicroSDカードを挿入

Fire 7にmicroSDカードを挿入します。
挿入場所は、本体を縦に持ったときに右上の側面に挿入口があります。カチッと音がなるまで奥に差し込めば準備完了です。
内部ストレージとして使用する方法
フォーマットする
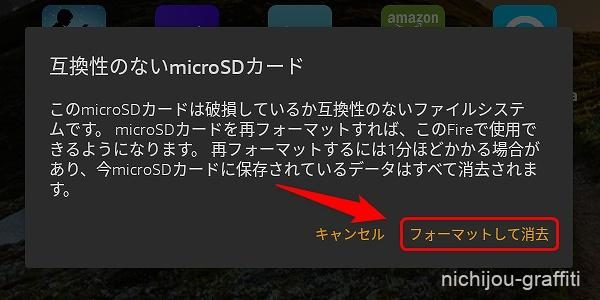
Fire 7にmicroSDカードを挿入すると、「互換性のないmicroSDカード」というポップアップが画面に表示されます。
挿入したmicroSDカードをFire 7で使えるようにするにはフォーマットを行う必要がありますが、フォーマット=初期化になるのでmicroSDカードに保存されているデータがあるとフォーマット時に削除されてしまいます。削除したくないデータがある場合は、あらかじめバックアップを取っておきましょう。
ここでは「フォーマットして消去」を選択します。
内部ストレージとしてフォーマットする

続いて、Fire 7に挿入したmicroSDカードを内部ストレージとして使用するか、外部ストレージとして使用するか、を選択する画面が表示されます。
内部ストレージを選択するとmicroSDカードをFire 7の内部ストレージと同様に扱うことができ、アプリ、映像、画像、音楽など様々なデータを保存することができるようです。その一方で外部ストレージを選択するとアプリデータを保存できないなど、扱えるデータに制限がかかってしまうようです。
僕はmicroSDカードを内部ストレージとして活用したいので、「内部ストレージとして使用(推奨)」を選択しました。
補足:class10以外だと内部ストレージにできない
冒頭でも少し書きましたが、最初は手持ちのmicroSDカードがあったのでそれを使おうとしましたが、データ転送速度がclass4という古い規格だっため、Fire 7の内部ストレージにすることができませんでした。↑に掲載した画像でいうと、内部ストレージのラジオボタンにチェックが入れられない状態です。
このmicroSDカードは数年前に購入していた古いタイプなので仕方ありませんが、僕みたいに余っているmicroSDカードを流用しようとすると、データ転送速度が遅い(classが古い)ために内部ストレージにすることができない可能性がありますので注意しましょう。この場合は、外部ストレージとしてなら使用することができます。
Fire 7の内部ストレージにできるmicroSDカードはclass10のみです。
フォーマットする
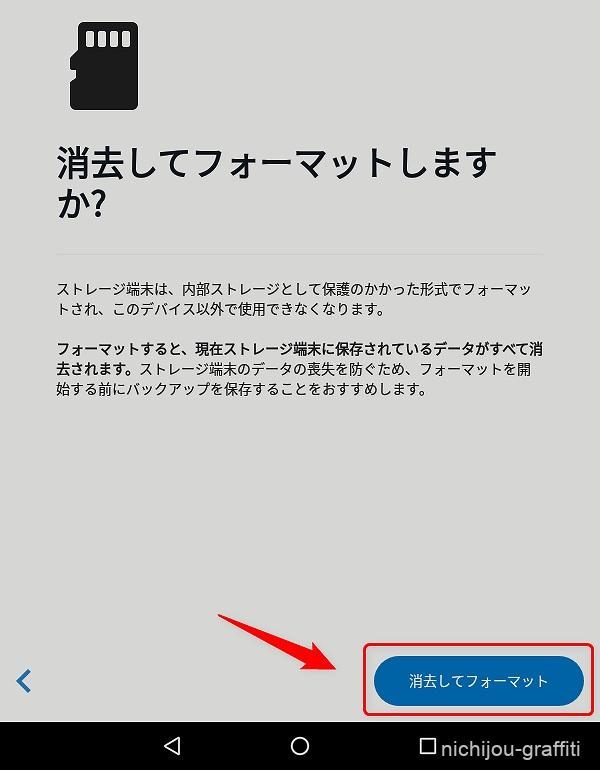
ここでは、microSDカードをFire 7で使用できる形式にフォーマットします。
もしmicroSDカードに保存されているデータがある場合、フォーマットするとすべてが削除されてしまうので、削除したくないデータがある場合はあらかじめバックアップを取っておきましょう。
文面に同意したら右下の「消去してフォーマット」をタップします。
フォーマット中…
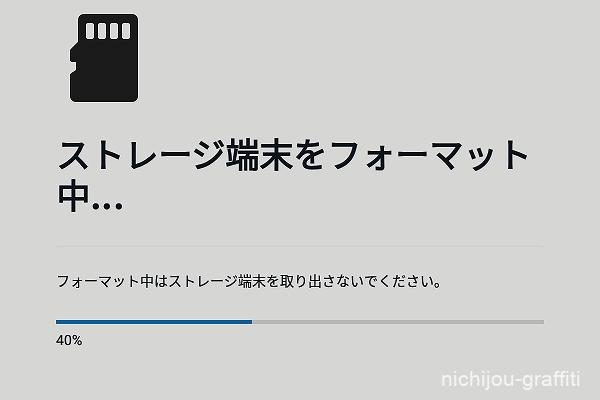
するとフォーマットが開始されるので終了するまで待ちます。
今回は数秒で終わりましたが、フォーマット中はmicroSDカードを取り外したり、電源を落としたりしないように注意しましょう。
データをmicroSDカードに移動するか

フォーマットが完了すると、Fire 7の内蔵ストレージに保存されているデータをmicroSDカードに移動するかの選択が表示されます。
ここでデータ移動しなくても後から移動することもできるので、内蔵ストレージをすぐにでも開放したいのでなければ、どちらを選んでも問題ありません。
microSDカードの準備完了
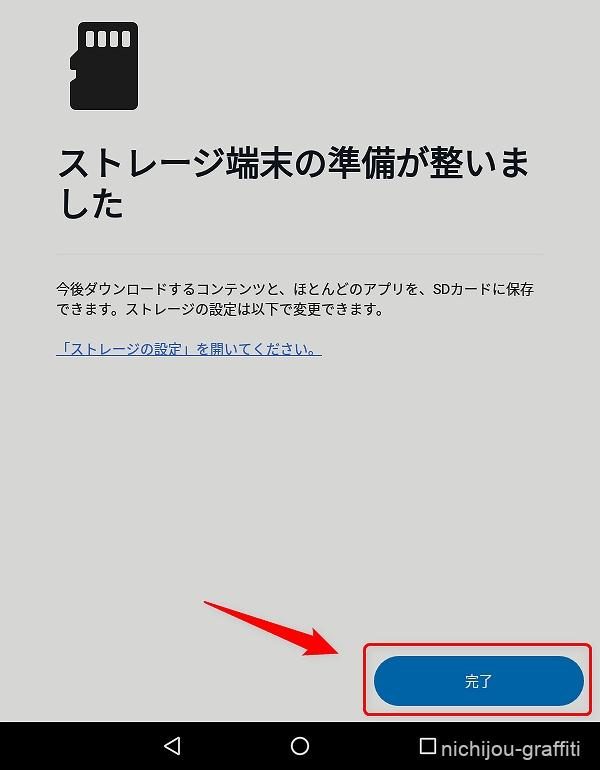
microSDカードのフォーマットが完了し、Fire 7での使用ができるようになりました。
画面右下の「完了」をタップすれば設定は終わりになります。
microSDカードを確認する方法
最後に、Fire 7の設定画面からmicroSDカードを確認する方法を解説していきたいと思います。
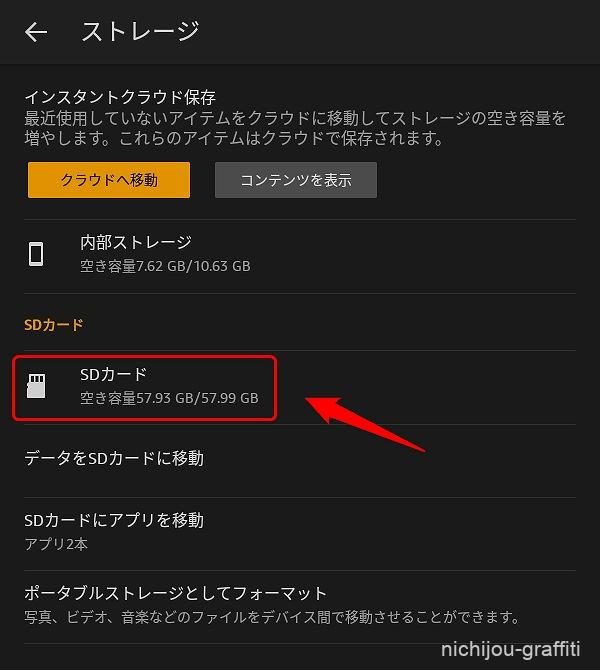
Fire 7のホーム画面に設置されている「設定」(歯車マーク)をタップし、表示される設定画面から「ストレージ」をタップすると↑の画面が表示されます。そこに「SDカード」が表示されているはずです。
ちなみに今回は64GBのmicroSDカードを挿入しましたが、Fire 7で認識されている容量は57.99GBと本来の容量よりも少なく表示されています。これはストレージを製造するメーカーとFire OSとで計算方法が異なったり、microSDカード側に管理領域があることが理由に挙げられます。容量が少なく表示されていると不安になりますが、それは故障ではなく仕様なので問題はありません。(※あまりにも容量が少ない場合は故障の可能性も考えれます)
以上、お疲れさまでした!