パソコンを使っているときに商品価格の消費税を計算することがあるので、Windows 10の標準機能として搭載されている「電卓」アプリをタスクバーにピン留めさせて、いつでもすぐに起動できるようにしています。
この電卓ですが、いつ頃からそうなったのか定かではありませんが、通常はその背景はグレー色だったはずが、気付いたらグラデーションが掛かったように色が滲んで表示されるようになっていました。
最初は自分の目が疲れ気味なのかとパチパチ瞬きをしてみたり、ディスプレイの故障が原因かと疑ってみたり…。でもそう感じるのは電卓を起動したときだけで、消費税の計算は偶にしか行わないのであまり気にしないでいましたが、ある日この色の滲みの原因が、電卓のバックグラウンド(後ろ側)にある色が、うっすらと透けて見えることにあると気付いたのです。
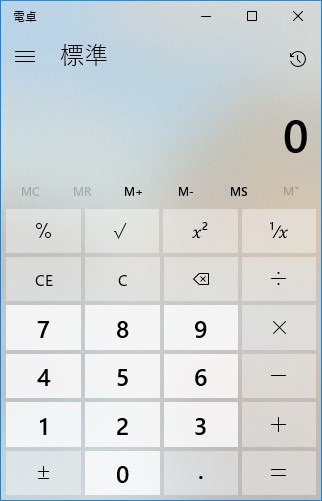
↑Windows 10のデスクトップ画面に設定している壁紙が、電卓の背景にぼんやりと透けて見えています。ちなみに壁紙は、海岸の画像を設定しています。
僕自身、特に何か設定をした記憶はないので、いつぞやのWindows Updateでこの表示が標準仕様に変更されたのかもしれません。
見た目的にも気持ち悪いので、これを何とかしたいと電卓の左上にある「≡」マークをクリックして透過の設定がないか確認してみましたが、そういった項目は用意されていませんでした。
元に戻す方法が分からないのでそのまましばらく使っていたのですが、先日、Windows 10のディスプレイの設定を見直している最中に、この透過のオンとオフを切り替える設定が用意されていることに気付きました。
設定は1分もあればできますので、電卓の背景の透過を元のグレー色に戻したい方は、これからご案内する通りに設定を行ってみて下さい。
電卓の背景の透過をオフにする方法
1:設定(歯車マーク)をクリック
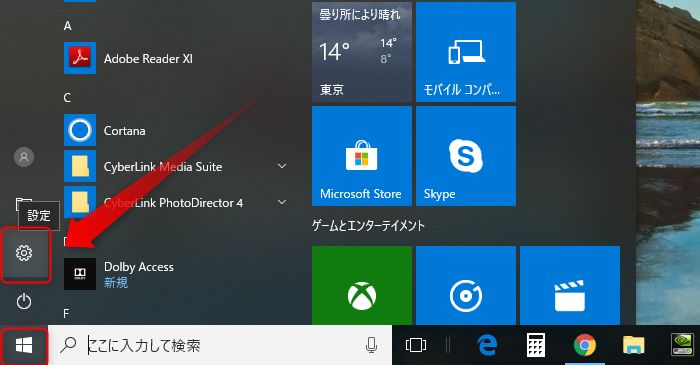
Windows 10のデスクトップ画面の左下にある「スタートボタン」(Windowsのマーク)をクリックし、表示されたメニューから「設定」(歯車マーク)をクリックします。
2:「簡単操作」をクリック
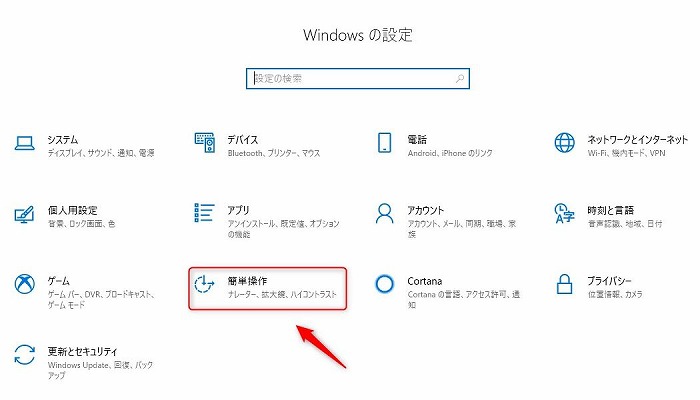
続いて、「Windows の設定」が表示されたら、その一覧から画像赤枠の「簡単操作」をクリックします。
3:「Windows の表示に透明性を適用する」をオフに

最後に、画像赤枠で括った「Windows の表示に透明性を適用する」のスライドボタンをクリックして、この機能をオフにします。
以上で設定は終了となります。透過を有効にしたいときは、同じ手順で機能をオンにして下さい。
4:背景がグレー色に戻りました

上記の設定を終えると電卓の背景が元に戻ります。
やっぱりグレー色で統一されていた方が、見た目もスッキリしていいですね。
余談:VistaのAero Glassを思い出した
余談ですが、今回の件で今から10年ほど前のパソコンに搭載されていたOS、Windows Vista(Home Basic以外)の機能として搭載されていた視覚効果「Aero Glass(エアログラス)」の存在を思い出しました。
たしか、ウィンドウ(アプリケーション)の枠の部分が半透明になって背景が透けて見える機能で、クールさ漂うそのビジュアルからは、前世代のOSだったWindows XPとは異なる次世代感を、見た人の視覚に訴えかけてくるものがありました。
見た目的にはカッコいいのですが、GPUやメモリーなどのハードに多少の負荷がかかる機能だったようで、当時のパソコンのスペックでは荷が重かったらしく、Aero GlassはWindows Vistaの動作が重いと言われていた要因のひとつになってしまったのです。(※Aero Glassは設定で無効にすることができます)
僕は当時、家電量販店でパソコン担当をしていた経験があり、Windows Vistaの動作の重さに色々と振り回された思い出があります(笑
Windows Vistaの発売当時(2007年春)のパソコンは、メモリー容量が512MBまたは1GBが多く、これだと重くて使いものにならないため、お客さんがパソコンを購入する際にはメモリー増設の提案を必ずしていました。CPUがCore 2 DuoにしろCeleronにしろ、メモリーは最低でも2GBは積んでいないと、Windows Vistaを普通に動かすのは難しかったと思います。


