当ブログのこれまでの投稿で、Windows 10を搭載したパソコンを初期化(リカバリ)したことをお話してきましたが、初期化した直後からシャットダウンしても勝手に再起動してしまう謎の現象にしばらく悩まされていました。

それについての問題解決までの道のりは当ブログの上記記事でご案内していますが、その問題の原因を探っている最中にWindows 10の面白そうな機能を見つけました。
それは、CPUの処理能力(最大パフォーマンス)の状態を調整できる機能です。
僕のパソコンは、CPUにCore i7 4770、GPUにGeForce GTX 750Tiを搭載した、マウスコンピューターのゲーミングPCブランド「G-TUNE」の「NEXTGEAR-MICRO」というデスクトップパソコンを使っています。
「パソコンでゲームがやりたいけどなるべく省電力で…。」という希望からこのスペックをBTOで購入したのですが、結局の所このパソコンでゲームはほとんどやっていなかったりします。
購入したのは、Windows XPのサポート終了と消費税が8%に増税されるタイミングが重なった時期で、そういった世間の動向からパソコンを買い換える需要が急増したことで、注文から納品までに長い時間を要してしまい、その間に遊びたかったゲームに興味がなくなってしまったことが理由になります。
今の使用用途はインターネットでブラウジングしたり、動画配信を視聴したり、ブログの記事を書いたりするくらいで、パソコンの性能を十分に使い切るような負荷のかかかる処理はさせていません。
そうなるとこう感じるのは自分だけかもしれないですが、宝の持ち腐れというか、今の用途に対して無駄に高性能なパソコンを使っていることに正直勿体なさみたいなのを感じることもあります。本来の性能を発揮させてあげてないので、もしかすると僕のパソコンは手持ち無沙汰を感じているかもしれません(笑)
褒められるところは、どんな処理でもサクサクと軽快にこなすことでしょうか。その辺はさすがCore i7と言ったところです。
気になる部分を挙げてみると騒音がまず問題で、吸気用と排気用の大型ファンや、ストレージ(HDD/SSD)専用の冷却ファンが付いているので冷却性能は高いのですが、それゆえに静音性が犠牲になっているのでアイドリング状態でもファンの音がやや気になってしまいます。
そしてもうひとつ、これはパソコンの問題と言うより設置場所が問題なのですが、僕の部屋は夏場の室温が深刻で、ゲーミングパソコンゆえに低負荷な状態でもCPUやGPUが発する熱が少々大きいのか、パソコンからの排熱が上乗せされた空気が部屋の温度をさらに上昇させてしまいます。
去年の夏はパソコンの電源を入れただけで40度に迫る室温になることもありました。さすがにここまでくると今度は熱暴走が心配になってきたりします。冬場の暖房器具としては使えれば最高ですが、さすがにそこまでの暖房能力はないようです。
もっと省電力で動作するCeleronまたはPentium、多少余裕を持たせてもCore i3を搭載した普通のパソコンから選べていたら、ファンの音、熱、室温に困ることはなかったかもしれないし、パソコンでゲームをやらない今の僕にとって最適な1台になっていたかもしれません。
話しそれてしまいましたが、こういった理由からCPUの処理性能を調整できる機能を見つけたときは、「CPUの処理性能を下げればCPUの温度は下がるし、同時に排気熱も低くなって省電力にも繋がるのでは!?」と閃いたのでした。
当エントリーでは、intel製Core iシリーズを搭載したゲーミングパソコンの熱にお困りの方に提案できる対策として、処理性能を調整してCPUの温度を下げる方法を紹介していきたいと思います。
CPUの処理性能を調整する方法
ここでは、Windows 10を使ってCPUの処理性能を調整する方法を紹介していきます。この機能は、Windows 8.1またはWindows 7といった以前のOSでも行えるようなので、是非参考にして下さい。
1:「電源プランの選択」を起動する
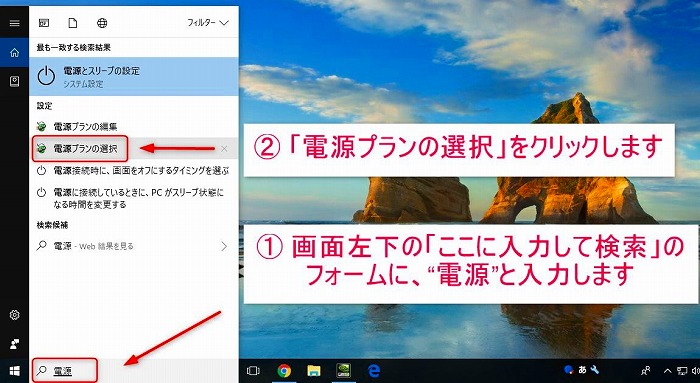
まず始めに、デスクトップ画面の左下にある「ここに入力して検索」の検索フォームに、“電源”と入力します。
次いで現れた検索結果から、「電源プランの選択」をクリックして起動させます。
2:「プラン設定の変更」をクリック
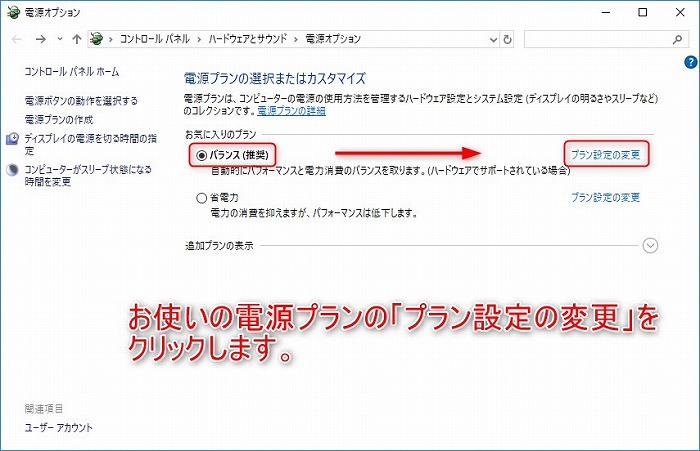
●マークのチェックが入った、現在お使いの電源プランの「プラン設定の変更」をクリックします。
3:「詳細な電源設定の変更」 をクリック
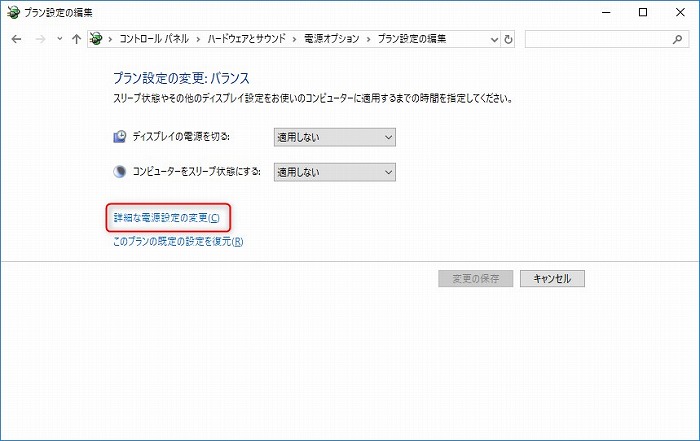
続いて、「詳細な電源設定の変更」 をクリックします。
4:任意のCPUパフォーマンスを入力
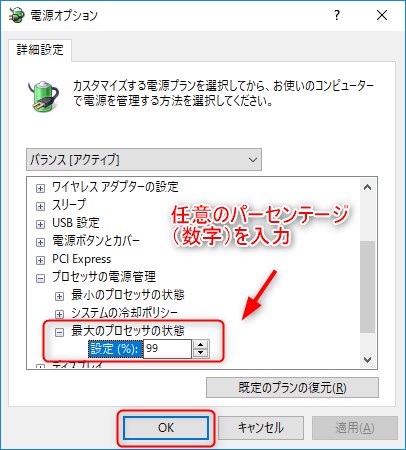
上記、「電源オプション」の画面が表示されたら、「プロセッサの電源管理」→「最大のプロセッサの状態」の順に項目を展開させていくと、CPUの最大のパフォーマンスを設定できるフォームが出てくるので、ここに指定したいCPUの処理性能をパーセンテージ(数字)で設定します。パーセンテージは1%単位で入力できます。
入力する数字ですが、最初は99%にして様子を見てみると良いかもしれません。負荷に応じてターボブーストが有効になるCPUの場合、99%にするとターボブーストを無効にすることができます。
例えば、Core i7 4770の動作周波数は3.4Ghz(定格)でターボブーストが有効になると3.9Ghzまで上昇しますが、最大のプロセッサの状態を99%にすると3.4Ghzを上限に動作するようになります。
さらに数字を下げると発熱や消費電力対策により有効になりますが、パソコンのパフォーマンスが低下してしまうので下げ過ぎは禁物。70%辺りを下限に様子を見てみると良いかもしれません。
数字を入力したら、「OK」をクリックして画面を閉じてください。
「intel Power Gadget」でCPU温度を計測
続いて、CPUの温度を計測するためのソフトウェアを用意します、最初はタスクマネージャーに表示されているものかと思ったのですが、CPUの使用率や周波数は認識できるものの、温度の計測はできないことが分かりました。
そこでインターネットで調べてみると、CPUの温度を計測するソフトがいくつかダウンロードで配布されていることが分かりましたが、その中で「intel Power Gadget」というフリーソフトに目が止まりました。
intel Power Gadgetは、intel製CPUの周波数、使用率、温度をリアルタイムで計測することができるintel純正のソフトウェアです。Mac OSで使える数少ない計測ソフトであることから、Macで使っている方が多いようですね。
サイト intel Power Gadget(intel)
「intel Power Gadget」の見方
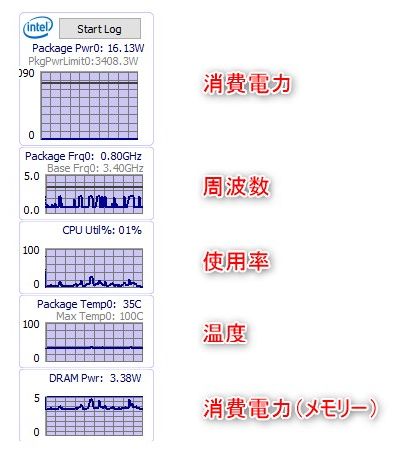
上から順に、CPUの消費電力、周波数(クロック)、使用率、温度、メモリーの消費電力をリアルタイムに計測することができます。
普段使いなら効果はあまりない
今回、CPUの処理性能を調整してその効果があったのかについてですが、結論から先に言ってしまうと、パソコンの使用用途がインターネットでの調べ物だったり、動画配信を見たり、ブログを書いたりするといった普段使いがメインであれば、CPUの処理性能を下げても温度の低下を確認することはできませんでした。
Core i7 4770の周波数は3.4GHzですが、実際には常時この速度で動作しているのではなくて、負荷の低いとき(アイドリング時)は、0.8GHzを下限にした周波数で動作しているようです。
僕はブラウジングしたりブログを書きながらバックグラウンドで動画配信をラジオ代わりに再生することが多いのですが、そのときのCPUの状態をモニタリングしていても周波数はほぼ0.8GHzのままで推移し、ウェブサイトを開くなどのアクションを起こしたときに一瞬だけCPU使用率が跳ね上がりますが、そのまた一瞬で0.8GHzに戻るといった動作をしているようです。
あくまでも僕が使っているパソコンの場合ですが、使用用途が普段使いであれば、そのときのCPUはアイドリングで動かしているのとほぼ変わらないので、「CPUの処理性能を下げれば温度も下がるのでは?」といった、僕が期待していた効果はほぼないことが分かりました。
厳密に言うと、処理性能を下げると周波数の上限値も下がるので、負荷がかかったときの周波数は定格よりも小さくなるので、僅かながらの温度の低下や、長期的に見れば省電力(節電)にも効果があるのかなと思っています。
おまけ:すぐに実践できる熱対策

ここまででご案内したCPUの処理性能を下げる方法の他に、すぐに実践できるパソコンの熱対策はないのでしょうか?
クーラーや扇風機を使って部屋の温度を下げたり、パソコン用の冷却パーツ(冷却台・冷却シートなど)の使用も効果的ですが、それよりも前に是非やっておきたい、お金をかけずに無料でできるパソコンの熱対策を、思い付いたアイディアから紹介してみたいと思います。
部屋を換気する
パソコンが動作している最中は、部屋の窓や扉を締め切っていませんか?部屋を閉めているとパソコンの排熱が部屋中に溜まることで、特に春から夏にかけては部屋の空気が湿っぽくなってくると思います。
これは僕も実践しているのですが、部屋の窓や扉を開けて空気の通り道を作って換気すると熱が籠もりにくくなり、人間そしてパソコンに対しての熱対策に繋がります。特に排熱の大きいゲーミングパソコンでは効果大です。すぐに実践できて効果を感じられるおすすめの対策です。
内部を掃除する
パソコンを長い間使っていると、内部に溜まったホコリが原因で本体内部の温度が上がってしまうことが考えられます。
ノートパソコンの場合は、吸気口や排気口に付着したホコリのお手入れくらいしかできないかもしれませんが、デスクトップパソコンならケースのパネルを開けることで内部にアクセスすることができます。
内部に蓄積されたホコリや汚れを取り除くことで空気の流れが改善され、電子部品が効率的に冷却できるように蘇ります。小型のハンディークリーナーやエアダスターがあると掃除がより捗りますよ。
僕は家電量販店でパソコン担当として勤務してていたことがあるのですが、メモリー増設を依頼してきたお客さんのパソコンのパネルを開けたところ、タバコのヤニとホコリがあちこちに付着していて、効率的な冷却ができていない内部の状態を見たことがあります。
大きな塊となったホコリが付着して冷却ファンが回りにくい状態になっていたので、いつ熱暴走してもおかしくなかったかもしれません。環境によってここまで酷くなるのかと、お手入れの重要性に気付かされた出来事でもありました。
パソコンを使いながらタバコを吸われる方は、パソコン内部のお手入れを気にかけてみてください。

