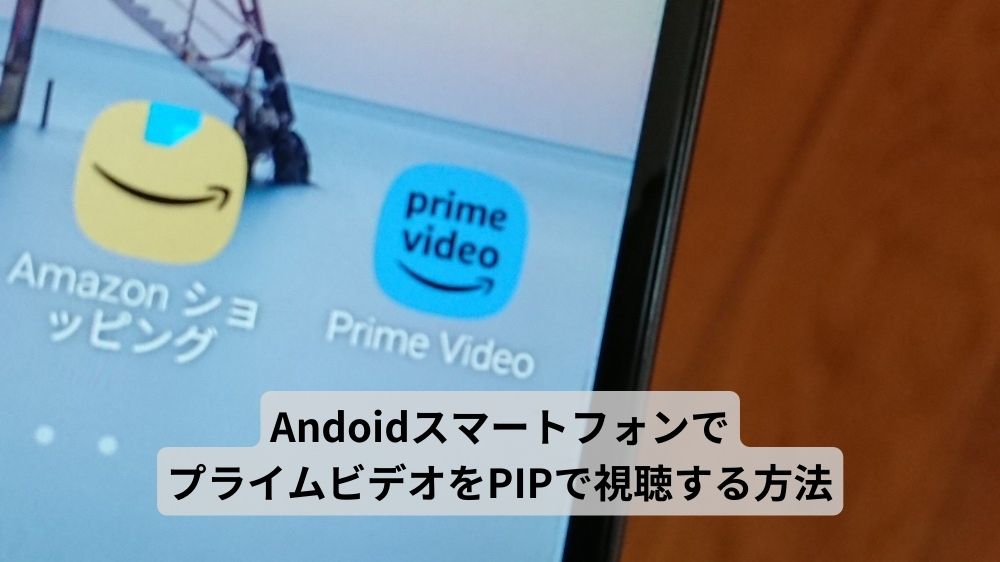Amazonから郵送されてきたダイレクトメールをきっかけに、「dアニメストア for Amazon Prime Video」に加入しました。
同封されたお手紙を読んでみると、なんでもAmazon主催のキャンペーンを利用すれば最初の2ヶ月間限定で、プライムビデオ内の対象のチャンネルが月額99円で利用できるとのこと。小一時間悩んだ末、気になるタイトルが複数あったdアニメストアを選んでみたというわけです。
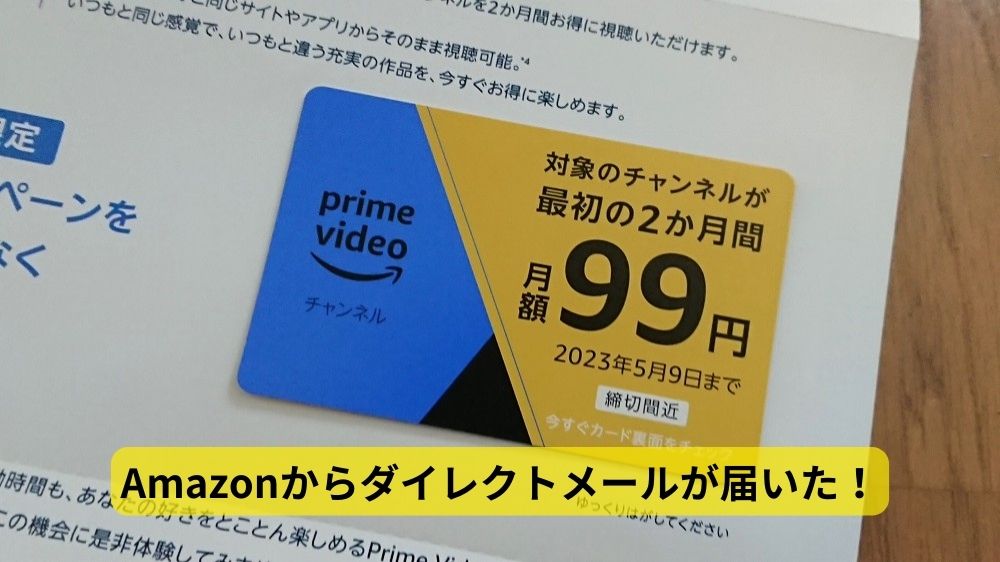
プライムビデオ内のdアニメストアに加入したことで視聴できるタイトルが一気に増えたわけですが、キャンペーン価格の適用が終わったらdアニメストアは解約予定のため、この2ヶ月間で視聴したいタイトルを一話でも多く消化しなければなりません。
しかし僕は普段からプライムビデオはあまり利用しないので、2ヶ月間で観たいタイトルをすべて視聴するのは少々難しい話。でもパソコンやスマートフォンは四六時中弄っているので、これらのデバイスの画面隅にプライムビデオを表示できる「ピクチャーインピクチャー」(PinP)を使うことで、例えばブラウザでWEBサイトを閲覧しながらアニメを視聴するといった”ながら視聴”をすることで、アニメを消化していこうと思ったわけです。
そしてこのときはAndroidスマートフォンでプライムビデオを視聴することにしたのですが、その前にピクチャーインピクチャーのやり方をネットで調べてみると、それが出来なくて困っている方が多数散見されました。そんなに難しいことでもないはずなのにな…、と思いつつ僕の場合はどうだろうと試してみると、特に問題なくピクチャーインピクチャーを使用することが出来ました。
ということで当エントリーでは、AndroidスマートフォンのAmazonプライムビデオアプリでピクチャーインピクチャーを使用する方法を解説していきたいと思います。なお、解説に用いるOSのバージョンは「Android 9」とちょっと古めになります。またOSのバージョンや機種の違いなどにより、言葉のニュアンスや表示が多少異なる部分もあることが予想されます。
AndroidのプライムビデオでPinPを使用する方法
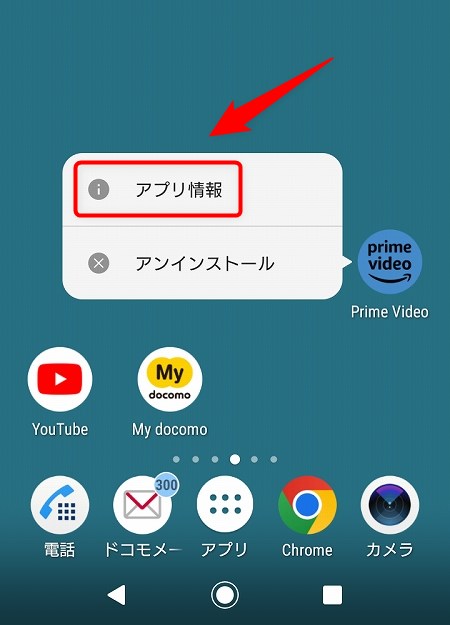
まずはじめに、プライムビデオのピクチャーインピクチャーの設定が有効になっているかを確認します。
プライムビデオのアプリアイコンをロングタップするとメニューが表示されます。そこから「アプリ情報」をタップします。
↓
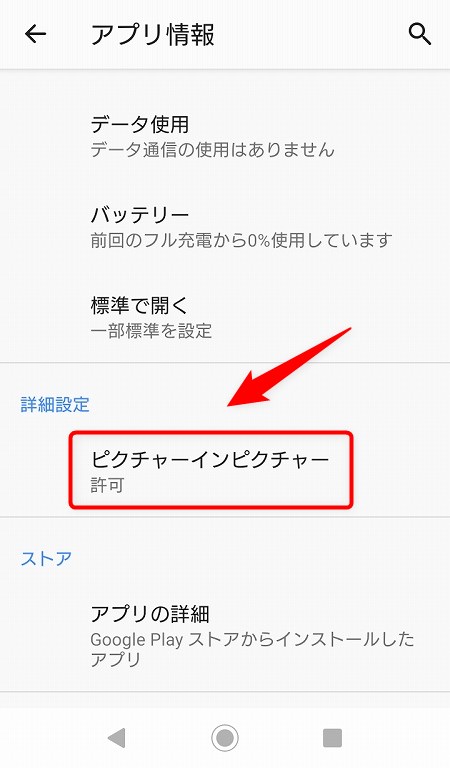
「アプリ情報」を開いたら、ピクチャーインピクチャーが有効(許可)になっていることを確認します。デフォルトでは有効になっているようです。
もし有効になっていない場合は、↑画像の赤枠をタップすると有効にすることができます。
↓
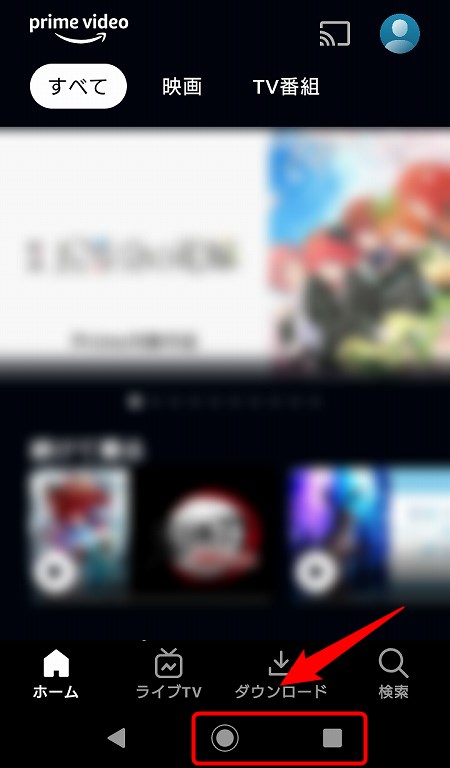
今度はプライムビデオを起動し、ピクチャーインピクチャーで視聴したいタイトルを再生します。
再生後、画面の下にあるナビゲーションバーから「○」(ホームボタン)または「□」(タスク管理ボタン)のどちらかタップすると、現在再生中の映像をピクチャーインピクチャーにすることができます。
このナビゲーションバーですが、スマートフォンによってはナビゲーションバーが物理的に付いている場合がありますが、無い場合は画面を下から上へとスワイプすると表示されるようです。
解説はこれで以上になります。忙しすぎてアニメを視聴する時間な無い人ほど、ピクチャーインピクチャーを活用して未視聴のタイトルをどんどん消化していきましょう。
余談:パソコンでPinPを使用する方法
余談ですが、当サイトにおいてWindowsパソコンでピクチャーインピクチャーを使用する方法を解説した記事を投稿しています。
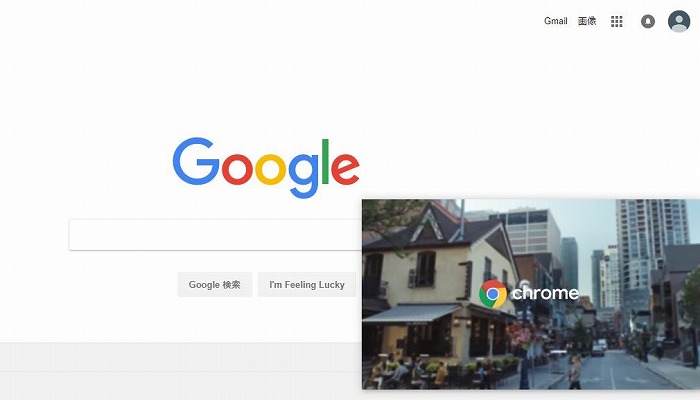

おすすめは2つ目(下段)の記事、【PC版Chromeでニコ生やAbemaTVを「PinP」で視聴する方法。テレワークにもおすすめ】では、ブラウザに拡張機能を追加してピクチャーインピクチャーを使用する方法を解説しています。
「Picture-in-Picture Extension」という拡張機能をブラウザにインストールすることで、動画再生時にボタンをワンクリックするだけで、ほぼすべての動画共有サイトでピクチャーインピクチャーが表示できるようになる優れた拡張機能です。