インターネットで情報収集をしていると、Windows 10に「Sticky Notes」という付箋アプリが標準搭載されていることを知りました。付箋と聞くと個人的にオフィスでデスクワークをする人が、忘れてはならないことを紙にメモしてディスプレイにペタペタ貼り付けているイメージがあります。
この付箋をイメージしたときにふと、「一昔前はWindowsのスクリーンセーバーを使用して、テキストで書かれたメッセージを伝言板代わりに画面に表示している人もいたなぁ。」と思い出しました。僕はデスクワークをしていたことがあるのですが、デスクから離れるときに今の自分の状況(居場所など)をテキストに書いてスクリーンセーバーに表示させている人がいたんですよね。
それを思い出したときに、「Windows 10でもスクリーンセーバーにテキストを表示することができるのだろうか?」という疑問を抱きました。
そもそもWindows 10になってからはスクリーンセーバーを気にかけたことがありません。言われてみると設定画面を見たことがないし、機能自体が削除されてしまったのかと思いましたが、探してみると設定の隅っこの方に追いやられるようにして見つかりました。
中を覗いてみると、どうやらデフォルトでスクリーンセーバーが無効になっている様子。どうりでパソコンを放置していても動作しないわけです。Windows Vistaの頃は「バブル」というシャボン玉風のスクリーンセーバーがデフォルトで有効になっていたんですけどね。
となるとWindows 10になってからは使っていない人も多いだろうし、存在自体を忘れている人も結構いるはず!?そもそもスクリーンセーバーはブラウン管モニターの焼付き防止のために使われていたものなので、液晶モニターが主流になった今では画面が焼き付く心配はあまりないようです。こういった背景を察すると、スクリーンセーバーという言葉はもはや死語なのかもしれません。
そういったことから需要はないと理解しつつもネタとして記事に残しておくのもいいかなと思ったので、当エントリーではWindows 10でスクリーンセーバーを使用する方法と、Windows 10に標準でインストールされている「3Dテキスト」というスクリーンセーバーを使い、任意のテキストを入力して伝言板代わりに使用する方法について解説していきたいと思います。
スクリーンセーバーの設定画面を表示する方法
「個人用設定」をクリックする

まず初めに、Windows 10のデスクトップ画面上で何もないところにカーソルを置き、マウスの右クリックから表示されるメニューより「個人用設定」をクリックします。
「スクリーンセーバー設定」をクリックする
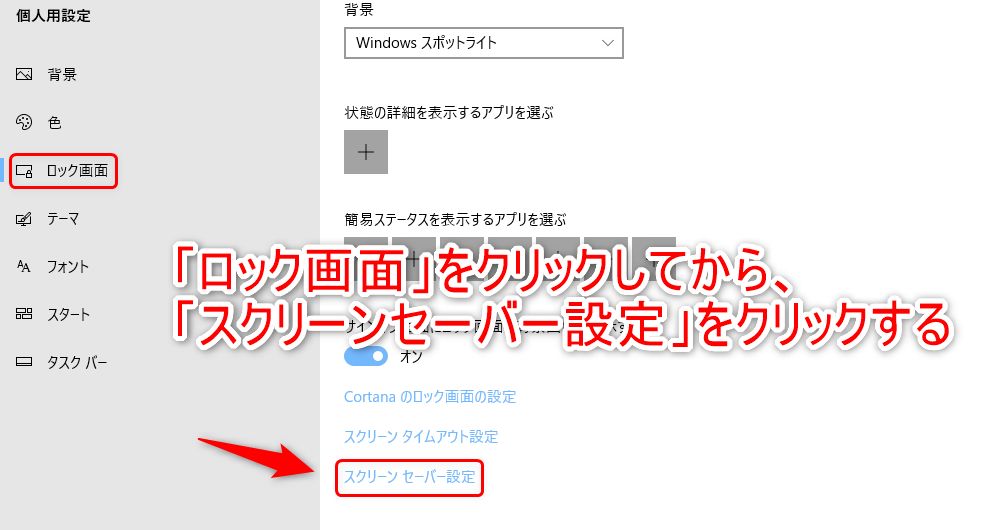
設定画面を開いたら、左側にある「個人用設定」の各項目より「ロック画面」をクリック。続いて表示された画面の一番下にある「スクリーンセーバー設定」をクリックします。
以上の操作で、スクリーンセーバーの設定画面を表示させることができました。
スクリーンセーバーにテキストを表示する方法
「3Dテキスト」を選んでから「設定」をクリックする
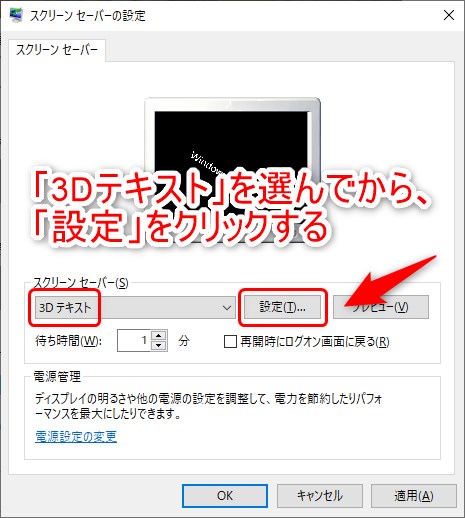
スクリーンセーバーの設定画面が表示されたら、左側のプルダウンメニューをクリックして「3Dテキスト」を選択。続いてその右側にある「設定」をクリックします。
任意のテキストを入力する
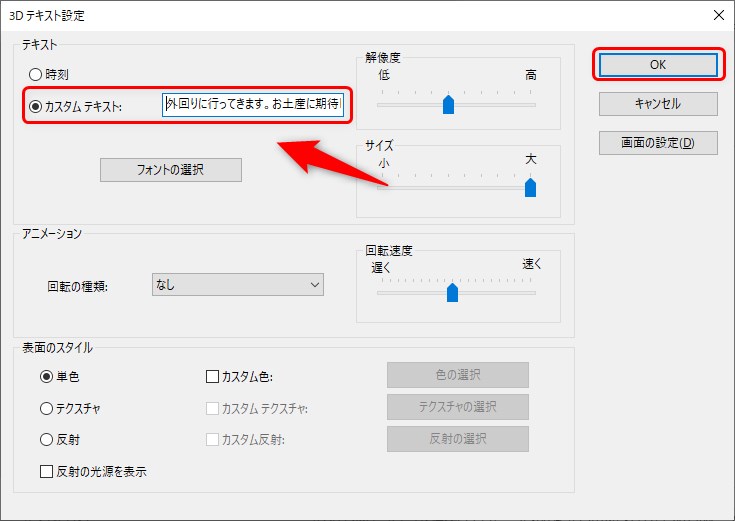
3Dテキストの設定画面を開いたら、左上の「カスタムテキスト」にラジオボタンが入っていることを確認し、右側のフォームに任意のテキストを入力します。フォームに入力できる文字数は20文字(全角/半角)までになるようです。
サンプルでは、「外回りに行ってきます。お土産に期待してね」と入力してみました。
ここでは割愛しますが、フォントを変更したり動きを持たせたりとテキストを装飾することもできます。文字や装飾が実際にどのように表示されるのかを確認する場合は、ひとつ前の画面にある「プレビュー」ボタンをクリックしてください。※「OK」をクリックすると画面が戻ります。
全ての入力が終わったら「OK」をクリックします。
「適用」をクリックする
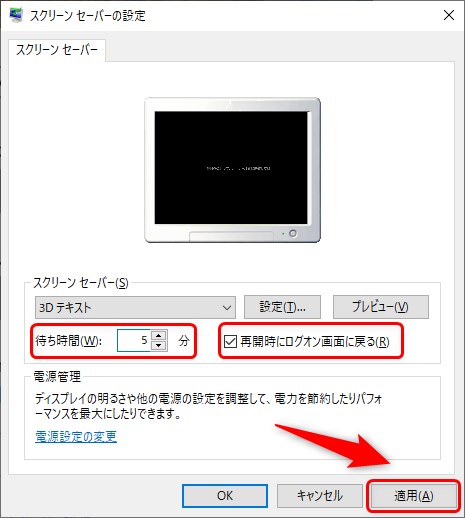
最後の仕上げとして、「待ち時間」と「再開時にログオン画面に戻る」の設定を行います。
待ち時間
パソコンを放置してからスクリーンセーバーが表示されるまでの時間を分単位で入力します。
再開時にログオン画面に戻る
スクリーンセーバーを解除したときにログオン画面を表示するかの設定になります。
Windowsにログインするときと同じパスワードの入力が求められるので、離席時にパソコンを他人に操作されてしまうのを防ぐことができます。オフィスなどで使う場合はセキュリティを高めるためにも、チェックを入れておいたほうが良さそうですね。
最後に「適用」をクリックすれば設定は終了になります。以上、お疲れさまでした!
まとめ

今回はWindows 10のスクリーンセーバー「3Dテキスト」を伝言板として使用する方法をご紹介しましたが、実際に試してみるとテキストが常にアニメーションするので遠目から見ても目立つだろうし、背景が黒なので派手さが出ないためオフィスでの使用に適している。伝言板として使用するのはありではないかと思いました。
ただ、入力できる文字数が少ないことや文字が小さいなど、個人的に少し不満点があったのも事実。
こういった伝言板の機能を持つスクリーンセーバーは今回ご紹介したもの以外にもフリーで配布されているものがあるので、興味があれば自分にあった伝言板を探してみるのも良いかもしれません。

