2023年の6月くらいから起こるようになったと記憶してますが、Windowsパソコンを起動するとデスクトップ画面が表示されるのと同時にSteamのログイン画面が表示され、ストアウィンドウが勝手に起動するようになりました。
僕自身ゲームファンなのでこのパソコンにはSteamをインストールしてはいるものの、普段からほぼ利用していないので設定の変更などは自分からは行っていません。
Steam自体は以前からバックグラウンドで常駐していたと記憶していますが、何かしらのアップデートが入ったタイミングで、パソコンの起動と同時にSteamのストアウィンドウが表示される設定がユーザーの同意なしに?導入されたのでしょうか。
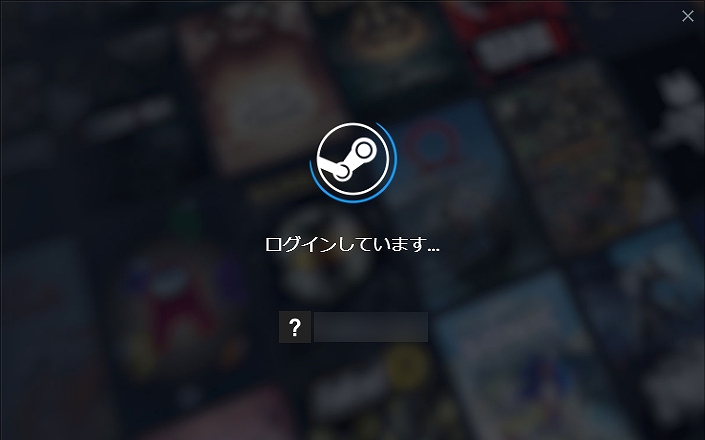
↑PCの起動と同時にSteamが起動してしまう…
パソコンを起動したときに自動的に起動するアプリはなにもSteamだけではありませんが、普段からSteamを使っていないのにこのようにログイン画面が表示されると、勝手に起動されるのは困ると思ってしまうわけです。
“msconfig”を実行してスタートアップアプリからSteamを除外すればすぐに解決できるだろうと思ってはいたものの、これといった対処をせずに放置していましたが、毎回のようにウィンドウの右上にあるバツボタンを押してSteamを閉じるのも面倒です。
なお、この記事を書いているタイミングでこの現象に遭遇するようになってから約2ヶ月が経過しますが、最近ではログイン画面は表示されるものの以前と同じようにストアウィンドウは表示されなくなりました。
しかしストアウィンドウが表示されずとも、どのみち起動している状態であることに変わりはないので、この機会にSteamが勝手に起動しないように(バックグラウンドで常駐させないように)対処してみることにしました。どうやら”msconfig”を実行せずともSteamの設定から自動起動を停止させることができるようです。
PC起動時にSteamを起動させない方法
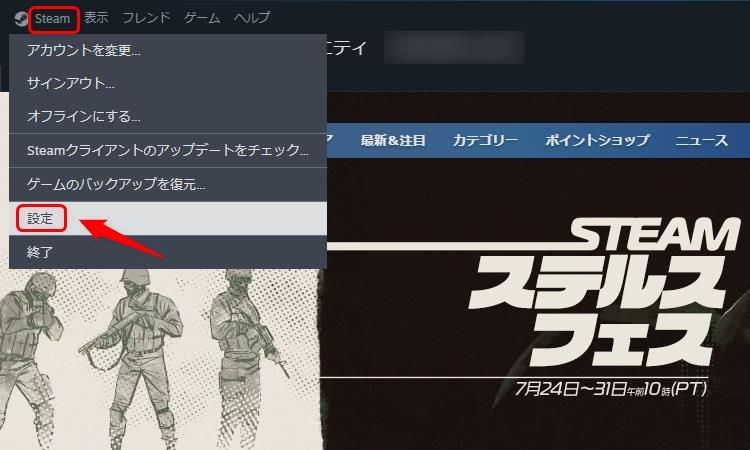
Steamを起動後、ウィンドウの左上にある「Steam」をクリックします。
するとメニューバーが表示されるので、そこから「設定」をクリックします。
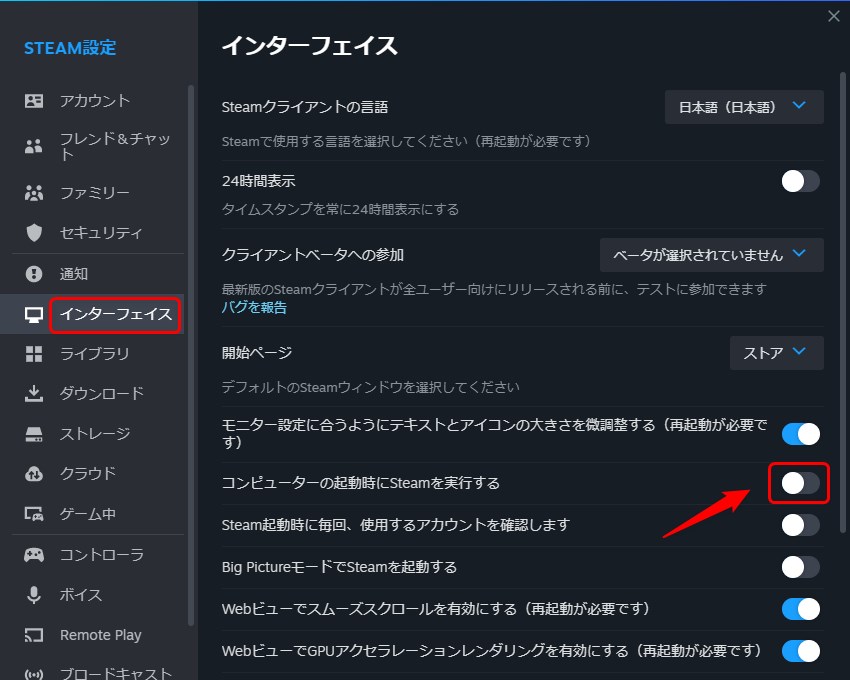
すると設定に関するウィンドウが表示されました。続いてこのウィンドウの左側にあるメニューから「インターフェイス」をクリックします。
そしてこのインターフェイスの画面内に、「コンピューターの起動時にSteamを実行する」という文字列があるのを探します。そしてその文字列の右側にある丸ボタンを確認し、Steamの実行が有効になっているのであれば丸ボタンをクリックして無効にします。
丸ボタンの解釈ですが、丸ボタンが右側にあると有効、左側にあれば無効という意味になっています。
以上の設定を施すことで、パソコンの起動時にSteamが自動的に起動することはなくなりました。お疲れ様でした!
メモリ使用量の削減にも効果あり
タスクマネージャーからパフォーマンスタブを開き、起動中のSteamを終了させてみたところ、あくまでも僕の環境になりますが、約500MBほどメモリ使用量を削減できることを確認できました。
僕のパソコンに搭載しているメモリ容量は8GBになります。普段の使用用途としてネット閲覧や動画視聴、動作環境の低いゲーム、当サイトの記事を書いたりするくらいなのでメモリ不足に陥ることはないのですが、Steamを起動させないようにするだけで約500MBのメモリを確保できるのは何気に大きなメリットになりました。


