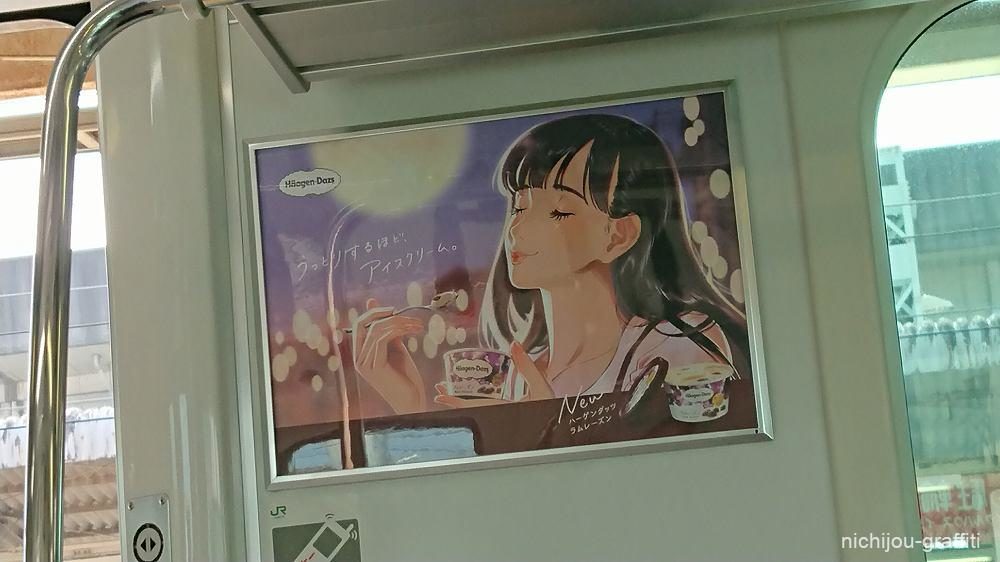ドコモのスマートフォンで料金プラン「ギガライト」を契約しています。家族もドコモの回線を契約しているので、割り引き効果で1GBまでのパケット代(通信量)なら1,980円/月で料金が収まるのですが、インターネットに情報があり溢れたこの時代に1GBに抑えるのってなかなか難かしい。
主に仕事の行き帰りに利用する電車の乗車中や仕事の休憩時間など、出先での暇なときにスマートフォンのデータ通信をONにしてインターネットにアクセスしますが、毎日の利用時間が僅かであっても塵に積もったパケットが1GBを超えてしまいそうになります。通信量を節約する目的でこのような場所でフリーWi-Fiが使えれば良いのですが、残念ながら電波を拾うことはできません。

1GBを超過しても料金が大きく跳ね上がることはありませんが、出先から自宅に戻れば好きなだけインターネットができるし、僕自身がケチなので料金を節約できるならできるだけ抑えたい気持ちが強いんですよね(笑)
そんなある日の出来事。たまたま読んだ電子書籍にスマートフォンのパケット代を節約する方法が掲載されており、Google Chromeで事前に記事(Webサイト)をダウンロード(保存)しておくと、データ通信を使わずともオフライン環境下で記事を閲覧できることを知りました。
パケット代を節約するために、あらかじめWi-Fi環境で興味のある記事をタブで複数開いたままにしておき、出先での暇な時間帯に閲覧するようなことは実践することもありましたが、これだとタブを開いている数だけメモリーを消費するし、ブラウザを閉じてしまうとタブも同時に閉じられてしまいます。
でもスマートフォンに記事をダウンロードしておけば、Chromeから保存された記事を呼び出すことで、インターネットに接続されていないオフラインでも記事を閲覧することができる。この方法を用いることでパケット代の節約に貢献できることが解かりました。
当エントリーではAndroidスマートフォンのGoogle Chromeアプリを使い、スマートフォンの利用におけるいくつかのシチュエーションにおいて、そのときにできる記事のダウンロード方法(3種)と、ダウンロードした記事をChromeで閲覧する方法について解説していきたいと思います。
パケット代節約のため、これからご紹介する記事のダウンロード方法は是非Wi-Fi接続時に行なってください。
Discoverから記事をダウンロードする方法
まずはじめに、Chromeのホーム画面に表示されるDiscoverに掲載される記事のダウンロード方法から解説していきます。
このDiscoverには自身が検索したキーワードやWebサイトの閲覧履歴を参考に、興味のありそうなおすすめ記事をGoogleが表示してくれる機能になります。Chromeのホーム画面を表示させたときに自動で表示されるので、タイトルやアイキャッチ画像を参考に興味のある記事をダウンロードすることができます。
「︙」をタップする
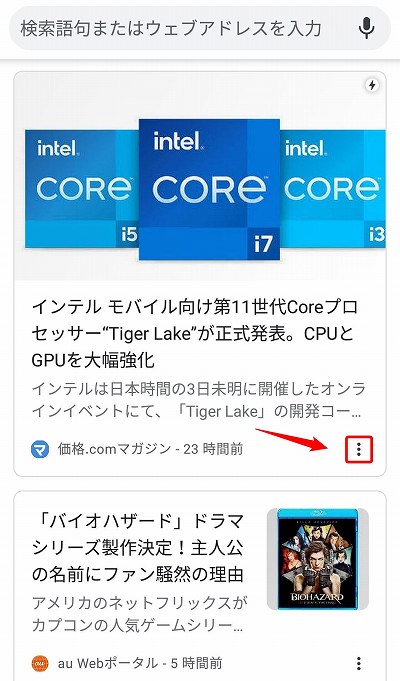
最初にカード型で表示されるDiscoverの記事から、ダウンロードしたいカード(記事)の右下にある「︙」をタップします。
またはカードを直接ロングタップします。
「リンクをダウンロード」をタップする
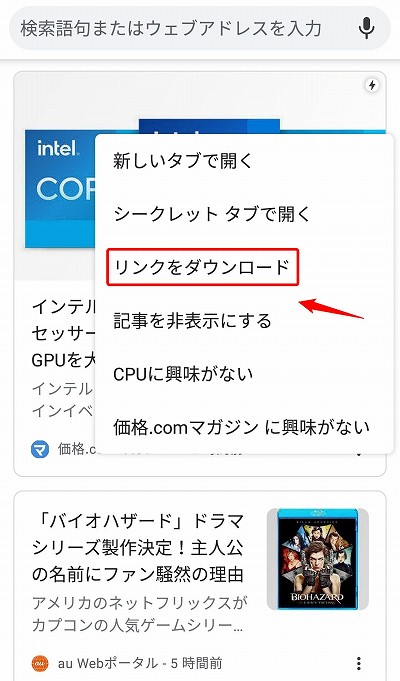
するとポップアップでメニューが表示されるので、そこから「リンクをダウンロード」をタップします。
タップするとスマートフォンに記事のダウンロードが開始されます。
DLが完了したことを確認する
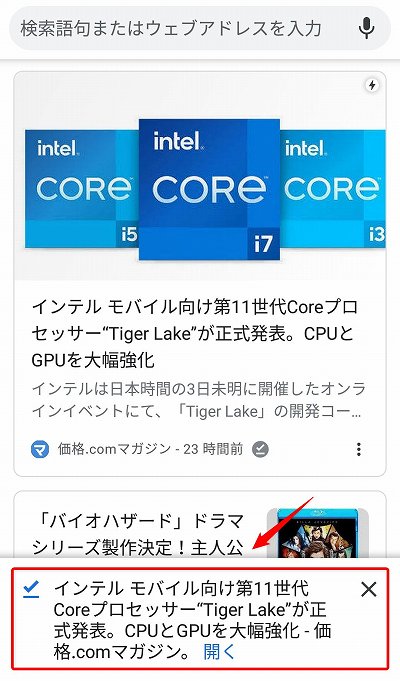
記事のダウンロードが完了すると、✔と共にダウンロードした記事のタイトルが画面下に表示されます。
この工程で当該記事のスマートフォンへのダウンロードは完了となります。
Webサイトから記事をダウンロードする方法
続きまして、現在閲覧しているWebサイトの記事をダウンロードする方法を解説していきます。
この方法は、記事のボリュームが思いの外ありすぎて最後まで読みきれない、後でじっくりと読みたい、といったシチュエーションで役立つかもしれません。
「︙」をタップする
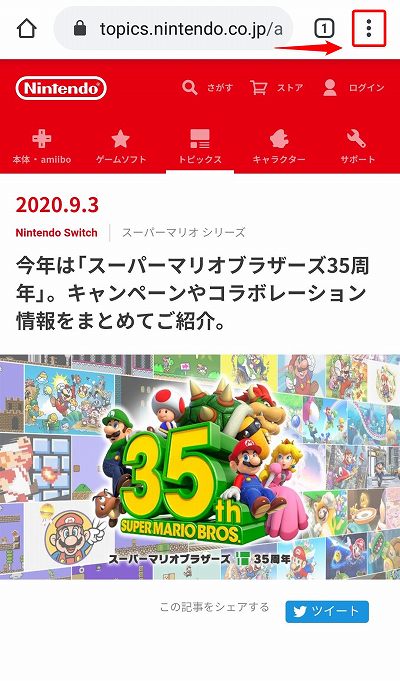
まずWebサイトを表示している状態で、Chromeブラウザの右上にある「︙」をタップします。
「⬇」をタップする
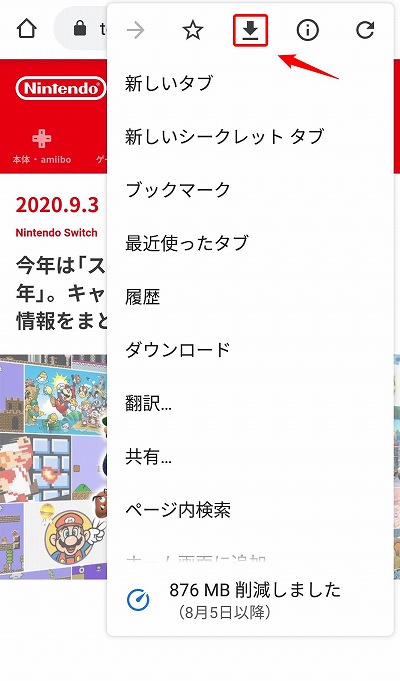
続いて表示されたメニューの上部より、「⬇」をタップします。
タップすると現在表示している記事がスマートフォンへダウンロードされます。
DLが完了したことを確認する
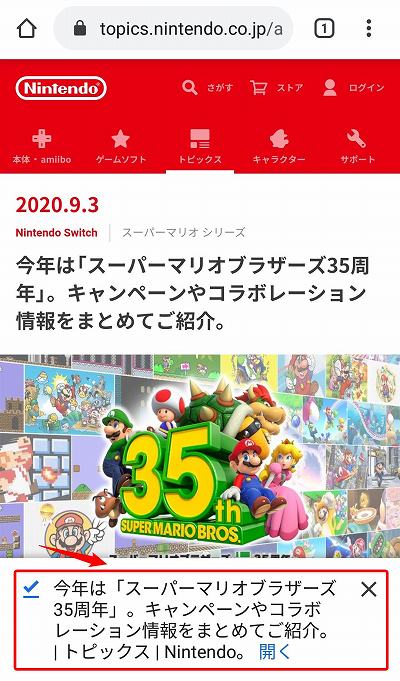
記事のダウンロードが完了すると、✔と共にダウンロードした記事のタイトルが画面下に表示されます。
この工程で当該記事のスマートフォンへのダウンロードは完了となります。
検索結果から記事をダウンロードする方法
最後に紹介するのは、Google、Yahoo!などの検索結果画面から記事をダウンロードする方法になります。
本来であればWebサイトを開いてから記事をダウンロードするか判断するのが望ましいですが、そういった時間が惜しいときにおすすめの方法かもしれません。街なかのフリーWi-Fiをその場でずっと使っているのも難しいですからね。
記事タイトルをロングタップする
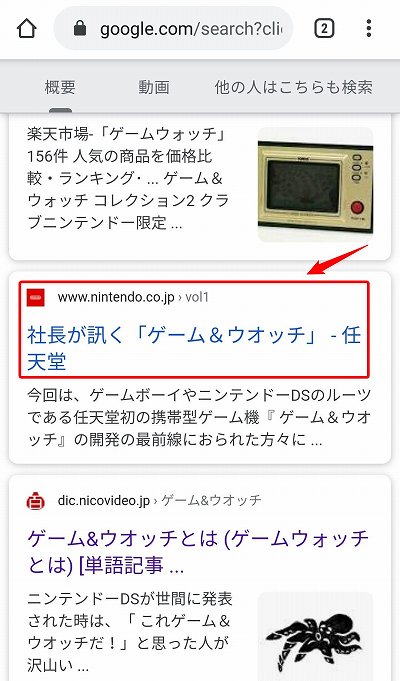
まず、Chromeで検索エンジンを使ったときに表示される検索結果画面から、ダウンロードしたい記事のタイトルをロングタップします。
「リンクをダウンロード」をタップする
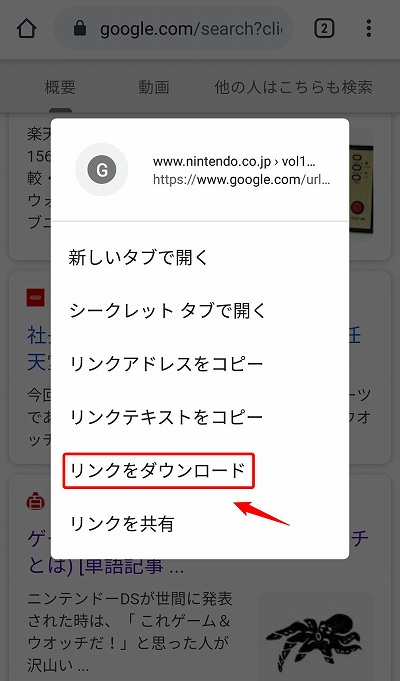
するとポップアップでメニューが表示されるので、そこから「リンクをダウンロード」をタップします。
タップするとスマートフォンに記事のダウンロードが開始されます。
DLが完了したことを確認する
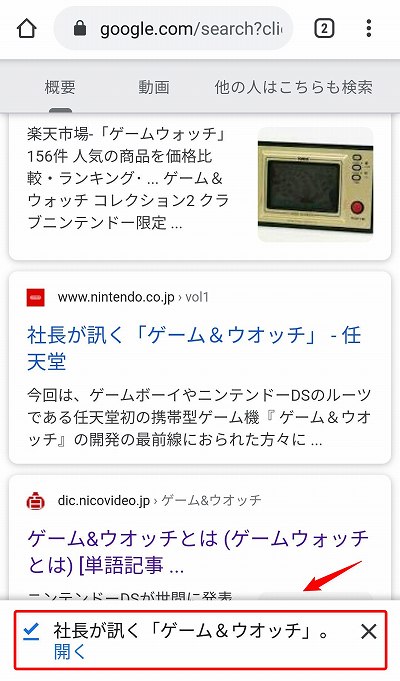
記事のダウンロードが完了すると、✔と共にダウンロードした記事のタイトルが画面下に表示されます。
この工程で当該記事のスマートフォンへのダウンロードは完了となります。
ダウンロードした記事を閲覧する方法
ここでは、上記いずれかの方法でダウンロードした記事を閲覧する方法を解説していきます。
記事はスマートフォンに保存されているので、インターネットに接続されていないオフライン環境でもOKです。
「︙」をタップする
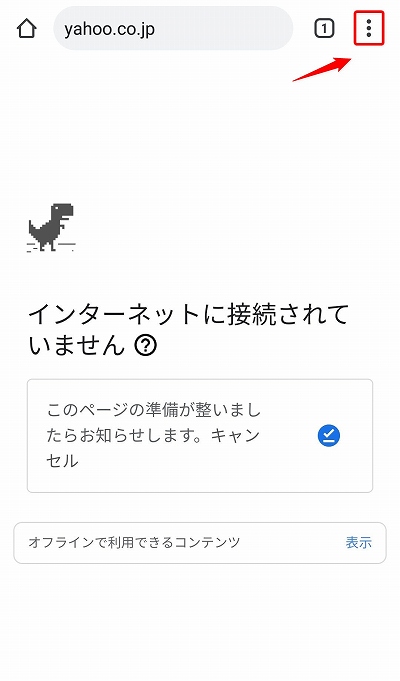
まずはじめに、Chromeブラウザの右上にある「︙」をタップします。
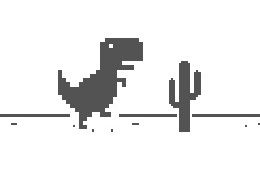
「ダウンロード」をタップする
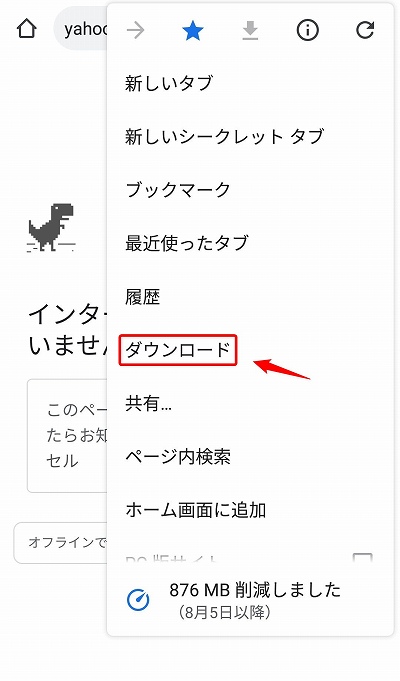
続いてChromeのメニューが表示されるので、そこから「ダウンロード」をタップします。
ダウンロードした記事が一覧で表示される
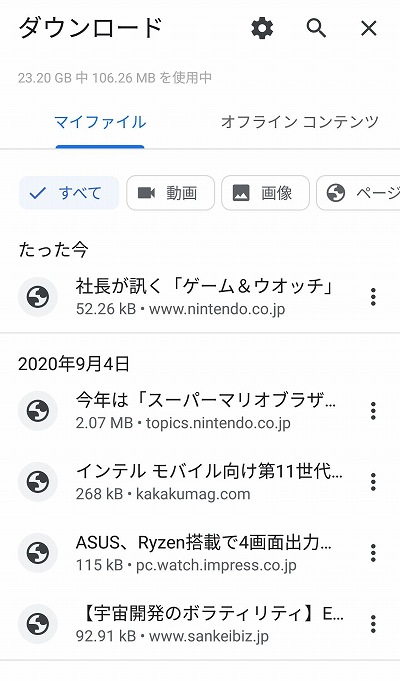
すると、「マイファイル」というタブにおいて、ダウンロードしておいた記事が一覧で表示されます。記事タイトルを参考に、閲覧したいタイトルをタップすると記事を表示させることができます。
また、記事を削除したいときは該当する記事の右側にある「︙」をタップし、「削除」をタップすればOKです。
ちなみに、「オフラインコンテンツ」というタブを開くと、ユーザーに興味のありそうな記事をChromeが自動でダウンロードしてくれていることがあります。最初はいつダウンロードしたのだろうと疑問に感じますが、パケット代が大きく跳ね上がることは経験していないので、おそらくWi-Fi接続時に勝手にダウンロードしているのでしょう。こちらもパケット代節約に役立てることができます。
画像も閲覧するならWebサイトから記事のDLがおすすめ
当エントリーでは、Webサイトの記事をスマートフォンにダウンロードする方法として、「Discoverから記事をダウンロードする方法」、「Webサイトから記事をダウンロードする方法」、「検索結果から記事をダウンロードする方法」の3つをご紹介させていただきました。
記事のダウンロード方法はその時のシチュエーションにおいて選ぶことになるかと思いますが、中でもおすすめは「Webサイトから記事をダウンロードする方法」になります。
Webサイトにアクセスせずに記事をダウンロードすると、文字はダウンロードできても画像はダウンロードされてなかったりするのですが、Webサイトにアクセスしてから記事をダウンロードすると画像も一緒に保存することができます。このときにやっていおきたいのが、記事を最下部まで表示させてから(画像をすべて表示させてから)ダウンロードすること。
WebサイトまたはChromeには「Lazyload」という遅延読み込み機能があり、画像の掲載場所付近に画面がスクロールされた段階でサーバーから画像の読み込みが行われる仕組みがあります。
画像は文字と比べてデータ容量が大きいので、画像を遅延読み込みさせることでサーバーや回線への負荷対策はもちろん、パケット代節約にも貢献。今でこそChromeの標準機能として実装されているみたいですが、当サイトでも開設当初からLazyloadを実装しています。
画面を最下部までスクロールする必要があるので少し面倒ですが、そうすることで記事に掲載されている画像をすべてから含めて保存することができます。
まとめ:パケ代の意識のし過ぎはストレスに!程々に実践しよう
以上で、AndroidスマートフォンのChromeアプリでパケット代を節約してWebサイトを閲覧する方法の解説は終わりになります。
僕もパケット代を節約したいがためにこれらの方法を実践しましたが、Wi-Fi接続時に記事をあらかじめダウンロードしておく必要があるので面倒なことや、自身の気の赴くまま自由に記事を閲覧するのがインターネットの楽しみ方なのに、それに反する使い方になってしまうことに内心疑問を感じてしまいました。
パケット代節約には効果的ですが、常に実践するとストレスになってしまうので程々に実践するのが良いと思いました。