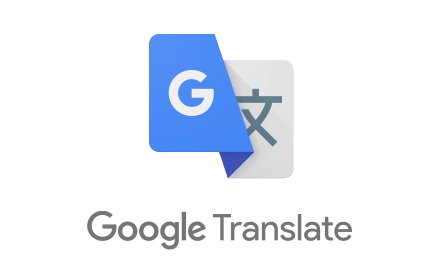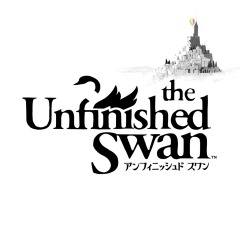Windows 10を搭載したパソコンでインターネットをするときのブラウザに、「Google Chrome」を普段から使っています。
かれこれ10年以上前となるWindows XPを使っていた時代に「Internet Explorer」をメインのブラウザに使っていたのですが、長年の使用でハードのスペックがその時代のインターネットに見合わなくなってきたのか、Webサイトの閲覧時におけるモッサリとした動作がすごく気になっていました。そんなときに「Chromeは動作が快適!」といった言葉を耳にして試してみるとその流れるような速さに驚愕し、今日までChrome一筋でずっとお世話になっています。
WordPressで作成したこのブログの記事やデザインもChromeを使っているのですが、HTMLやCSSをいじってデザインを変更したときに、表示が崩れていないかを他のブラウザで確認することがあります。
ブラウザのひとつに「Microsoft Edge」があるのですが、いつの頃からかEdgeを起動すると、「Hao123」(ハオイーアルサン)というWebサイトが、自分の気づかないうちに最初にブラウザを開いたときに表示されるスタートページとして勝手に設定されていました。
Edgeの初期設定では元々こうではなかったはずだし、僕自身Edgeはあまり使わないし、もちろんHao123を設定した記憶もありません。たぶん何らかのフリーソフトをダウンロードしたときに紛れ込んでいた可能性が高いですが、こういった罠(広告)が仕組まれていることがあるのは知っているので、インストール時は細心の注意を払うように心掛けてはいるのですが、何処かで見落としがあったのかもしれません。
調べてみると、やはり勝手にスタートページをHao123に乗っ取られている人達も多いようで、EdgeのみならずChromeだったり「Firefox」といったブラウザで、被害を被っている人達からの報告が多数挙がっていました。
そしてもうひとつ分かったことは、Hao123は中国の大手検索エンジン「Baidu」(バイドゥ)が提供するナビゲーションサイトということ。僕自身もサイトを管理するウェブマスターとしてBaiduの存在は知っていましたが、日本ではBaiduの名前を使っていないのでしょうか?
確かに、日本人がよく使いそうな人気サイトへのリンクがトップページに集約されているので一見すると便利そうに見えますが、何故か「Yahoo!Japan」「Google」のロゴがあり検索エンジンの切り替えができること(自社の検索エンジンは使わない?)や、記事執筆時点で未だにHTTPSに未対応(非SSL)など、大手が提供するサービスとして品質やセキュリティ面に不安を感じる点が残されていること、そしてなにより自分で設定した記憶が無いので、なんだかコンピューターウィルスみたいで気持ちが悪いという思いが強くあります。
Baiduには何の恨みもありませんが、スタートページを勝手に切り替えることは止めてほしかったし、第一印象が最悪です。
ということで、Edgeのスタートページに登録されたHao123を削除してみることにしました。
最初は「プログラムの追加と削除」から該当しそうなプログラムを探してみるも、そういった物は見当たらず、あれっ?という感じになったのですが、単にEdgeのスタートページに登録されているだけならその設定を変えればいいのかな?と閃いたので、Edgeの設定を変更してスタートページからHao123を削除することができました。
その後も「レジスト リエディター」を使って、パソコン内に残されたBaiduやHao123のプログラムを1つずつ手作業で削除するなど、解決と判断できるまでちょっとした根気が必要な作業でした。
同様の現象でお困りの方が結構いるかもしれませんので、僕が行った作業の流れを当エントリーでご紹介したいと思います。
EdgeからHao123を削除して、新しいスタートページを登録しよう
Edgeを起動して「設定」を開く
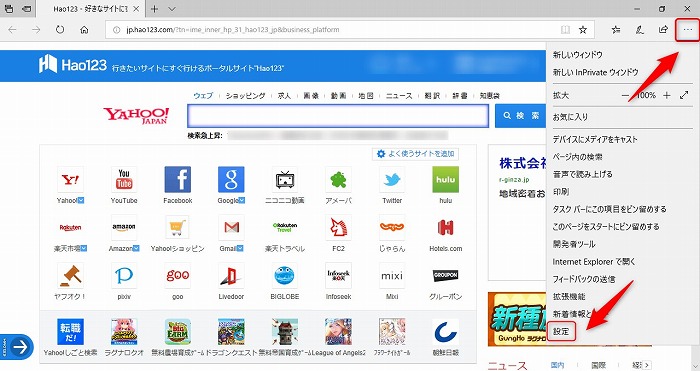
まずはEdgeを起動します。
次にブラウザの右上の方にある「…」をクリックしてメニューを開き、下の方にある「設定」をクリックします。
「☓」をクリックする
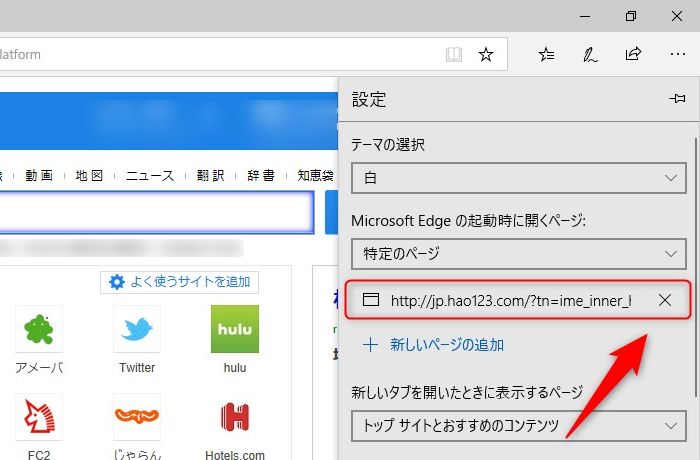
すると、Edgeの起動時に開くページに、Hao123のURLが登録されていることが分かります。
続いて、URLの右側にある「☓」をクリックします。
スタートページにしたいURLを登録する

するとフォームが表示されるので、Edgeを起動したときのスタートページにしたいサイトのURLを入力します。
もし迷ってしまった場合は、例えば、Yahoo! JAPAN(https://www.yahoo.co.jp)とか、Google(https://www.google.co.jp)、MSN(https://www.msn.com/ja-jp)辺りを入力しておきましょう。
「保存」を押して設定は終了
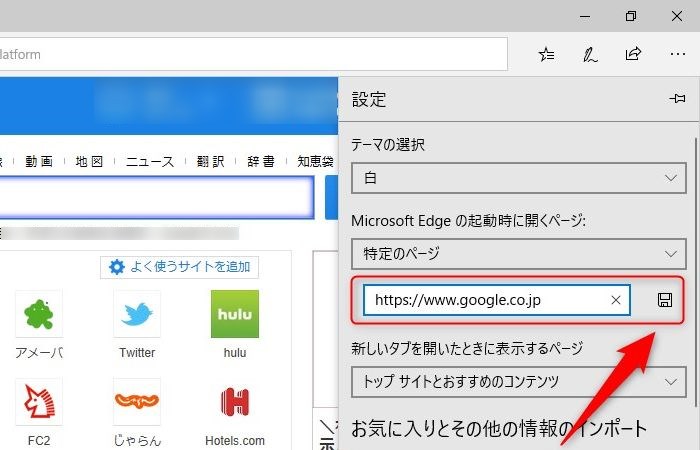
サンプルでは、GoogleのURL「https://www.google.co.jp」を入力してみました。これを入力すると、次回以降、Edgeを起動したときにGoogleが最初に表示されます。
入力ができたら、右側のフロッピーディスクのアイコンをクリックして保存します。
以上の設定で、EdgeのスタートページからHao123を削除することができました。試しにEdgeを再起動して、自分が登録した新しいスタートページが最初に表示されるかを確認してくださいね。
「レジストリ エディター」を編集する
上で解説した方法でEdgeからHao123を削除できましたが、これについて他のWebサイトを覗いてみると、レジストリ エディターという機能を使って、パソコン内に残されたBaidu関連のプログラムを根本から削除すると良いということが紹介されていました。
パソコンの中身を検索してみたところ、確かに「Documents」フォルダー内にBaiduの名前の入ったフォルダーの存在を確認。
EdgeのスタートページからHao123を削除して移行、特に問題は起こっていないし、僕自身レジストリ エディターをこれまで触ったことがないのでそのままでも良かったのですが、中途半端も気持ちが悪いのでこの機会にレジストリ エディターを編集してみることにしました。
レジストリ エディターの編集は必ず自己責任のもとで行うようにして下さい。誤った操作すると、パソコン自体が起動しなくなる恐れがあります。操作の際は慎重に行うようにして下さい。
また、これからご案内するのはあくまでも僕のパソコンでの環境において行ったことです。削除したファイル名など、各々の環境によってこれからご案内する方法と閲覧者様の環境で違いが生じる可能性があります。予めご了承下さい。
「レジストリ エディター」を起動する
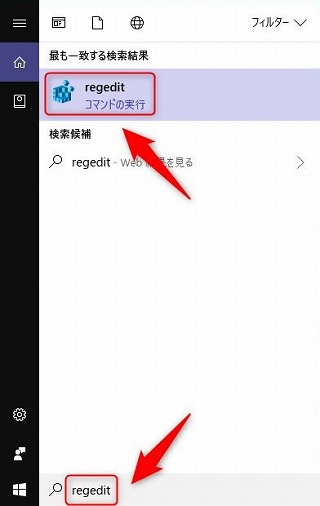
まずは、レジストリ エディターを起動します。
Windows 10では、画面下部の「ここに入力して検索」に「regedit」と入力します。すると、最も一致する検索結果に「regedit」が表示されるので、それをクリックします。
「検索」を表示する
レジストリ エディターが起動したら、メニューから「編集」→「検索」の順にクリックします。
※スクリーンショットの撮影にアプリを使っているのですが、レジストリ エディターを起動するとアプリが機能しなくなるようなので、申し訳ありませんがここからはテキストのみで解説していきます。
フォームに「Baidu」と入力する
「検索」のウィンドウが表示されたら、検索する値のフォームに「Baidu」と入力して、右側にある「次を検索」をクリックします。
するとレジストリの検索が行われるので暫く待ちます。
「Baidu」フォルダーを削除する
検索結果が表示されました。
僕の場合は、Baiduフォルダーの配下に「update」というフォルダーも入っていました。中を覗いてみるとBaiduフォルダーには(規定)という名前のプログラムしか入っていませんが、updateフォルダーには「AppInfoUpdate」や「FrID」などを含む複数のプログラムが入っているようです。
不要なものなので、この2つを削除したいと思います。Baiduフォルダーにカーソルを合わせて、右クリックをして表示されたメニューから「削除」をクリックします。
すると「このキーとそのサブキーをすべて完全に削除しますか?」のウィンドウが表示されるので、「はい」をクリックします。
さらに検索してみる
Baiduフォルダーが本当に削除されたのかレジストリ エディターで改めて検索してみると、今度は「DllName」が新たに見つかり、データ名には「BaiduBarX.dll」が続けて4つ連呼された名前が書かれてありました。baidubarと書かれてあるので恐らくツールバー関係でしょうか?
削除して良いものなのか分からなかったのですが、このプログラムが入っていた「{77FEF28E-EB96-44FF-B511-3185DEA48697}」という名前のフォルダーごと削除してみました。
こんな感じで何度か検索をかけてみると、「WeatherTool」「signatures」「BaiduJP_Update_{8099779F-A13B-403e-B39A-65133857586B}」というフォルダーなど、Baiduの名前が入ったものがいくつか見つかりました。なんだか知らないうちにBaiduに汚染されていたみたいですね…。
またこれと合わせて「Hao123」の文字が入ったフォルダも全部削除し、レジストリ エディターからBaiduとHao123の文字が消えるまで(削除して良いものなのかよく分からぬまま)全て削除しました。
レジストリ エディターは下手にいじるとパソコンが起動しなくなると聞いていたので恐る恐る再起動してみたのですが、特に問題なく正常に動作しているようです。
「Documents」内の「Baidu」を削除
作業はまだ続きます。今度はDocumentsフォルダーにあるBaiduを削除します。
どうやらレジストリ エディターを編集しても削除されていなかったので、ついでにこちらも削除してみたいと思います。
「Baidu」フォルダーを開く
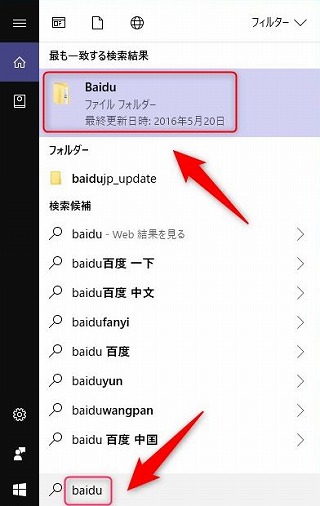
画面下部の「ここに入力して検索」に「baidu」と入力します。すると、最も一致する検索結果に「Baidu」が表示されるので、それをクリックします。
※画像にある「baidujp_update」は、下記の操作を行うと一緒に消えます。
「Documents」をクリックする
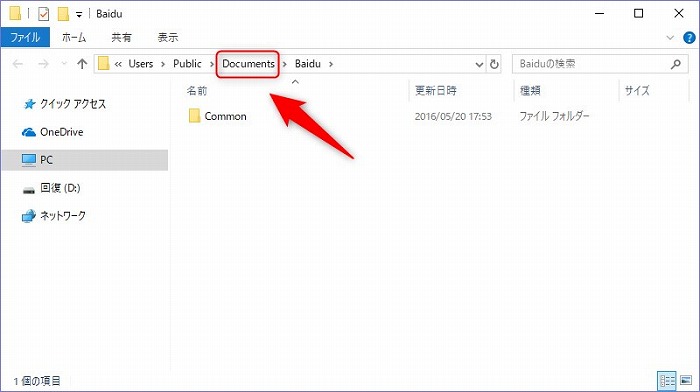
Documentsフォルダーをクリックします。
「Baidu」フォルダーを削除する
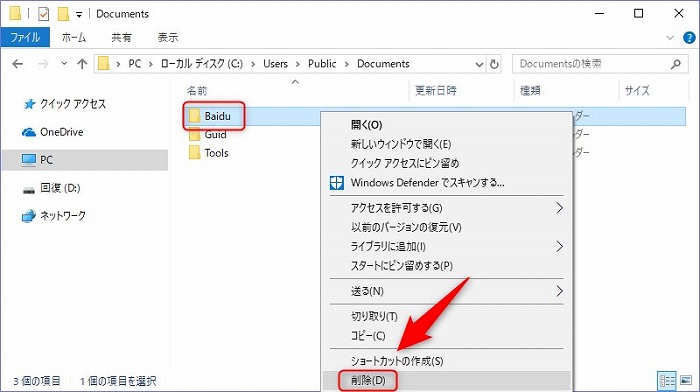
するとDocumentsフォルダーに格納されているBaiduフォルダーが表れるので、Baiduフォルダーを右クリックしてメニューを開き、「削除」をクリックします。
これでBaiduフォルダーを削除することができました。配下にあったbaidujp_updateフォルダーも削除されています。
僕が行ったことが正しいやり方なのか自信のない部分もありますが、おそらくここまででご紹介した解説で、Baidu関連のサービスは削除できたのではないかと思っています。
今後フリーソフトをダウンロードしてインストールを行った後は、Baiduが勝手に入ってないか、念の為に確認しておくのも良いかもしれませんね。
以上、お疲れ様でした。