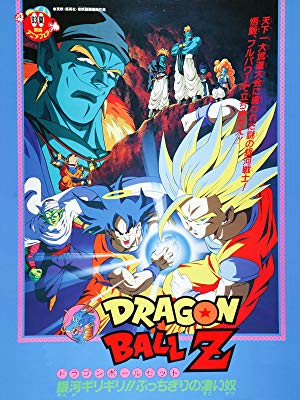GoogleまたはYahoo!などの検索エンジンを使って自分が調べたい事柄に関連したキーワードを検索し、記事のタイトルやスニペットの要約文を参考にサイトに訪問したときに、記事を最初から読むのではなく、入力したキーワードが書かれた前後の文章だけを手っ取り早く読みたいと思うときがあります。
ページ全体のテキスト量が少なければ、目的のキーワードを探し出すことは容易かもしれませんが、逆にテキスト量が多かったりするとそれは意外と大変なことです。
そういうときは、パソコンであればキーボードの「Ctrlキー」を押しながら「Fキー」を押すことでポップアップされるフォームに、検索したいキーワードを入力することで、そのページに書かれたキーワードの場所を検索できる「ページ内検索」が非常に便利です。
このページ内検索ですが、いつもはパソコンで使う機会が多かったのですが、先日スマートフォンでブラウジングをしていたときに、「スマートフォンでページ内検索はどうやってやるんだろう?」という疑問がそのときに初めて生じました。
僕はパソコンでもスマートフォンでもGoogle Chromeをブラウザに使っていますが、これまでスマートフォンでページ内検索を使ったことがありませんでした。
画面を長押しタップすると表示されるメニューにも項目は無く、どうやったらできるのだろうと30秒位悩んだ末にChrome自体の設定メニューを開いてみると、そこにページ内検索の文字を発見!スマートフォンのChromeアプリでページ内検索を使うことができました。
設定メニューはこれまでにも幾度となく開いていたはずですが、まさかその中にあるとは思いもよらず…。実際に一度使ってみないと記憶には残らないですね。
当エントリーでは、スマートフォンのChromeアプリを使ってページ内検索をする方法を解説してみたいと思います。
解説にはChromeアプリのAndroid版を用いて行っています。
僕自身、iPhoneなどのiOS端末は所持していないのでiOS版の使い方については分からないのですが、恐らくAndroid版と共通だと思われます。iOS版のChromeアプリでページ内検索を行いたい方も是非参考にしてみて下さい。
Chromeでページ内検索をする方法
右上の「︙」をタップする
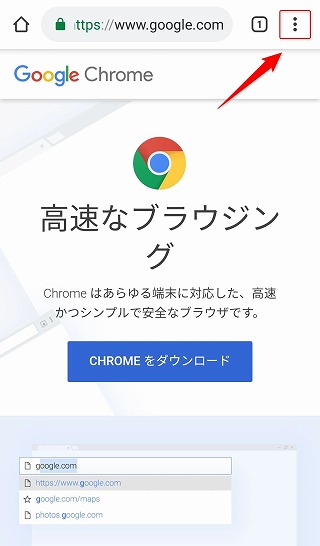
今回はスマートフォン向けのGoogle Chromeの公式サイトを参考に解説してみたいと思います。
Chromeを起動をしたら、画面右上にある「︙」をタップします。
「ページ内検索」をタップ
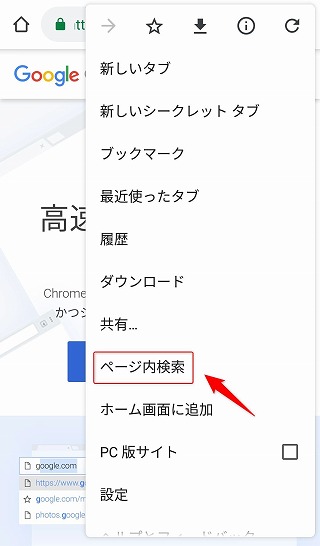
続いて各種設定項目の一覧が表示されるので、その中から「ページ内検索」をタップします。
検索したいキーワードを入力する
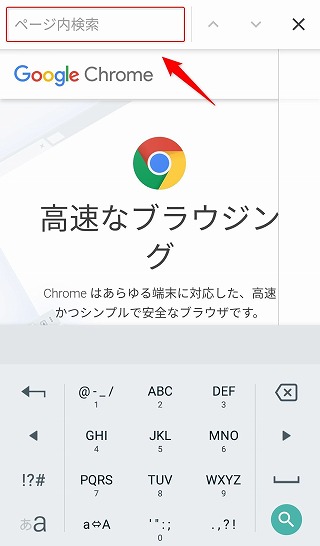
すると、画面上部にフォーム、画面下部にソフトウェアキーボードが表示されます。
画面上部のフォームをタップし、検索したいキーワードを入力しましょう。
検索したキーワードがハイライトされる
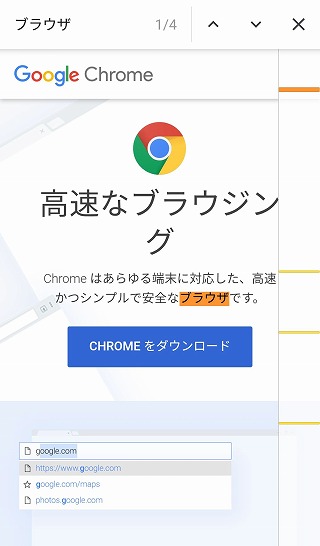
今回は「ブラウザ」というキーワードを検索してみました。
すると、現在表示しているページ内にある「ブラウザ」と書かれたテキストのみが、「ブラウザ」のようにハイライト(文字の背景色が変化)され、検索したキーワードがページ内のどの場所に書かれてあるのかが視覚的にひと目で分かるようになりました。
画面上部にある「1/4」は、ブラウザというキーワードが、そのページ内に4つ存在していることを意味し、現在はそのうちの1つ目が画面上でフォーカスされていることを表しています。
また、画面上部にある上向きと下向きの記号、または画面右側にある縦長のバーの色が付いてる箇所をタップすると、検索したキーワードが書かれた場所まで画面を瞬時に移動することができます。
使いこなすと検索がより捗る
以上でページ内検索の使い方の解説は終わりになります。使い方は簡単なので、一度使ってみることで要領を掴むことができたと思います。
ページ内検索を活用すると、自分が知りたい要点のみを手っ取り早くピンポイントで得ることができるので、検索がより捗ることに違いありません。是非使いこなしてみて下さい。