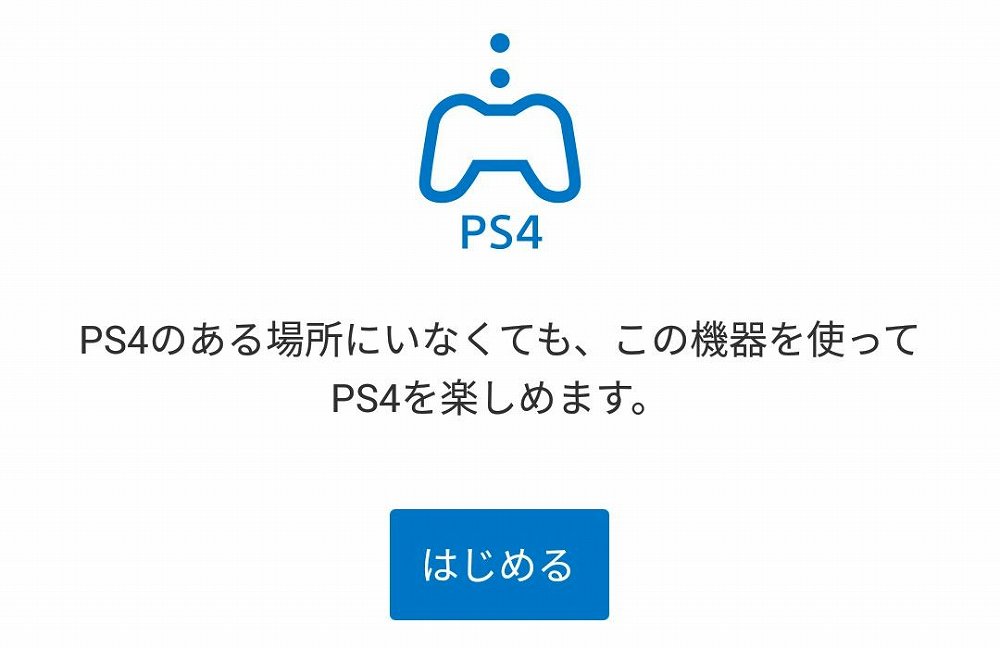僕は布団に入って寝付くまでの間に、スマートフォンでブラウジングをしたり、YouTubeから流れてくる音声をラジオ代わりにしたり、PlayStation 4のゲームをリモートプレイしたりと、就寝時に何かとスマートフォンを活用しているのですが、今度はYouTubeを見ながらWeb検索をしたり、TwitterなどのSNSの閲覧、その他アプリが使えたらいいなと思うようになりました。
しかしパソコンでは普通にできることですが、スマートフォンでこれをやろうとするとYouTubeで再生中の映像が一時停止されてしまうのです。
記事執筆時点において「YouTube Premium」というサービスに加入すると、YouTubeを見ながらスマートフォンを操作できる「ピクチャー・イン・ピクチャー」(PIP)の機能が使えることは分かっているのですが、お金を払ってまでやりたいことではありません。※米国のみ非PremiumユーザーでもPIPは使用可能。他の地域でも今後使用できるように変更になる可能性あり。
ちなみに、パソコン版YouTubeだとピクチャー・イン・ピクチャーは無料で使用できる機能です。
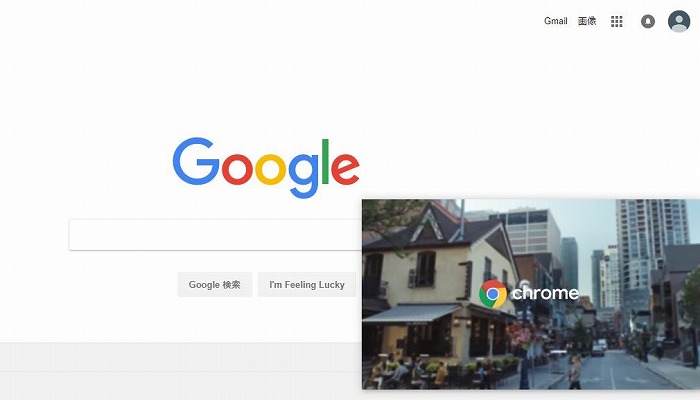
僕としてはYouTubeの映像は見れなくても、その音声をラジオ代わりにできるだけでもOKなのですが、なにか良い方法がないかと考えを巡らせていたときに、そう言えば以前何処かで「Androidスマートフォンは画面を分割できる」という話を見聞きしていたことを思い出しました。
使い方を確認してから早速試してみると、期待通りにYouTubeを見ながらアプリを操作できるではないですか!画面が2つに分割されるので窮屈感は否めませんが、もちろん映像も音声も止まることはありません。分割画面はピクチャー・イン・ピクチャーの代替えとして十分使える機能だと分かりました。
当エントリーではAndroid 9(Pie)を搭載したAndroidスマートフォンで、YouTubeを見ながらブラウザ操作することを例に挙げながら、分割画面を行う方法を解説していきたいと思います。もちろんYouTubeとブラウザの組み合わせでなくても、分割画面に対応したアプリなら組み合わせは自由です。
Android 9(Pie)で分割画面をする方法
YouTubeを起動する
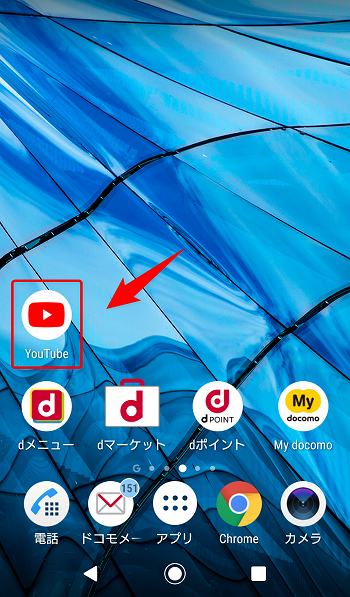
まず始めに、YouTubeアプリを起動します。
タスクアイコンをロングタップする
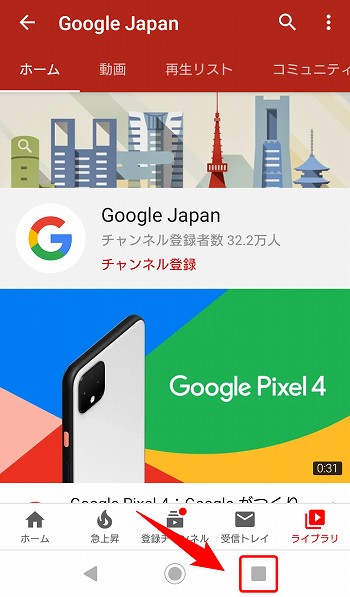
続いて、画面右下にある四角いタスクアイコンをロングタップ(長押し)します。
分割画面後、下画面をタップする
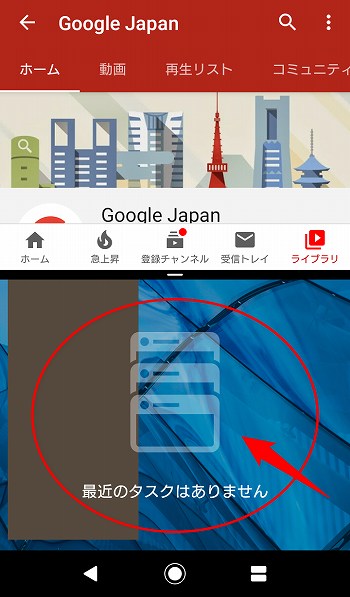
すると、ディスプレイの中央を境にして画面が上下に分割されます。
添付した画像では、画面上がYouTube、画面下がAndroidのホーム画面が表示されている状態です。
続いて画面下をタップします。
起動したいアプリを選択する
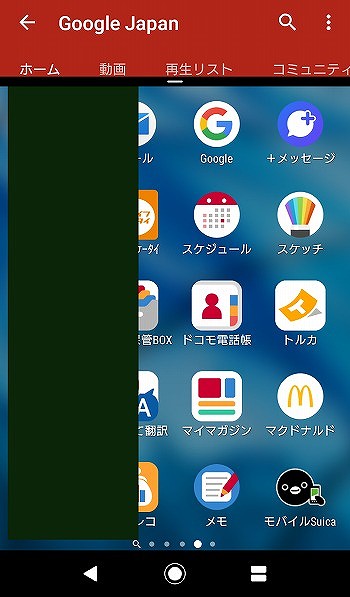
スマートフォンにインストールされているアプリが一覧で表示されるので、ここから起動したいアプリを選択します。
なお、アプリには分割画面に非対応のアプリが含まれています。非対応の場合は起動させることができません。
分割画面ができました
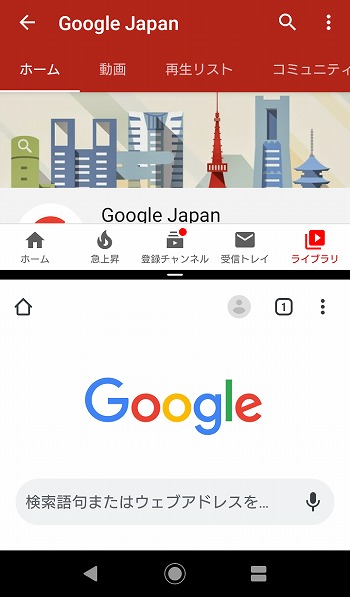
試しにGoogle Chromeを起動させてみると、こんな感じで分割画面されます。画面上がYouTube、画面下がChromeです。この状態であればYouTubeを見ながらブラウザを使うことができます。
この組合せ以外にも、例えばPlayStation 4のリモートプレイでゲームをしながらYouTubeを見たり、ブラウジングしながら電子書籍を読んだり…、ということも可能。画面は狭いですが作業が捗ると同時に夢の広がる機能だと思いますし、便利な機能であることに違いないので僕自身今後は多用することになりそうです。
ちなみに分割画面はスマートフォンを縦に持ったときだけでなく、Androidの設定から画面の回転をONにしておけば横持ちにも対応することができます。