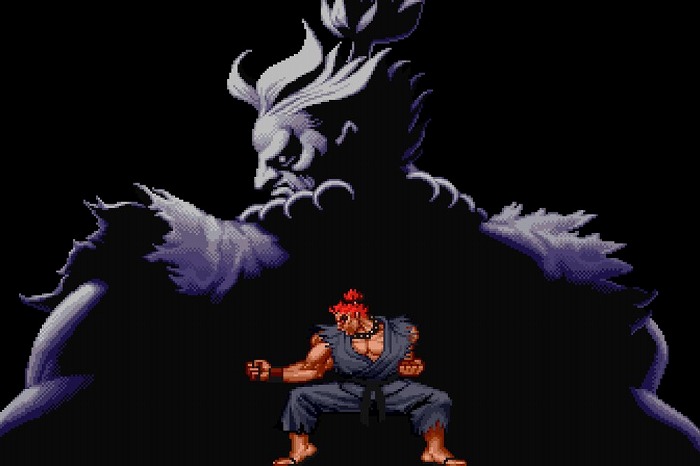Androidスマートフォンをスリーブ状態から復帰させるときに、指紋認証を使って端末にログインしているのですが、指紋を上手く認識できないのか、はたまた指の位置がちょっとズレたりしていたせいか、偶に認証に失敗してしまうことがあります。
そうするとそのまま端末がロックされてしまい、画面の中央に3×3で並べられた9つの点が表示され、あらかじめ登録していたパターンを点と点を線で結んでロックを解除しています。
僕以外にも、セキュリティ対策にパターンを使用しているAndroidユーザーは多いのではないでしょうか。
自身で設定したこのパターンですが、スマートフォンの初回設定時に突然設定を促されたため、その時はあまり深く考えずにふと閃いたものを登録していました。過去に某量販店で勤務していたときに店頭に設置されていた端末があったのですが、その端末をシャットダウンするときに入力する手の動き(隠しコマンド)を参考にしていたのです。
サッと入力できるのでミスも少なく入力は捗りますが、よくよく考えてみると、もしも第三者によってロック解除が試されているうちにいずれ突破されそうな、推測されそう形である気がしたので、今の状態だとセキュリティ効率が好ましくないように感じました。
そこでスマートフォンを万が一、紛失・盗難してしまったときのことを考え、パターンをもうちょっと複雑なものにしたいと、この機会にパターンを見直してみることにしました。
当エントリーでは、パターンを変更する方法と注意点について解説しています。設定の際には僕もちょっとだけ戸惑ってしまったので、パターンを変更したいけどやり方が分からない方は是非参考にしてみて下さいね。
新しく登録したいパターンが決まってさえいれば、設定時間は2~3分で終わらせることができます。
ロック解除パターンを変更する方法
「設定」アイコンをタップ
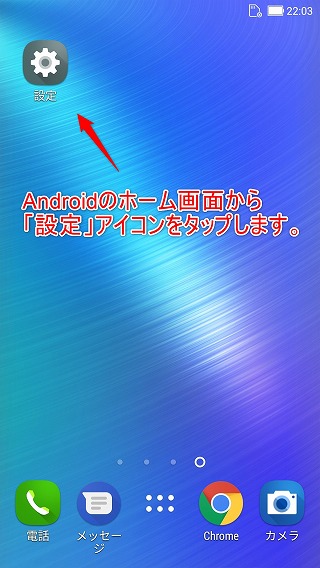
まずは、お使いのAndroidスマートフォンのホーム画面から、「設定」アイコンをタップします。画像のような歯車のマークが目印です。
「ロックスクリーン」をタップ
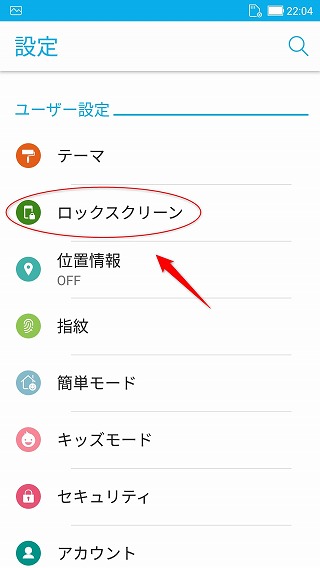
設定の画面を開くことができたら、続いて「ロックスクリーン」をタップします。
見当たらない場合は、画面を下に少しスクロールすると見つかると思います。
「画面ロック パターン」をタップ
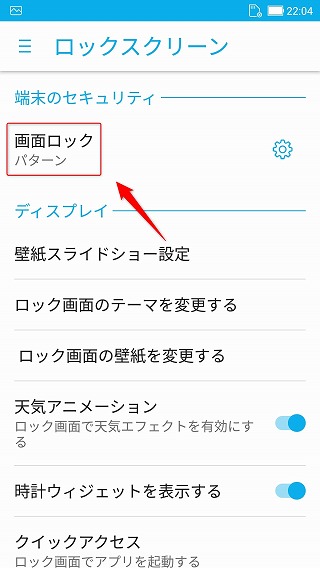
続いて、「画面ロック パターン」をタップします。
誤って右側の歯車のマークをタップすると、異なる画面が開かれてしまうので注意しましょう。
現在登録しているパターンを入力
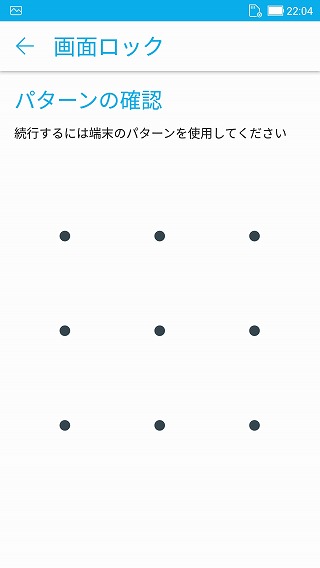
「パターンの確認」の画面が表示されました。
ここではスマートフォンに現在登録されているパターンを入力します。
「パターン 現在の画面ロック」をタップ

続いて、「パターン 現在の画面ロック」をタップします。
「端末を起動するにはパターンが必須とする」をタップ
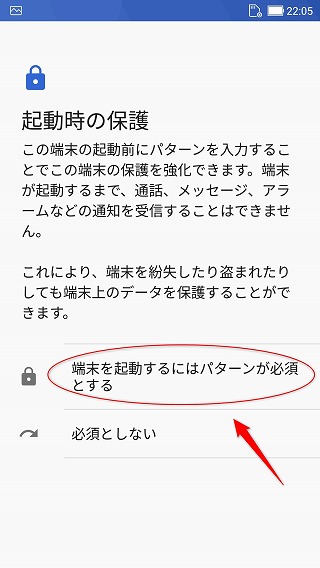
「起動時の保護」の画面が表示されました。
ここでは「端末を起動するにはパターンが必須とする」をタップします。
新しいロック解除パターンを入力する
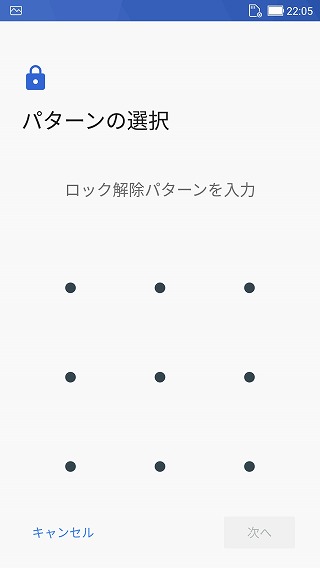
「パターンの選択」の画面が表示されました。
ここで入力するパターンは現在設定されているものではなく、新しく登録したいパターンを入力します。
パターンを入力するときは、あらかじめ決めていたパターンだけを入力することをおすすめします。この画面で指の動きのしやすさとか様々な候補を試したい気持ちもあると思いますが、それはあまりおすすめできないかもしれません。
これは僕の失敗談ですが、新しく登録したいパターンをこの画面で色々と入力していたところ、たまたま入力したパターンがそのまま登録されてしまい、適当に入力したものだからすぐに忘れてしまい、どう試しても思い出すことができず、結果的に端末を初期化する羽目になってしまったことがあります。
設定をやり直したり、アプリをすべてインストールし直したりと、時間もかかるしそれはもう大変でした…(泣
こんな失敗をするのは僕だけかもしれませんが、パターンを入力するときはふざけたりせず、気持ちを引きしめて入力するようにしましょう。
新しいロック解除パターンの入力(1回目)
.jpg)
ロック解除用に登録したい、新しいパターンを入力します。入力を終えたら画面右下の「次へ」をタップします。
※画像のパターンは適当に入力したサンプルです。
再度入力する(2回目)
.jpg)
今入力した新しいパターンを登録するため、最終確認を行う画面が表示されます。ここでは先程入力したパターンと同じものを再度入力します。
間違いがなければ、最後に「確認」をタップして作業は終了になります。これで新しいパターンを登録することができました。
以上、お疲れ様でした。
忘れないようにメモしておこう
新しく登録したパターンは、紙とペンを用意して忘れないようにメモを取っておき、机の引き出しなど、偶に目に入るような身近な場所に保管しておくことをおすすめします。
そのときは頭で覚えていても、例えば、将来的に新しいスマートフォンに機種変更をし、それまで使っていたスマートフォンを自宅に保管する形で長期間触らなくなってしまった場合、従来のスマートフォンを改めて起動しようとしたときに、パターンを思い出すことができない…、なんてこともあるかもしれません。
またこれ以外にも、新しく登録したパターンの画面をスクリーンショットで撮影し、その画面をプリンターに転送して印刷しておく、という方法も有効だと思います。
Androidスマートフォンでのスクリーンショットの撮影方法は、多くの場合、電源ボタンと音量ボリュームを下げるボタンを同時押しすることで撮影することができます。
パターンを新しくした方は是非行っておきましょう。