我が家でつい最近まで使用してきた無線LANルーターに、バッファローの「WHR-G54S」がありました。約14年間もお世話になってきたルーターで不具合なく稼働し続けてくれましたが、さすがに経年劣化による影響なのか、インターネットが突然切れてしまう現象が出始めてきました。
ルーターを再起動することでこの現象に対処することができますが、何時壊れてもおかしくないそういう時期に差し掛かってきていると感じたので、壊れてしまう前に新しいルーターを購入することにしました。新しく購入したのは同じくバッファローの「WSR-1166DHP3/MBK」になります。
初期設定を終えて普段通りにGoogle Chromeでインターネットをしていると、「このサイトにアクセスできません。example.com のサーバーのIPアドレスが見つかりませんでした。」といったエラー画面が偶に表示されるようになりました。
最初はアクセスするサイトやサーバーに何かしらの問題が発生しているのかと然程気に止めていませんでしたが、どうやらルーターを変えてから出るようになったし、エラーが表示されるサイトもある程度特定されているような、そんな疑問を抱くようになりました。エラーが出た場合は数秒後にサイトをリロードをすると、今度はきちんと読み込めるようになるようです。
この問題を解決しようと調べてみると、DNSサーバーをGoogleが提供するものに変えると良いとの情報を入手。僕はプロバイダーにSo-netを利用しているのでDNSサーバーもSo-netが使われているはず?ですが、これをGoogleのDNSサーバーに変更してみようという訳です。
早速ルーターに設定を施してしばらく様子を観察してみたところ、以後このエラーが表示されることは一切なくなり、快適なインターネットを実現できるようになりました。
ただ、以前使用していたルーターではこういったことはなかったし、今回のように任意でDNSサーバーの設定もしていなかったし、プロバイダーも変更していないし、同じバッファロー製なのになんで今回はエラーが出たんだろうという疑問は残りますけどね。
僕はあまりこの分野の知識はないのですが、もしかすると自動接続されるDNSサーバーが前機種と異なることや、もしくは現在ルーターに適応しているファームウェアに不具合があるなどの原因が考えられそうです。
ちなみにDNSサーバーとは、サイトのURL(ドメイン)とIPアドレスを紐付けるために存在しています。サイトにアクセスするときにサイトのドメイン名をDNSサーバーに問い合わせをし、返ってきたIPアドレスからサイトが保管されているサーバーにアクセスすることで、お使いのデバイスにサイトを表示できるようになるのです。
当エントリーでは、バッファローのルーターを使用した際に、「このサイトにアクセスできません。サーバーのIPアドレスが~」と表示される時の対処法を解説してきたいと思います。僕と同じようにルーターを変えた直後にエラーが表示されるようになった方には効果が期待できるはず。バッファロー以外のルーターをお使いの方も是非参考にしてみて下さい。
DNSサーバーを設定する方法
ルーターにログインする
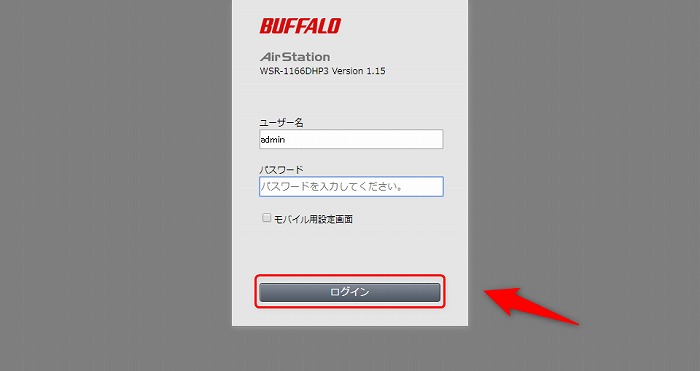
まず初めに、今お使いのルーターにログインします。
ブラウザのアドレスバーに、「192.168.11.1」と入力してエンターキーを押します。すると画像と同じ画面が表示されるので、パスワードを入力してログインをクリックし、ルーターの管理画面にアクセスして下さい。
ユーザー名は変更不可なので「admin」のままでOK。パスワードは自身で変更できますが、変更していなければ出荷時に設定されている「password」と入力します。
「詳細設定」をクリックする
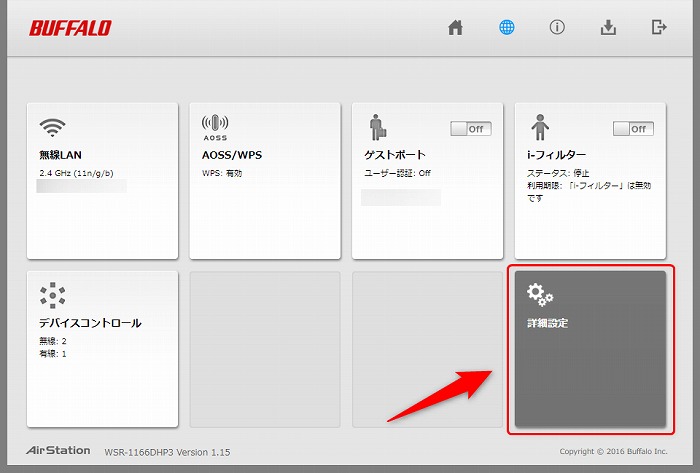
ルーターにログインして管理画面が表示されたら、「詳細設定」をクリックします。
「Internet」をクリックする
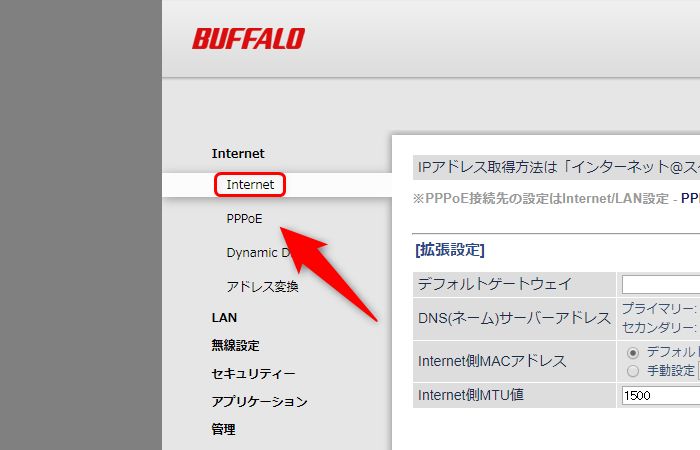
続いて画面の左側にあるメニューから、「Internet」→「Internet」の順にクリックして画面を移動させて下さい。
DNSサーバーのIPアドレスを入力する
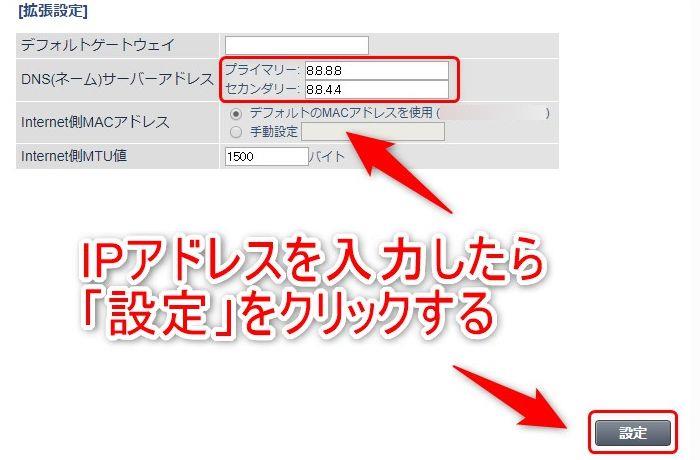
「Internet」の画面を表示させたら、「DNS(ネーム)サーバーアドレス」という項目にあるプライマリーとセカンダリーのフォームに、下記IPアドレスをそれぞれ入力します。
- プライマリー 8.8.8.8
- セカンダリー 8.8.4.4
IPアドレスの入力が終わったら、右下にある「設定」をクリックします。
「LAN」をクリックする
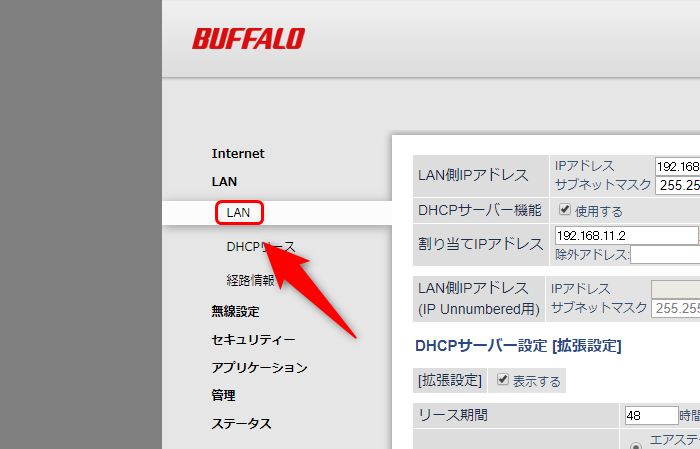
続いて左側のメニューより、「LAN」→「LAN」の順にクリックして画面を移動させて下さい。
「拡張設定」を行う
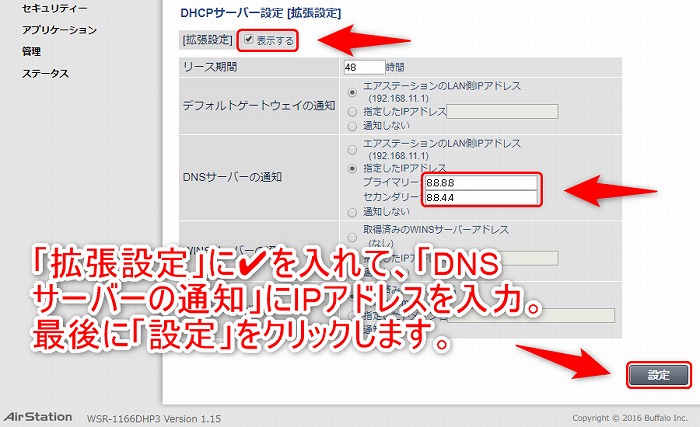
前項で「LAN」の画面を表示させたら、「拡張設定」の横にあるボックスに✔マークを入れます。
すると隠れていた画面が表示されます。表示された画面の「DNSサーバーの通知」にあるプライマリーとセカンダリーのフォームに、先程入力したIPアドレスと同じ値を入力します。
- プライマリー 8.8.8.8
- セカンダリー 8.8.4.4
IPアドレスの入力が終わったら、最後に画面右下にある「設定」をクリックします。
これでインターネットの閲覧に使用するDNSサーバーを、Googleが提供するDNSサーバーに設定することができました。
しばらくインターネットをしてみて、「このサイトにアクセスできません。example.com のサーバーのIPアドレスが見つかりませんでした。」の画面が表示されなければ、今回の対処は成功ということになります。
以上、お疲れさまでした!


