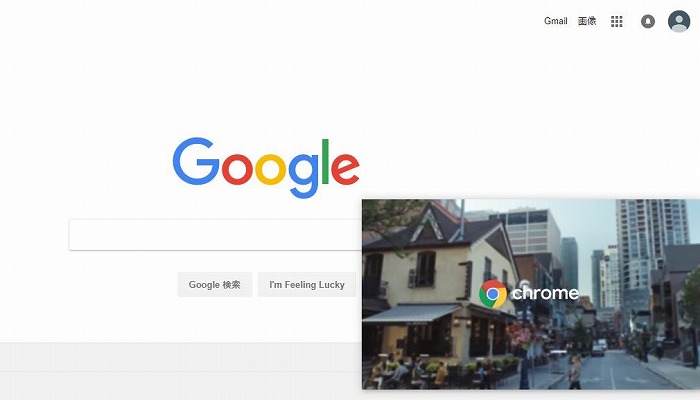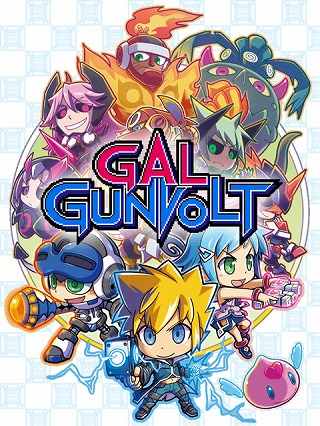パソコンを使ってインターネット、文字入力、クリエイティブなことで物づくりと何かしらの作業をするときに、そのパソコンのバックグラウンドで、例えばYouTubeの音楽を流している方は多いのではないかと思います。会社などのオフィスではさすがにできないと思いますが、自宅などのプライベートな場所であれば、BGMで気分転換を図りつつ作業効率も捗るというものです。
僕がパソコンを使用するときは、Google Chromeを起動して、次にYouTubeやニコニコ生放送、AbemaTVなどのサイトから気になった動画を再生し、そして別タブでウェブサーフィンをしたりWordPressでブログを書いたりしています。
ただこの場合だと作業しているときは動画サイトの音声は聞こえるものの、映像は後ろに隠れてしまっているので見ることはできません(音楽ならこれでも良いと思いますが)。パソコンで作業しながら動画サイトの映像から流れる音声をラジオ代わりにしている状態です。
映像が視界に入らないことで作業効率が捗る面もあると思いますが、先日ウェブサーフィンをしていたときに、YouTubeの映像を常に画面の前面に表示できる「ピクチャー イン ピクチャー」(PinP)という機能が、パソコン版のGoogle Chromeのアップデートで追加されたことを知りました。
個人的に前々からあったらいいな~と思っていた機能だったので機能の実装は嬉しい限り。この機能を使えば、パソコンで作業しながらYouTubeの映像を視聴することが可能になったのです。
ピクチャー イン ピクチャーの使用イメージ
こちらはピクチャー イン ピクチャーの使用イメージを紹介した動画になります。プレイヤーが常に画面の前面に表示されるので、パソコンで作業しながらのYouTubeの視聴が可能になりました。
見た目はバラエティー番組でよく見かけるワイプに似ていますね。再生場所、サイズも利用者の思うがままなので、画面の四隅などの空いているスペースに置くことができそうです。
一見便利そうな機能ですが、映像の方に目が行っちゃって作業が捗らなくなる心配もあるかもしれませんね(笑)
PCでピクチャー イン ピクチャーを使用する方法
ここからは、パソコン版のGoogle Chromeでピクチャー イン ピクチャーを使用する方法を解説していきます。
Chromeのバージョンを確認する
ピクチャー イン ピクチャーを使用するには、Google Chromeのバージョンが「70」以上になっていることが前提となります。
当ブログのエントリーにて、現在お使いのパソコン版のGoogle Chromeのバージョンを確認する方法と、バージョンアップの方法をまとめた記事を掲載していますので、バージョンが分からないなど不明な方がいましたら、添付したURLを是非参照してください。

YouTubeを再生後、マウスの右ボタンを2回クリックする
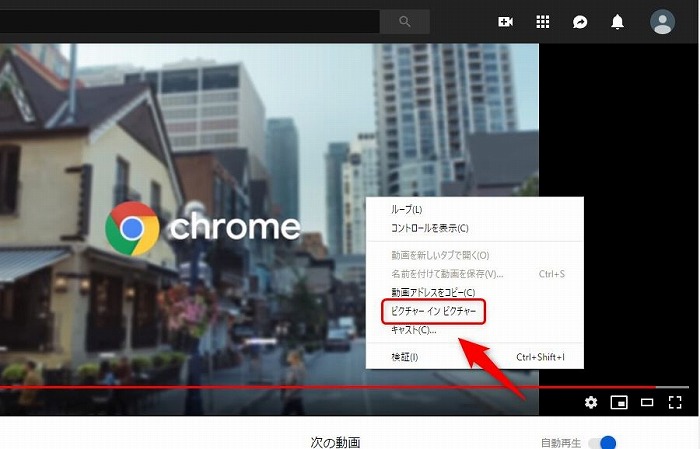
まずは、YouTubeでピクチャー イン ピクチャーを使用したい動画を再生して下さい、次にプレイヤー上にマウスカーソルを置き、マウスの右ボタンを2回クリックします。
すると画像のようなメニューが表示されるので、その中から「ピクチャー イン ピクチャー」を選択します。
ピクチャー イン ピクチャー モードになりました
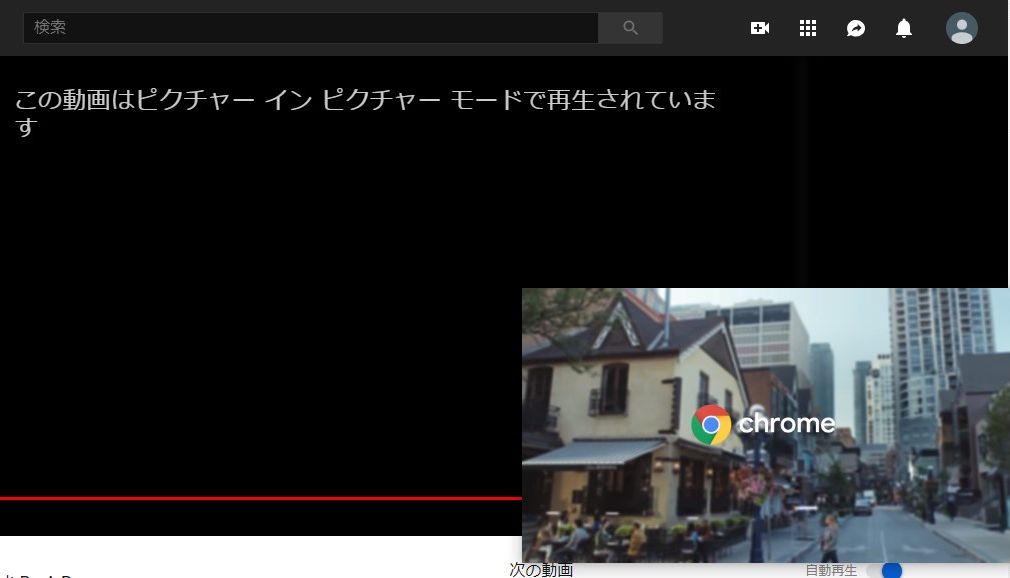
すると即座にピクチャー イン ピクチャー モードとなり、再生していた動画が縮小された状態で画面の前面に映し出されるようになります。
これでピクチャー イン ピクチャーを使用する準備は完了です。後は普段通りにパソコンを使ってみてください。
ちなみに動画のみならず、生放送でも機能を使用することができますよ。
操作方法
位置を調整する
プレイヤーの位置を移動させたいときは、プレイヤー上でマウスの左クリックを押した状態のままマウスを動かすことで、任意の場所にプレイヤーを移動させることができます。
サイズを調整する
プレイヤーのサイズを調整したいときは、プレイヤーの縁の部分にカーソルを置き、カーソルが矢印に切り替わる場所でマウスの左クリックを押した状態のままマウスを動かすことで、プレイヤーのサイズを任意に調整することができます。
音量を調整する
ピクチャー イン ピクチャーで動画を視聴中に音量を調整するには、その動画の元のプレイヤーから音量を調整できます。
シークバーを使う
上記、音量を調節する方法と同じ様に、その動画の元のプレイヤーのシークバーを使って、視聴したい位置に動画を移動させることができます。
終了する
ピクチャー イン ピクチャーを終了するには、プレイヤー右上の「☓」をクリックします。YouTubeごと終了するにはブラウザ上部のYouTubeのタブを閉じます。
Androidでも使用可能
ちなみにピクチャー イン ピクチャーは、Androidを搭載したスマートフォンやタブレットにも対応しており、Androidでは他のアプリを使用しながらYouTubeを視聴することができます。
ただし、記事執筆時点で米国在住者?が対象であることと、OSのバージョンがAndroid 8.0(Oreo)以降になっていることが条件とのこと。
実はAndroidスマートフォンでピクチャー イン ピクチャーを使用する方法も解説したかったのですが、生憎、手持ちのAndroid端末にAndroid 8.0が無いことや、今のところ日本は対象外のようなので今回は断念しました。
YouTubeのサポートページに、Androidでピクチャー イン ピクチャーを使用する方法について解説したページがありましたので、参考用にURLを添付しておきます。気になる方は参考にしてみて下さい。
サイト 特定の端末でピクチャー イン ピクチャーを使用する(YouTube ヘルプ)
追記:多くの動画サイトでPinPを実現する方法
Google Chromeの拡張機能を使って、YouTubeを含む各動画共有サイトでピクチャーインピクチャーを実現できる方法を記事にしました。

YouTube以外の動画サイトもよく利用する方は、こちらの方法がおすすめです。