Windows 10で電子メールをやり取りするのに、「Thunderbird」(サンダーバード)というフリーで使用できるソフトにお世話になっています。
僕は2014年にあったWindows XPのサポート終了のタイミングでWindows 8.1を搭載したパソコンを購入し、その後の無償アップデートでWindows 10へと移行したのですが、今となっては理由は思い出せませんが、Windowsの初期設定のタイミングで設定していたメールソフトに、OSに標準搭載されているものではなく、恐らく「メール フリーソフト」などのクエリで検索したときにその存在を初めて知った、Thunderbirdを使用することにしていました。
この記事を書いている2019年現在でThunderbirdには4~5年はお世話になっているのですが、ひとつ困ったことにメールに記載されているURLをクリックすると、起動するブラウザが僕が普段使用しているGoogle Chromeではなく、Microsoft Edgeで起動してしまうのです。
Edgeで開くと、ぱっと見は似たようなデザインでも慣れないためか違和感がすごいんですよね。なので面倒と思いつつも、メールに記載されているURLにカーソルを合わせて右クリックしてリンクのURLをコピーし、続いてChromeのアドレスバーにURLを貼り付けてサイトにアクセスしていました。
あまりメールを使う機会が少ないので、これまでこの手間を繰り返していたのですが、僕もとうとう痺れを切らしたのか、URLをChromeで開けるようにしたいと思うようになりました(笑)
しかし、Thunderbirdのオプションをいじればすぐに解決できるだろうと思っていたものの、何処を探してもブラウザを選択できるような項目が見当たりません。そこで開発元のMozillaのサポートページを覗いてみると、Windows 10の「既定のブラウザ」という設定を行うことで、メールのURLをクリックしたときに起動するブラウザをユーザーが任意に指定できることを発見!
解説されていたのは、Firefox、Internet Explorer、Edgeのみで、何故かChromeについては避けられていましたが、解説された内容と同じ要領でChromeを既定のブラウザに設定することができました。
その結果、期待通りにThunderbirdのメールのURLをChromeで開くことができるようになりましたので、そのやり方を当エントリーにまとめておこうと思います。
なお、まとめた内容については、Chromeを使用した方法で解説しているので主にChromeユーザー向けとなっていますが、それ以外のブラウザで開きたい人にも参考になるかと思いますので、宜しかったら参考にしていって下さいね。
既定のブラウザをChromeに指定する方法
Chromeの「設定」をクリックする
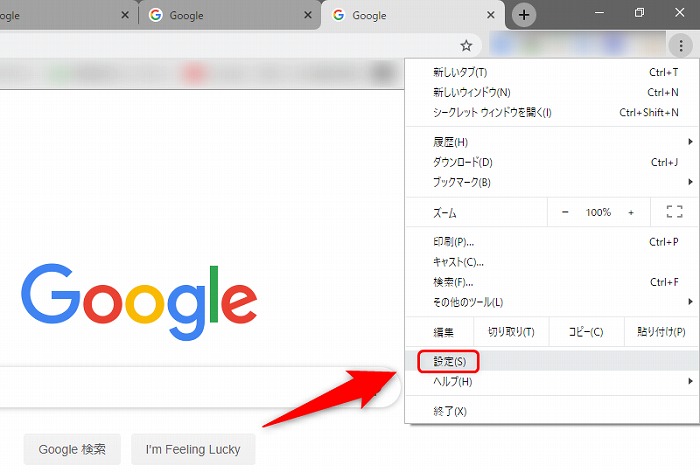
まず初めに、Google Chomeの右上にある【︙】をクリックし、開かれたメニューから「設定」をクリックします。
「デフォルトに設定」をクリックする
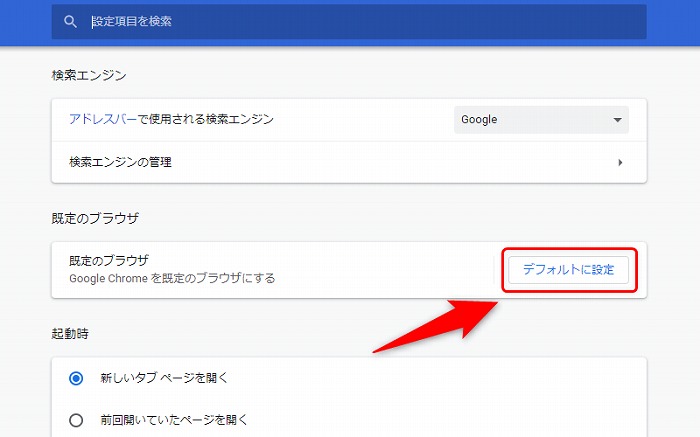
Chromeの設定画面が開かれるので画面を少しだけ下にスクロールします。
「既定のブラウザ」という項目があるので、そこから「デフォルトに設定」のボタンをクリックします。
“アプリを選ぶ”からChromeをクリックする
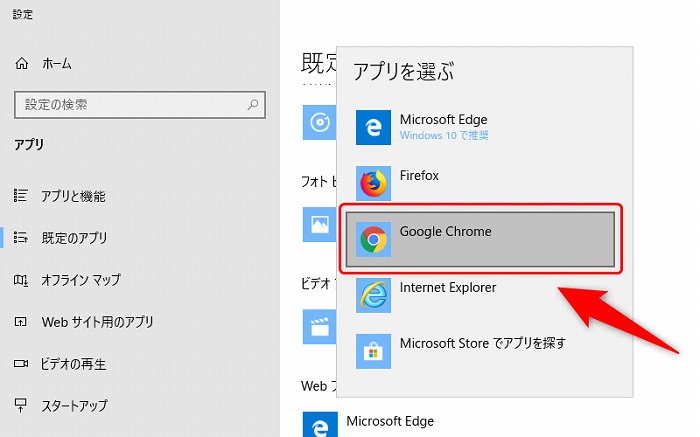
すると、Windows 10の設定画面が開かれると同時に「アプリを選ぶ」というポップアップが表示されます。
そこに今お使いのパソコンにインストールされているブラウザが一覧で表示されるので、そこからChromeをクリックして選択します。※もちろん、任意のブラウザでもOKです。
もし、”切り替え前に”が表示されたら
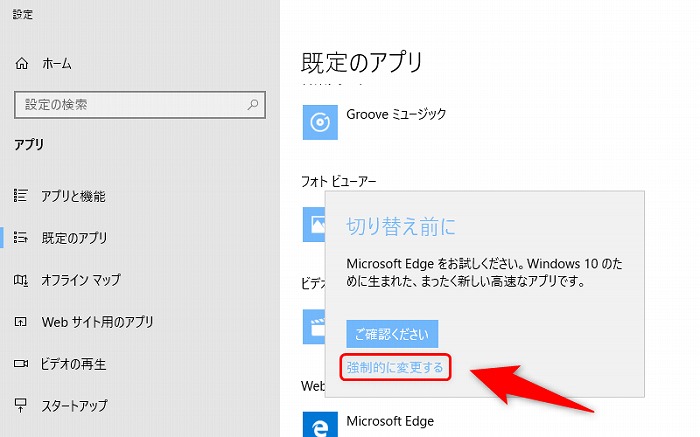
ひとつ前の項目でChromeをクリックしたときに、「切り替え前に」のポップアップが表示される場合があります。
もし表示されたら、「強制的に変更する」をクリックして下さい。
既定のブラウザがChromeになっていることを確認する
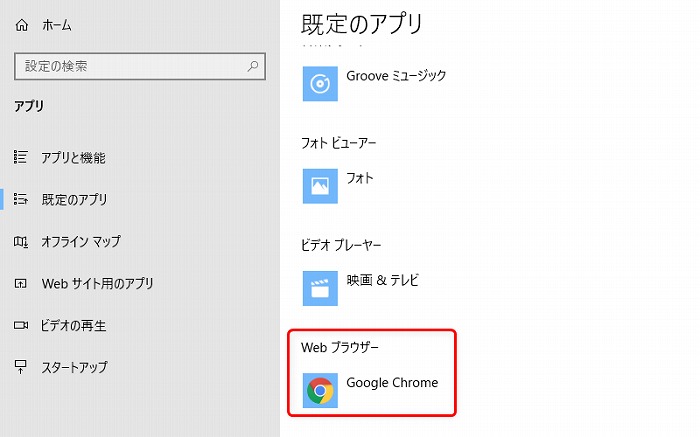
最後に、既定のブラウザがChrome(自分で指定したブラウザ)になっていることを確認できれば設定は終了になります。
試しにThunderbirdのメールにあるURLをクリックし、リンク先が指定したブラウザで起動するか確認して下さいね。
以上、お疲れ様でした!
既定のブラウザを変更したい場合は
既定のブラウザを変更したい場合、当エントリーで解説した通りにChromeの設定メニューから変更しようとしても、「デフォルトに設定」のボタンが無くなっているので設定画面を表示することができなくなっています。
このようなときは、Windows 10であれば画面下のタスクバーにある「ここに入力して検索」のフォームに、「既定のアプリ」と入力すると設定画面を表示することができるので、このやり方で既定のブラウザを変更してみて下さい。


