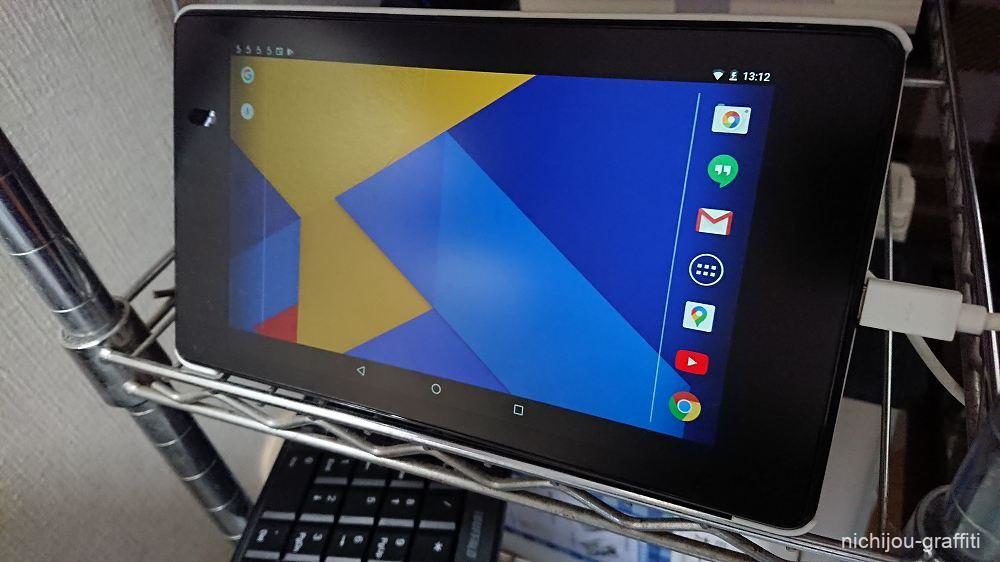当サイトに掲載している画像のうち、画像編集ソフト「Screenpresso」(スクリーンプレッソ)を使って画面をキャプチャーしたり、画像に矢印を付けたり線で囲ったりと加工を施してから掲載することがあります。
僕は画像編集ソフトの知識に乏しく、簡単な加工程度なら無料で配布されているソフトでも問題ないだろうと、ネットで検索して評判の良かった同ソフトを使い始めてから2年以上経過しており、今では操作にも慣れてきて大変お世話になっているのですが、ひとつ困ったことにScreenpressoが突然起動しなくなる現象をこれまで何度も経験してきました。
僕の場合だと、画像一枚ごとにScreenpressoを起動して加工が終わったらソフトを閉じる、といった動作を繰り返しながら記事に掲載する画像を作っているのですが、その工程中に高い確率で突然起動しなくなってしまうのです。
こうなってしまうとどうしようもないので、仕方なく諦めてWindowsを再起動することで解決してきましたが、ある日ふとタスクマネージャーのバックグラウンドプロセスで、Screenpressoが起動したままになっているんじゃないかと確認してみると、やはり自分の思ったとおりに、複数のScreenpressoが起動したままになっていることを発見。タスクマネージャーからタスクを終了後、無事に通常通りScreenpressoを起動させることができるようになりました。
当サイトの過去記事でも書いているのですが、実はDMMゲームプレイヤーが起動エラーの表示とともに起動できなって困ったことがあり、その問題を解決できたのがタスクマネージャーから該当するアプリのタスクを終了させる方法でした。今回はこの対処法を応用してみたわけです。

突然起動しなくなる理由は様々あるかもしれませんが、使いたいときに起動しなくなると困る方も多いと思いますので、当エントリーでは対処法のひとつとして、タスクマネージャーからScreenpressoのタスクを終了させる方法を解説したいと思います。
タスクマネージャーからScreenpressoを終了する方法
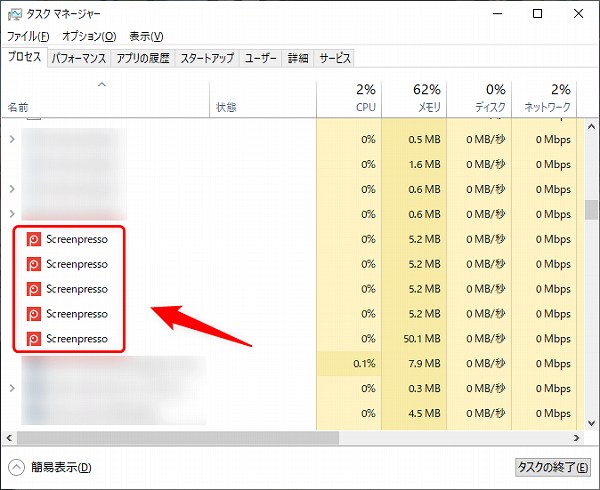
まず、Windowsのタスクバー(画面下の横長の領域)を右クリックし、表示されるメニューから「タスクマネージャー」をクリックします。
すると↑画像が表示されます。続いて見出し「バックグラウンドプロセス」を確認後(見当たらない場合は下にスクロールする)、その配下にScreenpressoのアイコンが表示されている(↑画像参照)のを確認します。
次に、Screenpressoの文字列にマウスカーソルを置き、右クリックで表示されるメニューから「タスクの終了」をクリックします。この動作を繰り返してバックグラウンドプロセスに表示されているScreenpressoのタスクをすべて終了させます。(※アイコンの数は起動を試みた回数だけ表示されています)
すべて終了させたら作業は終了です。あとは通常通りScreenpressoが起動できるか確認してくださいね。
原因は詳しく分かりませんが、Screenpressoが正しく終了できていない、または起動に失敗すると、以降起動できなくなってしまうように感じています。
以上、お疲れさまでした!