ここ最近気になるゲームがあったので、DMM GAMESが提供するゲームアプリをパソコンでプレイするようになったのですが、ゲームをプレイするときに経由する「DMM GAME PLAYER」の起動時にエラーが表示され、本来プレイしたいゲームが起動できない状態に陥ってしまうことがありました。
エラーには、「DMM GAME PLAYERはすでに起動されています。起動中のDMM GAME PLAYERから操作してください。」との表示。タスクバーには同アプリのアイコンがないので起動していないはずですが、何故かこのエラーが表示されてしまうことがありました。
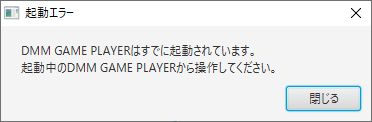
このエラーが表示されるのは、パソコンをシャットダウンする前に、DMM GAME PLAYERの起動と終了を何度か繰り返していたりすると起こるような気がします。
最初にエラーが表示されたときは、あまり考えもせずWindowsを再起動すれば解決できるだろうという考えで対処できましたが、今回また同じエラーが表示されたので、Windowsを再起動しなくても対処できる方法がないかと考えてみたところ、画面上ではDMM GAME PLAYERは起動してないように見えるものの、実はタスクマネージャーから見ると起動しているのではないか?と推測。
確認してみると、やはりタスクマネージャー上ではDMM GAME PLAYERが起動していることを発見!
タスクマネージャーからDMM GAME PLAYERを終了させた後、再びDMM GAME PLAYERを起動させてみたところ、エラーが表示されることなく無事にゲーム共々起動させることができるようになりました。
当エントリーでは同エラーメッセージの表示でお困りの方に、タスクマネージャーからDMM GAME PLAYERを終了する方法の解説をしていきたいと思います。
タスクマネージャーからアプリを終了する方法
タスクマネージャーを起動する
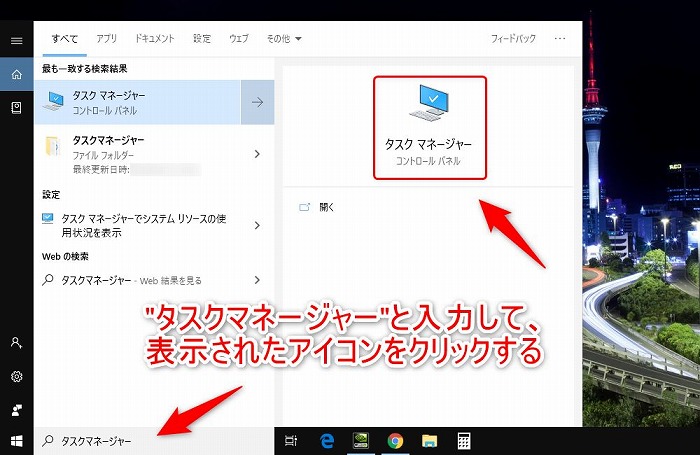
まず最初にタスクマネージャーを起動する方法を解説します。
Windows 10をお使いであれば、添付した画像を参考に画面左下にある検索フォームに”タスクマネージャー”と入力し、表示された同名のアイコンをクリックします。
または、画面下にあるタスクバーにマウスカーソルを置き、右クリックで表示されるメニューからタスクマネージャーを選択することでも起動することができます。こちらはマウスだけで操作できるので簡単ですね。
DMM GAME PLAYERを見つける
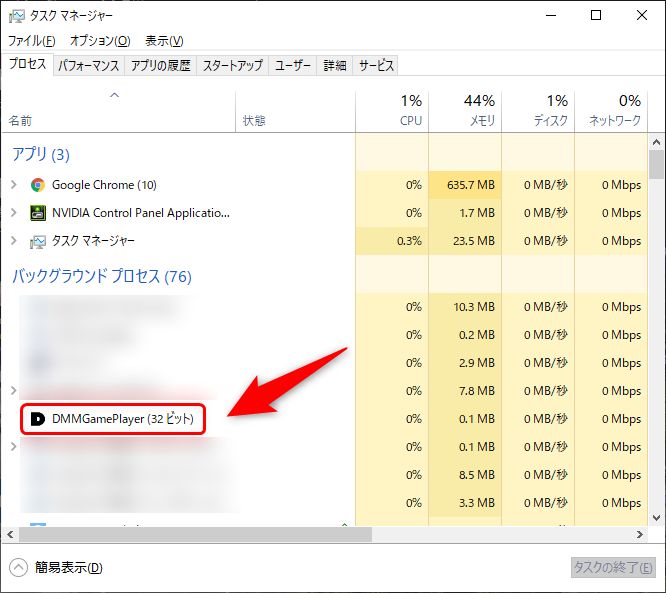
タスクマネージャーが起動するとこのようなウィンドウが表示されます。ここでは今お使いのパソコンで表向きに動作しているアプリと、裏側で動作しているアプリが一覧で表示されています。
続いてこのタスクマネージャーより、DMM GAME PLAYERを見つけ出します。今回は「バックグラウンドプロセス」の中にDMM GAME PLAYERの名前を見つけることができました。
普通に起動するとタスクマネージャーの「アプリ」という項目の中に名前が表示され、終了すると名前は消えるはずですが、今回の僕のケースではなにか問題が起きたのか、アプリを終了してもDMM GAME PLAYERがバックグラウンドで動作しているままになっていたようでした。
アプリを終了する
スクリーンショットが撮れなかったので画像無しで解説します。
タスクマネージャーに表示されている、DMM GAME PLAYERにカーソルを置き、右クリック後に表示されるメニューから「タスクの終了」をクリックするとアプリを終了させることができます。
これで問題は解決できたはずです。改めてDMM GAME PLAYERを起動し、エラーが表示されないか一度ご確認下さい。
以上、お疲れ様でした!


