ひとつ前の投稿で、ルーターを古い機種から新しい機種へと置き換えた際に、インターネット回線のPing値に変化が見られるかといった検証記事を書きました。

最近まで約14年間使用してきたバッファローの無線LANルーター「WHR-G54S」から、記事執筆時点で現行機種である「WSR-1166DHP3/MBK」に置き換えたわけですが、初回に必要なインターネットへの接続設定以外になにかやり忘れていることがないかと考えを巡らせてみたところ、「省電力モード」の機能があるんじゃないかと閃きました。
私達が常日頃お世話になているテレビ、スマートフォン、ゲーム機などには、ほぼ必ずと言っていいほど省電力モードが備わっています。機能を有効にすると動作に制限がかかったりすることもありますが、普段の利用において支障をきたさない程度であれば、電気代を節約したりバッテリーを長持ちさせるためにも、省電力モードは是非有効にしておきたいと個人的には考えています。
実は昔、家電量販店に勤務していたことがあってパソコンパーツの担当だったことがあるのですが、店頭に陳列されている無線LANルーターの化粧箱に、「省エネ」「節電」「eco」などの謳い文句が並べてあって、いまのルーターには省エネ機能が備わっているんだなと思ったことが記憶に残っていたりします。そのとき使っていた「WHR-G54S」には省電力モードが無かったんですよね。
ルーターは一般的にどの家庭でも24時間365日電源を入れっぱなしの状態にしておくことが多いはずだし、省電力モードを有効にすることで多少なりとも節電効果が働くのであれば、これから長い目で見たときに時間の経過とともに電気代に少しずつ差が出てくるはずです。
今回はバッファローの無線LANルーター「WSR-1166DHP3/MBK」で省電力モードを設定してみましたので、そのやり方を当エントリーで紹介してみたいと思います。
NTPを確認する
ルーターにログインする
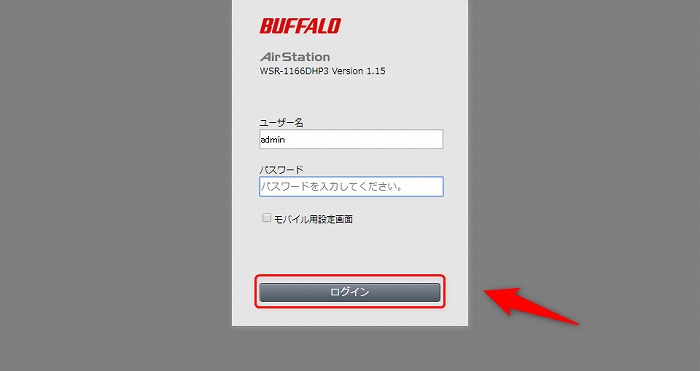
省電力モードの設定をする前に、ルーターに設定されている「NTP」を確認していきます。
NTPとは、ルーターの時計機能を正確な時刻へと同期するための機能です。僕はこの単語を今回初めて知ったのですが、どうやら省電力モードをスケジュール通りに実行するために必要なもののようです。
特に自分でいじらない限り、出荷時に設定されているNTPのままで問題なく、あえて変更するものでもないのでここはスルーしてもいい気もしますが、NTPの確認方法を一応書いておきたいと思います。
まず初めに、いまお使いのルーターにログインします。ブラウザのアドレスバーに、「192.168.11.1」と入力してキーボードのエンターキーを押します。
すると画像のような画面が表示されるので、ルーターにログインする際に用いているパスワードをフォームに入力してログインをクリックします。
ユーザー名は変更不可のため「admin」のままでOK。パスワードは自身で変更していなければ、出荷時に設定されている「password」と入力するとログインすることができます。
「詳細設定」をクリックする
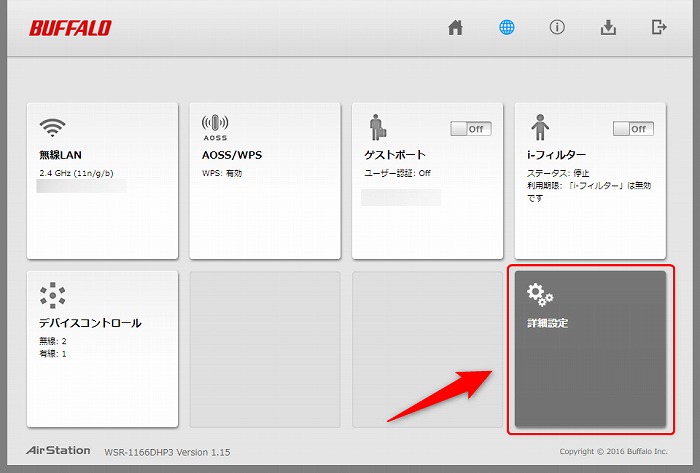
ルーターへのログインに成功すると、ルーターの設定画面が表示されます。
表示されているメニューから、右下の「詳細設定」をクリックします。
「システム設定」を表示する
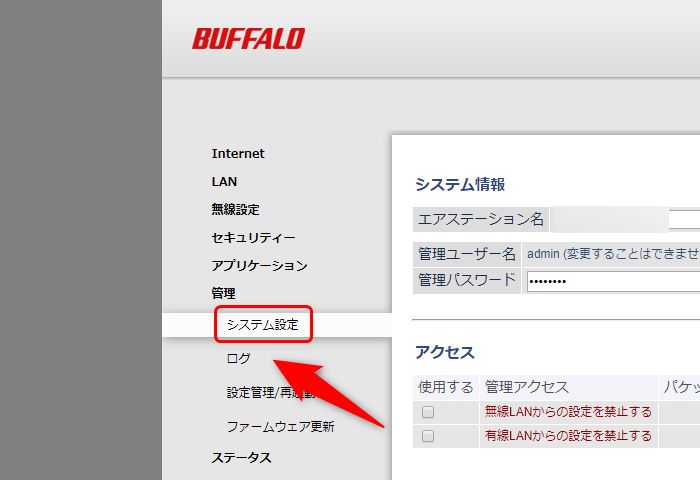
「詳細設定」の画面が表示されたら、左側にあるメニューから「管理」→「システム設定」の順にクリックして画面を移動させます。
NTPを確認する
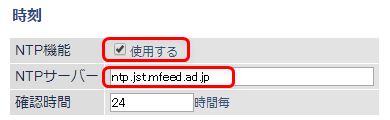
「システム設定」の画面の下部に、「時刻」の項目があります。
まずは、「NTP機能」の右側にあるボックスにチェックマークが入っていることを確認し、続いて「NTPサーバー」の右側のフォームに、「ntp.jst.mfeed.ad.jp」と入力されていることを確認して下さい。
これらは出荷時にあらかじめ登録されているものなので、自身で変更していない限りは設定するものはありません。もし違っている場合は解説通りの値を入力し、右下にある「設定」ボタンをクリックします。
以上でNTPサーバーの確認を終わります。続いて省電力モードの設定に移ります。
省電力モードを設定する
「スケジュール」を表示する
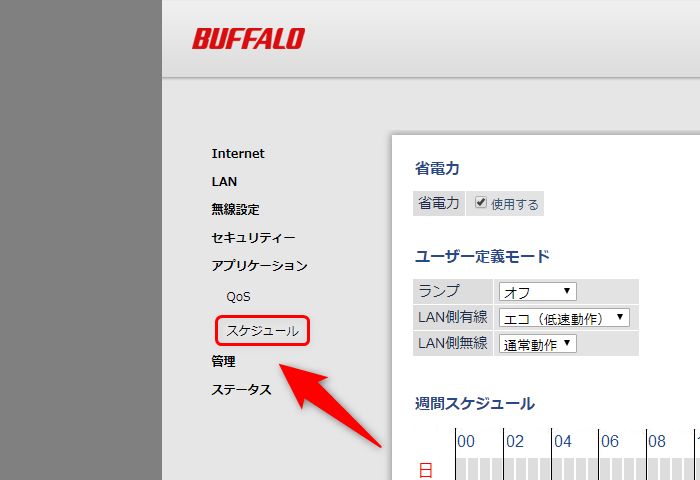
NTPの確認を終えたら、今度は左側のメニューから「アプリケーション」→「スケジュール」の順にクリックして画面を移動させます。
「ユーザー定義モード」を設定する
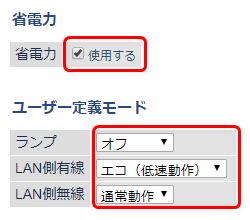
まずは「省電力」の右側のボックスにチェックを入れて、お使いのルーターで省電力モードを使用することを宣言します。
続いて「ユーザー定義モード」の設定に移ります。ここでは省電力モードを使用したときのルーターの動作状態を、あらかじめ用意された動作から選択することができます。
下記に選択できる各項目について解説します。
ランプ
ランプは、ルーター本体で点灯している緑色のランプのことを指しています。僕が使用している「WSR-1166DHP3/MBK」では4つのランプが常時点灯していますが、ここをオフにすることでPOWERのランプ以外を消灯させることができます。
4つのランプが点灯していても仕方がないので、僕はここをオフにしました。
LAN側有線
LAN側有線は、ルーターの裏側にあるinternetポートとLANポートの通信速度の最大値を設定することができます。
- 「通常動作」は、internetポートは1000/100/10Mbps、LANポートは100/10Mbps(←機種によっては1000Mbpsもある)で動作します。通常動作はルーターが本来の性能を発揮している状態です。
- 「エコ(低速動作)」は、internetポートは100/10Mbps、LANポートは100/10Mbpsで動作します。通常動作と比較すると、internetポートの1000Mbpsの機能が無効にされているようです。
- 「オフ」は、internetポートは100/10Mbps、LANポートは通信不可の状態で動作します。これは無線接続のみの場合におすすめです。
LAN側無線
LAN側無線は、無線(Wi-Fi)を使用するかしないかの設定になります。「通常動作」は無線の電波が出力された状態で、「オフ」は電波が出力されない状態になります。
ルーターと無線接続しているデバイス(スマートフォン、ノートパソコンなど)がない場合は、オフにすることで節電効果に期待することができそうです。
僕はここでは「通常動作」を選びました。スマートフォンや携帯ゲーム機などを無線で接続しているためです。
「ユーザー定義モード」の設定を終えたら
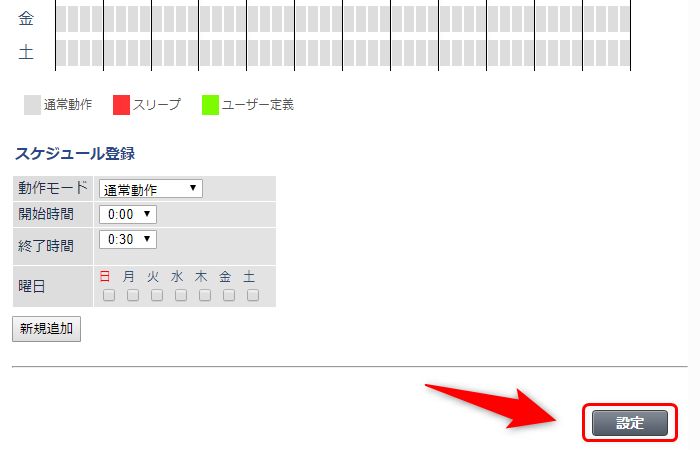
「ユーザー定義モード」の設定を終えたら、画面右下にある「設定」をクリックします。
ここで、「その前にスケジュールを登録しなくてもいいの?」と思うかもしれませんが、ここで先に「設定」をクリックしておかないと、スケジュールを登録することができないようです。
スケジュール登録をする
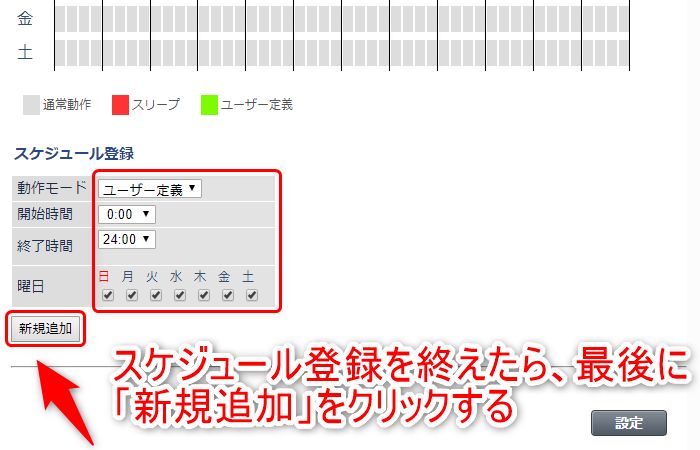
前項で「設定」をクリックしたら今度はスケジュール登録を行います。
ここでは前項で済ませたユーザー定義の節電設定を週間スケジュールに当てはめます。何曜日の何時から何時まで節電を行うのか、といった設定を行う場所です。
まずは、赤枠で括った動作モードを「ユーザー定義」にします。続いて、先程設定したユーザー定義(節電設定)を、一週間を通して何曜日の何時に開始し、何時に終わらせるのかと行った設定を行います。
僕は一週間を通してずっと同じ節電設定で動作してほしかったので、開始日時を「0:00」、終了時間を「24:00」、曜日を日~土まですべてにチェックを入れました。
スケジュールの設定を終えたら、最後に「新規追加」をクリックすれば省電力モードの設定は終わりになります。
なお、ここで「新規追加」をクリックすると、ルーターの動作が約1~2分ほど止まり、その間インターネット接続が途切れるので注意しましょう。インターネットへの接続は1~2分後に自動的に再開されます。
週間スケジュールがユーザー定義になっていることを確認する

最後に、省電力モードの設定画面にある「週間スケジュール」が、自身が施した時間帯に省電力モードが動作するようになっているか、一度確認をしておいて下さい。
僕はずっと同じ設定で動作してほしかったので、このように日~土までの毎日24時間がユーザー定義を表す緑一色で埋まりました。
それと、ランプをオフにした方は、ルーターのランプの一部が消灯していることも合わせてご確認下さい。
以上でバッファローのルーターで省電力モードを使用する方法の解説を終わりたいと思います。お疲れ様でした!

