PlayStation 5を手にした人が最初に直面する問題。それはコントローラーの「○」(丸)ボタンと「X」(バツ)ボタン、それぞれの持つ意味が逆になってしまったことが挙げられると思います。 これでどんな問題が起こるかというと、例えば画面を次に遷移しようとして○ボタンを押したらひとつ前に戻ってしまったり、その逆もまた然り…。
PlayStationの歴代機の場合、一世代前のPlayStation 4までは「○ボタン=決定」「Xボタン=キャンセル」という文化にも似た認識が続いていましたが、PlayStation 5からは「Xボタン=決定」「○ボタン=キャンセル」とボタン割り当てが逆になってしまったのです。
とは言え、PlayStation 5専用のソフトオンリーで遊び続けるのであれば「Xボタン=決定」に慣れるのはそう難しくないと思うのです。しかし互換機能を使ってPlayStation 4のソフトを遊ぶと従来どおり「○ボタン=決定」となるので、交互に触れるとソフトによって頭の中で認識を切り替えなければならないため、いつまで経っても操作に慣れることができません。
最も怖かったのは、PlayStation Storeでゲームを眺めているときに画面を戻すつもりのはずが、うっかりXボタンを数回押してしまい危うくゲームを購入しそうになってしまったこと。この仕様のせいで頭が混乱してゲーム中に一瞬手が止まってしまったりと支障が出ることがあります。なんでこんなことになってしまったのかと正直苛立ちさえ覚えました。
そしてふと、キーコンフィグからDualSenseコントローラーのボタン割り当てを変更できることを思い出したのです。実はそういった事ができることは以前から知っていたのですが、デメリットもあると聞いていたので躊躇っていたんですよね。でも今回の件でボタン割り当ての変更を試してみることにしました。
PS5コントローラーのボタン割り当てを変更する方法
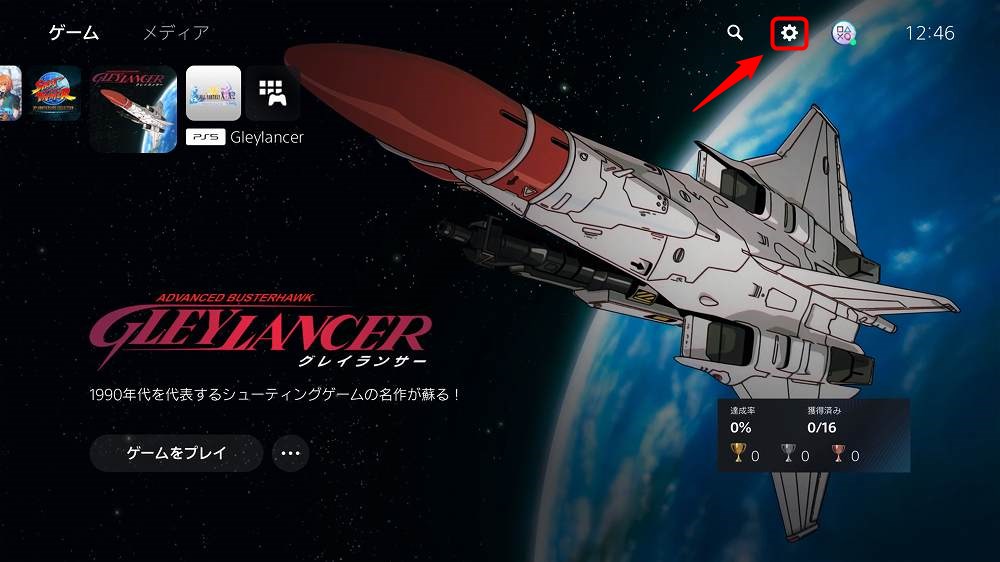
PlayStation 5のホーム画面より、設定(歯車アイコン)を選択します。
↓
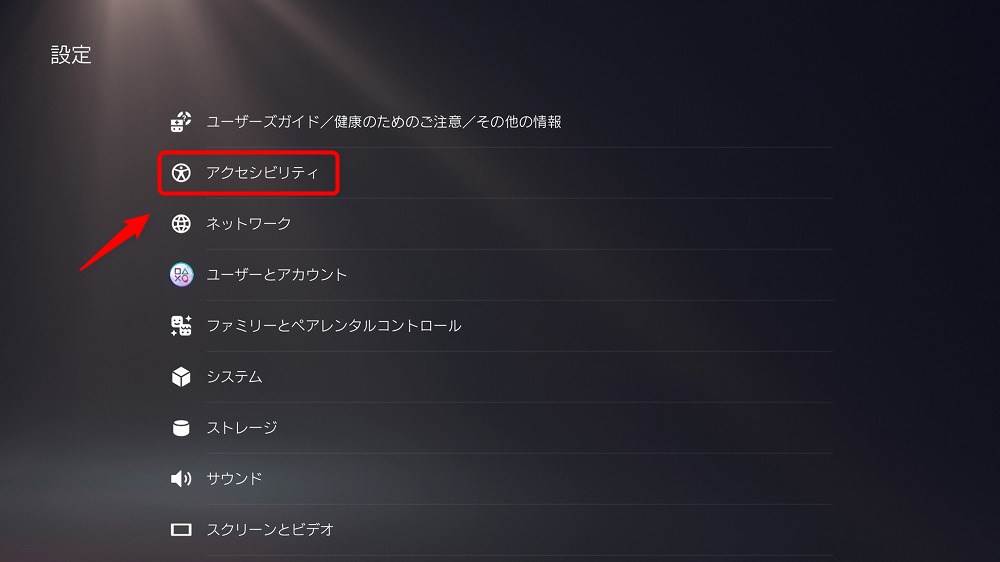
設定メニューより、「アクセシビリティ」を選択します。
↓
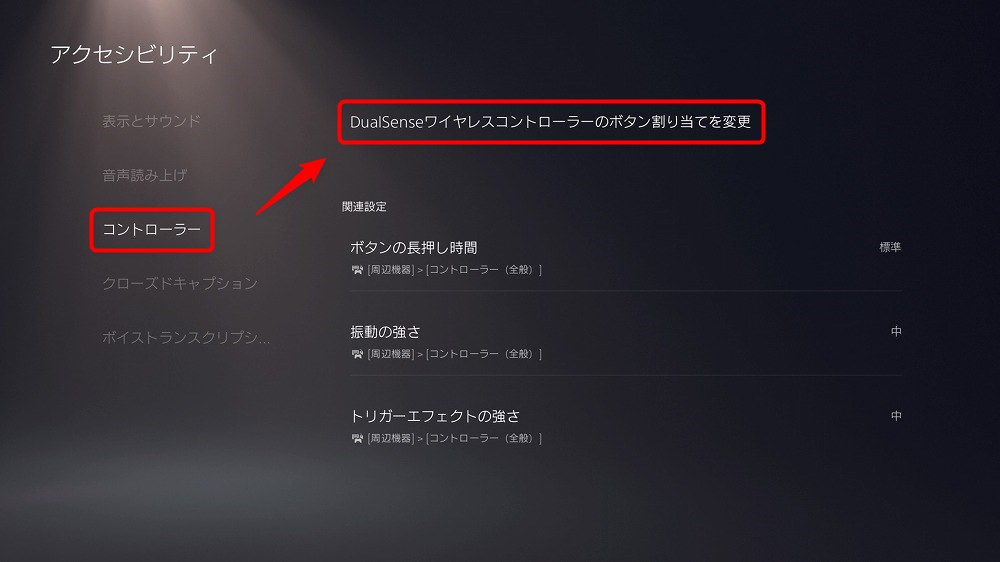
画面左のメニューより「コントローラー」を選択し、続いて「DualSenseワイヤレスコントローラーのボタン割り当てを変更」を選択します。
↓
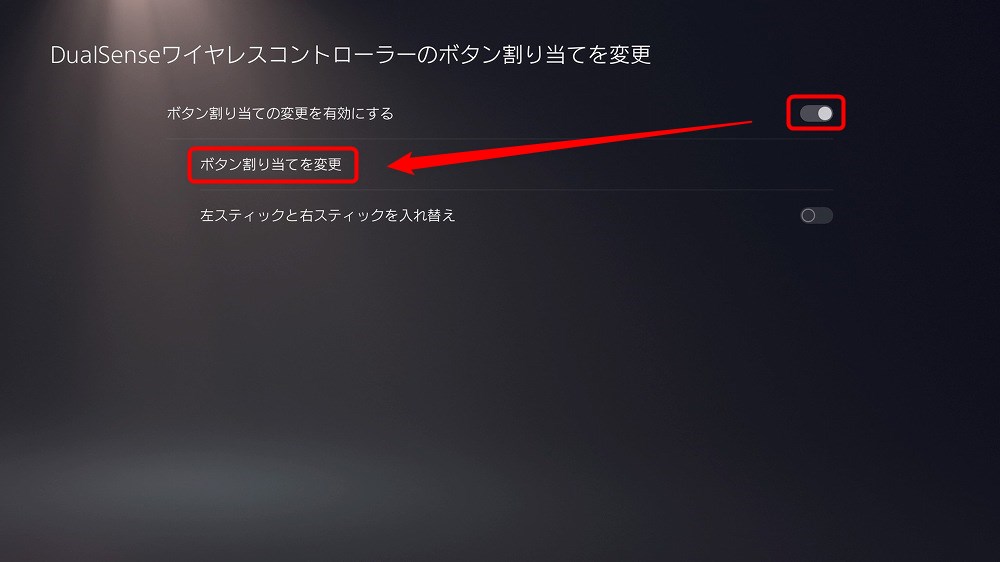
ここではまず「ボタン割り当ての変更を有効にする」の右側にあるボタンを押し、その下に表示される「ボタン割り当てを変更」を選択します。
↓
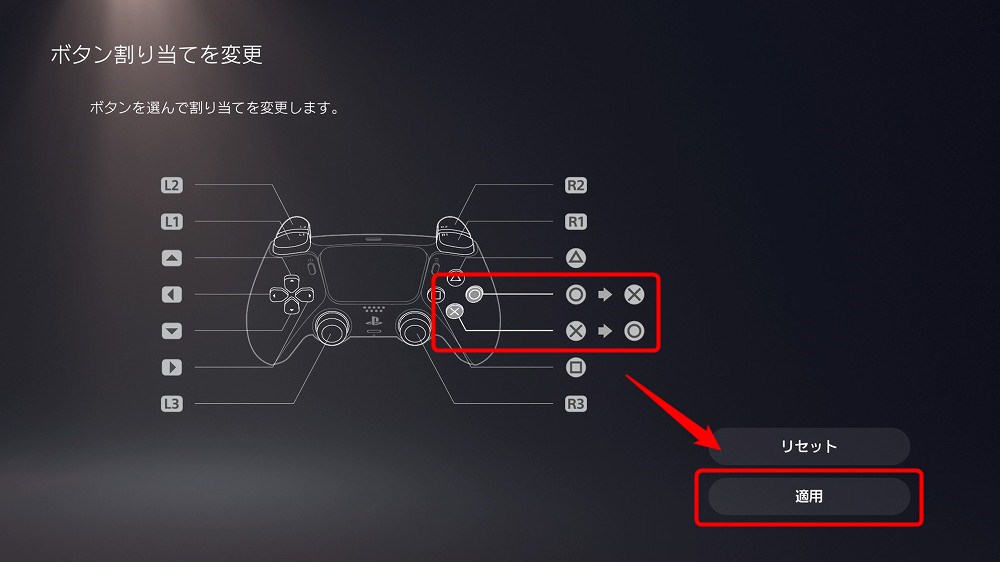
DualSenseコントローラーのボタン割り当てを変更する画面が表示されました。
「○ ⇨ X」「X ⇨ ○」となるようにボタン割り当てを変更し、最後に画面右下の「適用」を選択すれば設定は完了となります。なお、初期設定に戻したい場合は「リセット」を選択すればOKです。
以上、お疲れ様でした!
結局のところ「Xボタン=決定」で慣れるしかないのか…
DualSenseコントローラーのボタン割り当てを「○ボタン=決定」「Xボタン=キャンセル」にしてみましたが、頭が余計に混乱してしまったので早々に初期設定に戻してしまいました。
当然ですがこのボタン割り当てはゲーム中のみに適用されるのではなく、メニュー操作などにも適用されます。PlayStation 5を購入して以降、ようやく「Xボタン=決定」で慣れてきたこともあり、なんとなくDualSenseコントローラーを持つと「Xボタン=決定」だと思い込んでしまうのか、今度はメニューの操作すらままならなくなってしまいました。
何故こんな事になってしまったのかというと、どうやらグローバルだと「Xボタン=決定」が標準らしく、PlayStation 5からは日本でもこの世界基準に合わせてきたとのこと。「○ボタン=決定」はある意味日本で築き上げられてきた文化みたいなものですし、わざわざ海外に合わせるように統一しなくてもよかったのではと思います。残念ですが結局のところ「Xボタン=決定」で慣れるしかないのかもれません。


