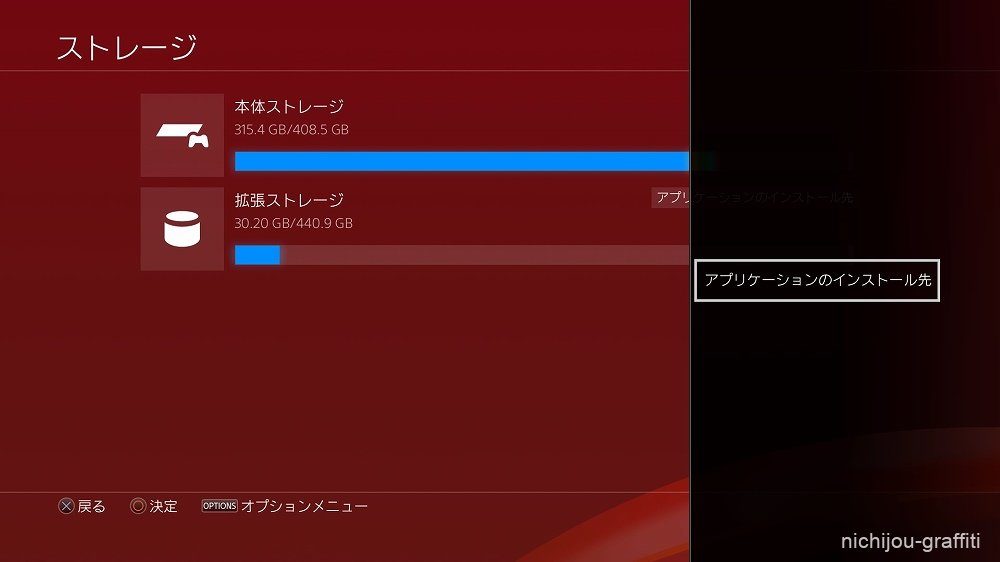PlayStation 4でプレイするゲームの読み込み速度の向上(ロード時間の短縮)を図るため、IO-DATAの外付けSSDをPlayStation 4に増設しました。面倒な換装作業をせずにUSBケーブル1本を接続するだけという手軽さが外付けストレージの魅力でもありますが、設定の最中にふと疑問に思うことがありました。
それは「通電状態のPlayStation 4からUSBケーブルを抜くときに、事前の操作は必要ないのか?」という疑問です。
たとえばWindowsパソコンであれば、USB機器を取り外す際に「ハードウェアの安全な取り外し」を行うことで、外付けのSSDやHDDのほか、USBメモリーやSDカードをパソコンから安全に(←ココ重要w)取り外すことができます。
実際この操作を知らない方も多いと思いますが、万が一パソコンがこれらのUSB機器にアクセスしている最中に抜いてしまうとデータの損失に繋がりかねないため、そういった事故を防ぐためにも「ハードウェアの安全な取り外し」を行うことが推奨されていました。
実はこの記事を書くまでそういう認識でいたのですが、調べてみたらWindows 10のVer.1809以降では、データの読み書きが行われていない限りハードウェアの安全な取り外しを行わくても問題のない仕様になったそうです(バージョンが最新の状態であればOK)。これはアクセスランプが点滅していなければ問題ないということでしょうか。でもそのまま抜いてしまうのは何となく心理的に怖いものがありますね。
これはWindows 10の話ですが、PlayStation 4ではどうなっているのか気になったので調べてみたところ、PlayStationのサポートサイトに拡張ストレージの取り外し方法が解説されているのを発見。やはりパソコン同様に拡張ストレージを安全に取り外すことができる事前の設定が用意されていました。
参考 拡張ストレージを取り外す(PlayStation.com)
実際のところ、一度差し込んだ拡張ストレージを取り外すことってあまりないと思いますが、覚えておいて損のない知識ですので、当エントリーではPlayStation 4に接続した拡張ストレージを安全に取り外す方法を記事にしてシェアしたいと思います。
PS4の拡張ストレージを安全に取り外す方法
PS4を起動した状態にする
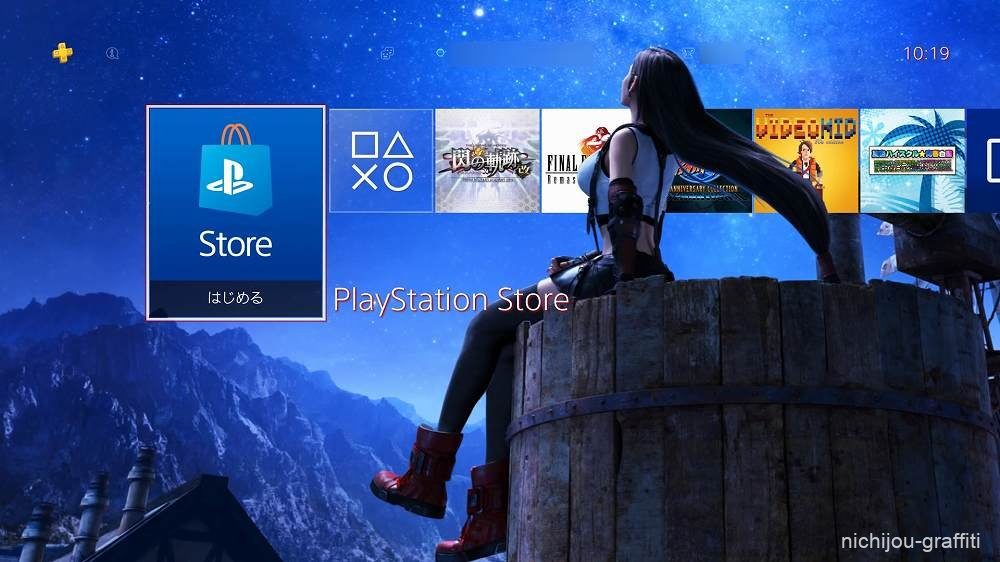
まずはじめにPlayStation 4のホーム画面を表示します。ゲーム中の状態でも構いませんが、設定を行うのでホーム画面を表示することをおすすめします。
クイックメニューを表示する
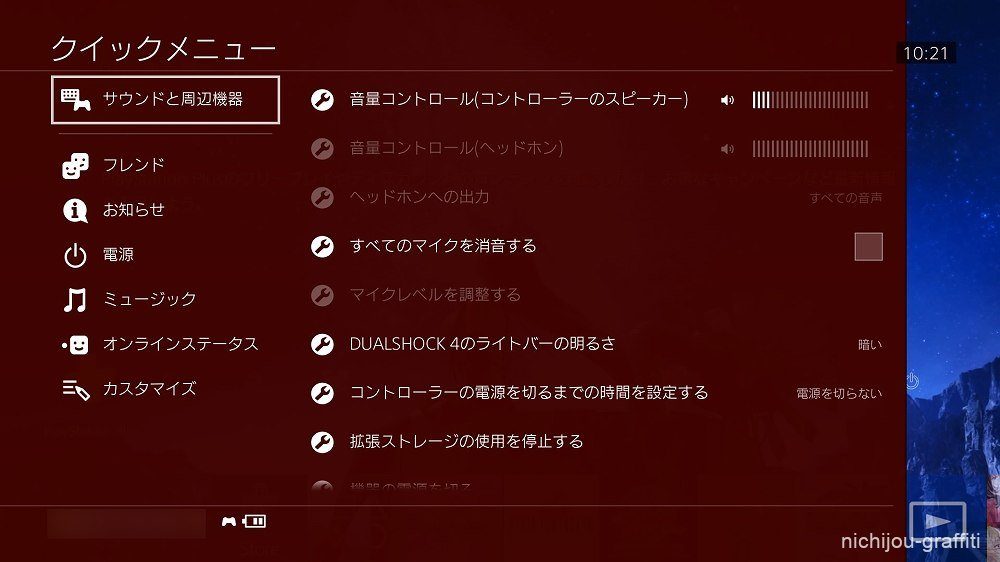
続いて、DUALSHOCK 4コントローラーの真ん中にある「PSボタン」を長押しします。すると「クイックメニュー」が表示されます。
このときに、左端のメニューから「サウンドと周辺機器」にカーソルを合わせて選択ボタンを押します。
「拡張ストレージの使用を停止する」を選択する
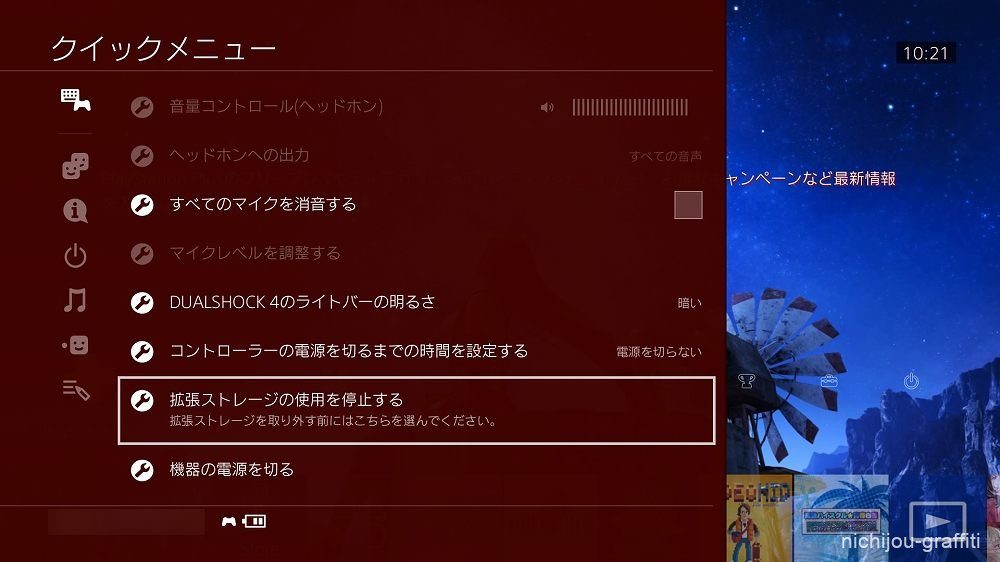
「サウンドと周辺機器」の各設定項目より、「拡張ストレージの使用を停止する」にカーソルを合わせます。
ここで決定ボタンを押すと、そのタイミングでPlayStation 4に接続されている拡張ストレージの動作が停止されます。
動作が停止されたことを確認する
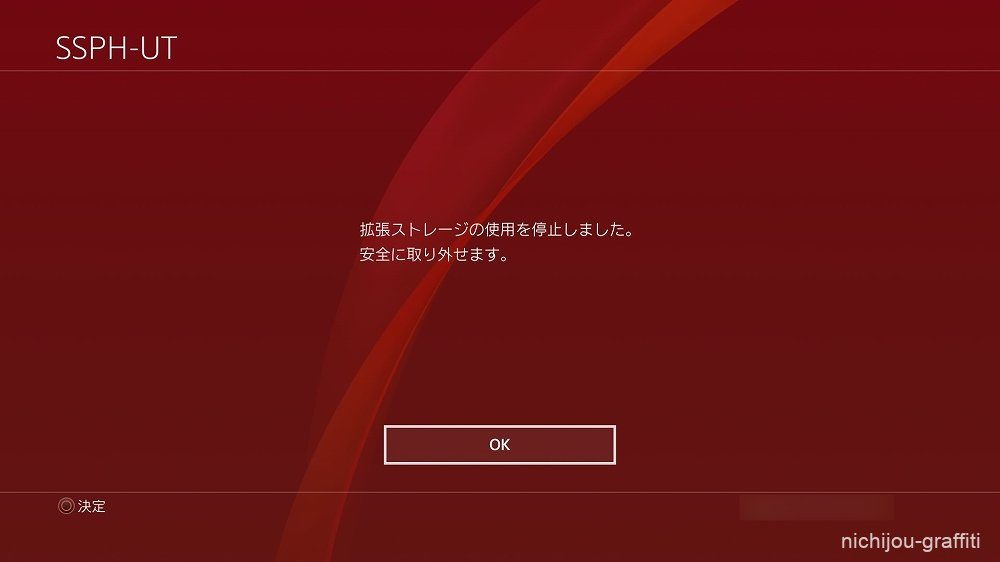
拡張ストレージの動作が停止されました。この画面が表示されたら拡張ストレージを安全に取り外すことができます。
シャットダウン後であれば必要のない操作ですが、大切なデータを失わないためにも通電中に拡張ストレージを取り外す場合はこの操作をぜひ行ってみて下さい。
以上で解説は終わりになります。お疲れさまでした!