我が家のインターネット環境は、アクセスポイントとなるバッファローの無線LANルーター「WSR-1166DHP3」を軸に、パソコン、スマートフォン、ゲーム機などの複数のデバイスがWi-Fiで接続されています。
いまのインターネット環境は光回線を導入したタイミングで僕が構築してから2年以上が経つのですが、最近になってからYouTubeなどで動画を視聴中に偶にクルクル回転する読み込みマークが表示されるようになり、映像が途切れてしまう現象が起きるようになってしまいました。
こういった話をすると「回線速度が足らないのでは?」と思われがちですが、スピードテストで計測してみると普段は下りで30Mbps前後出ているようです。光回線にしては遅いようですが動画を見る程度であれば速度は足りているし、そもそもこの現象が起こる前にネットワーク周りの設定を変更したことはなく、最近になって急に起こるようになってしまったのです。
電子レンジが怪しい

自宅で使用中の日立の電子レンジ「MRO-S1KS」
通信が不安定になる現象が起こる原因として、真っ先に電子レンジが怪しいと考えました。映像が途切れるときに限って、自室とは少し離れた台所から電子レンジの動作音が聞こえてくるのです。
このときにピンと閃きました。確か、Wi-Fiには電子レンジと相性が悪い電波の帯域があると聞いたことがあります。しかしそれ以上の知識が無いため、いま現在Wi-Fiで使っている帯域を調べるためにルーターにアクセスしてみると、2.4GHz(11n/g/b)が使われていました。
次いで電子レンジとの相性を調べてみると、どうやら電子レンジも2.4GHz帯の電波が使われているようです。このことから両者から発生する同じ帯域の電波が干渉しあうことで、通信が不安定になってしまっているのだろうと考えました。
5GHzへの変更は回線速度アップのメリットも
この問題を解決するために、5GHz(11ac/n/a)のWi-Fiを使ってみることにしました。電子レンジとは異なる電波の帯域を使うことにより電波の干渉問題から開放され、電子レンジを使用中であっても途切れることのない安定したネットワーク環境を実現できるはずです。加えて回線速度が向上するメリットもあります。
いいこと尽くめのように見えますが、5GHz帯は無線LANルーターとデバイスの間に遮蔽物があったり、通信距離が長くなると電波が弱くなるデメリットがあるそうです。また、いくらルーターが5GHzに対応していてもデバイスが対応していないと当然使うことができませんので、あらかじめデバイスの通信仕様を確認しておく必要があります。
5GHzを設定する方法(バッファローの場合)
自宅で使用しているバッファローの無線LANルーター「WSR-1166DHP3」を例に、Androidスマートフォンを用いながら、ルーターへのログイン方法と5GHz帯のWi-Fiを有効にする方法を簡単に解説していきます。
ルーターにログインする
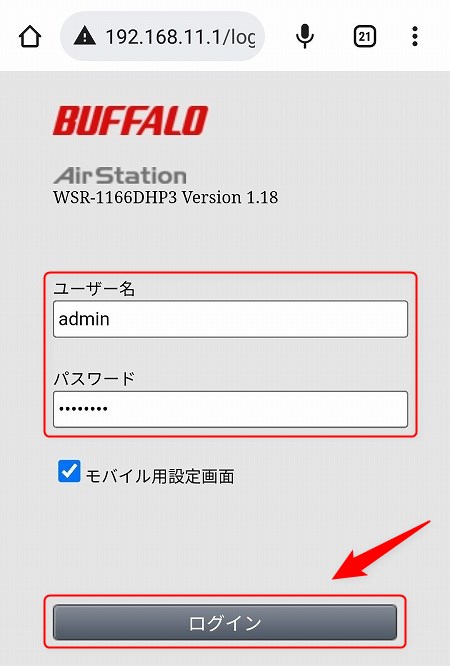
ブラウザのアドレスバーに「192.168.11.1」と入力し、ルーターへのログイン画面にアクセスします。
ログイン画面が表示されたらユーザー名に「admin」、パスワードに「password」(いずれも初期値)と入力し、画面下の「ログイン」ボタンをタップします。
「無線LAN」をタップする
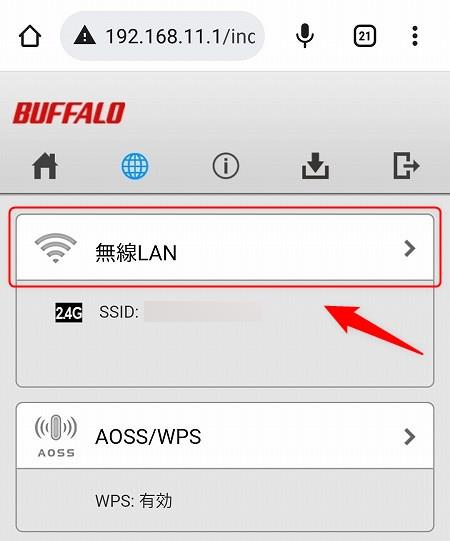
ログイン直後に表示されるトップページより、「無線LAN」をタップします。
5GHzを有効にする
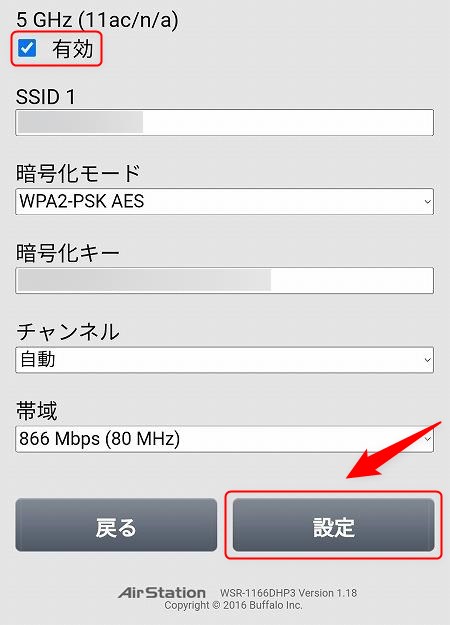
5GHz(11ac/n/a)にチェックマークを入れます。
この画面に表示されている「SSID」と「暗号化キー」ですが、このあとのWi-Fiへの接続設定で必要になるのでこのタイミングで確認し、必要であればメモしておきましょう。
最後に画面下の「設定」をタップするとルーター側での設定作業は終了となります。
以上の設定を行うことで、お使いの無線LANルーターから5GHz帯のWi-Fiが使えるようになりました。しかしお使いのデバイスはまだ5GHz帯のWi-Fiを掴めていませんので、最後にデバイス側でインターネットの接続設定を行う必要があります。
Wi-Fiへの接続設定を行う
最後にWi-Fiへ接続する方法を解説します。
最近の無線LANルーターには、「WPS」と呼ばれるルーター本体のボタンを押すだけでWi-Fiへの接続が簡単に行える仕組みが用意されているようです。このことを知って、そういえば一昔前のバッファローのルーターにも同じ機能を持った「AOSS」と呼ばれる仕組みがあったことを思い出した。調べてみたところどうやら仕組み自体は一緒のようで、ほかのメーカーでも使えるように作られた規格がWPSだったようです。
Wi-Fiへの接続はWPSを利用するのが手っ取り早いのですが、僕自身がそれを使ったことがないので当記事では手動で接続する方法を解説していきます。
Wi-Fiを検出する
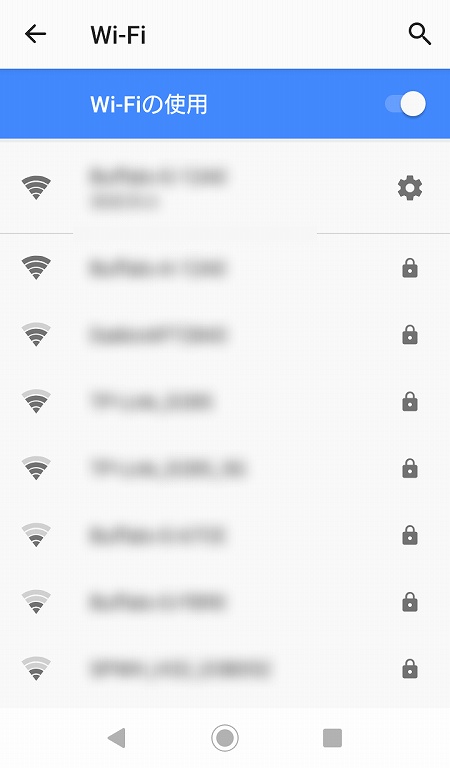
スマートフォンの設定よりWi-Fiの検出画面を表示します。
そこまでの画面遷移は冗長になるので省きますが、「設定」(歯車アイコン)を開き、”Wi-Fi”または”無線”など書かれた項目を表示すると、Wi-Fiの検出画面が表示されるはずです。
Wi-Fiの検出画面より、先程確認した5GHz帯のSSIDが検出されていることを確認します。
暗号化キーを入力する
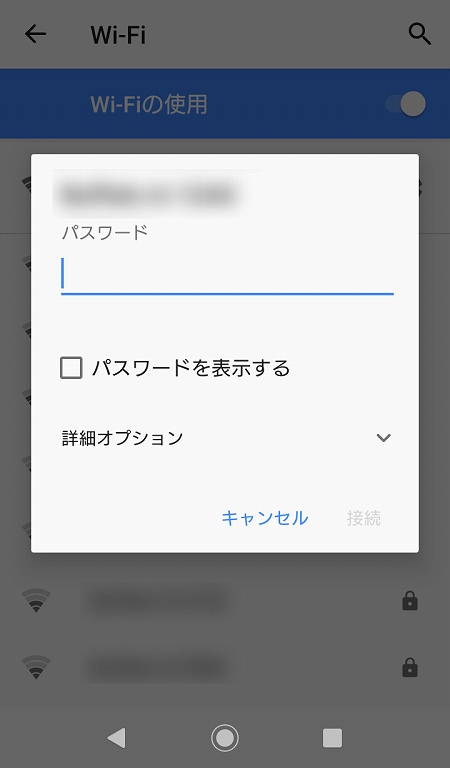
SSIDをタップすると暗号化キー(パスワード)の入力を要求されます。こちらも先程ルーターで確認した暗号化キーを入力すればOKです。
入力したら接続をタップします。入力した暗号化キーが正しければインターネットへ接続できます。以上の設定を行うことで5GHz帯のWi-Fiへの接続が完了となります。
5GHz帯に移行したことで通信距離が短くなるため、これまでと比べて繋がりが悪くなるなどインターネットに支障をきたすこともあるかもしれません。少しの間はこのことを意識しつつ様子を見ながら運用してみましょう。
5GHzでWi-Fiは安定、回線速度も向上へ!
5GHz帯への移行から一週間ほど様子を見ましたが、電子レンジが動作中であっても動画が途切れることなく視聴できるようになりました。また遮蔽物に弱いと聞いていましたが、自室は無線LANルーターの設置場所とは異なる階にありますが、電波が弱くなった印象は感じられず一軒家であれば問題になることは少ないと思われます。
また体感できるほどではないのですが、回線速度を計測してみると従来の約3倍の90Mbpsくらいは出るようにもなりました。しかしどうやら我が家の光回線は1Gbpsを契約してるらしく、本来であればもっと速度が出てほしいところですが、この辺についての追求はまた別途していきたいと思っています。
今回初めて5GHz帯のWi-Fiを使ってみましたが、これといったデメリットは感じられませんでした。これだったら最初からこうしておけば良かったと思いましたね。


