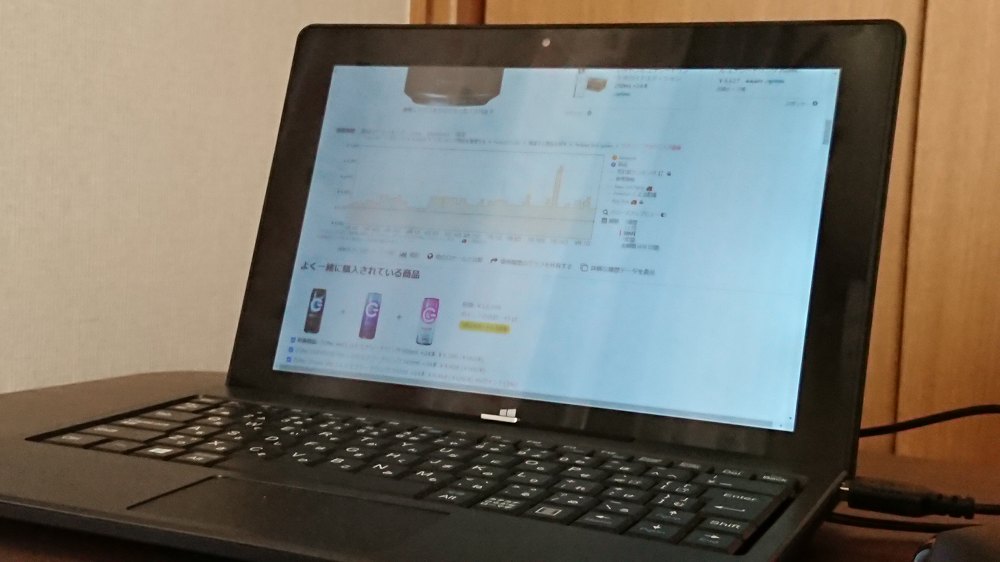ひとつ前のエントリーで、「Amazonの価格履歴を調べる方法(Keepa スマホアプリ編)」を投稿しました。
これは「Keepa Amazon Price Tracker」というスマートフォンアプリを使うことで、通販サイトAmazonの取り扱い商品において、過去に提示されていた価格を調べることができる便利なサービスがあるのです。
その使い方を解説する記事をスマートフォンアプリとパソコンのそれぞれをまとめて書こうと思っていましたが、思いの外ボリュームが大きくなってしまったのでデバイスごとに分けて記事にすることにしました。この記事はそのパソコン編になります。
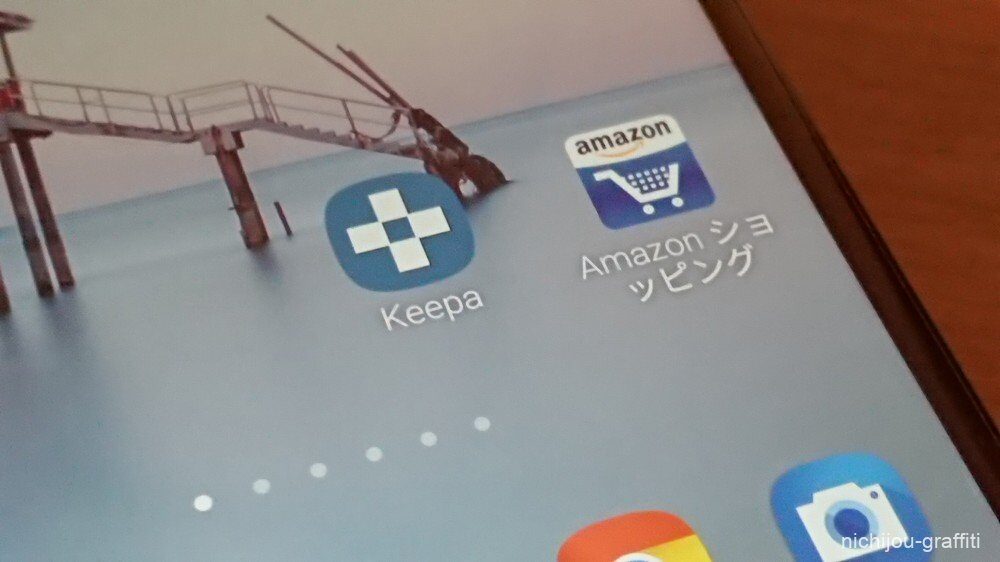
Keepaはプログラムをインストールするだけですぐに使うことができますが、会員登録(有料)をすると機能的にさらに便利になるそうです。しかしながらAmazonの価格履歴を追うだけであれば会員登録せずに無料で使用することができます。実際に僕は会員登録をせずに使っています。
パソコン版のKeepaはブラウザの拡張機能として提供されているため、オープンソースのChromumが元となっているブラウザであれば使用することができます。代表的なブラウザを挙げてみるとGoogle Chrome、Firefox、Edge(Chromum版)などがあります。
当エントリーではパソコン(Windows 10)&Chromeブラウザの組み合わせを用いて、KeepaでAmazonの価格履歴を調べる方法を解説していきたいと思います。
PC(Chrome)でKeepaを使う方法
拡張機能をインストールする
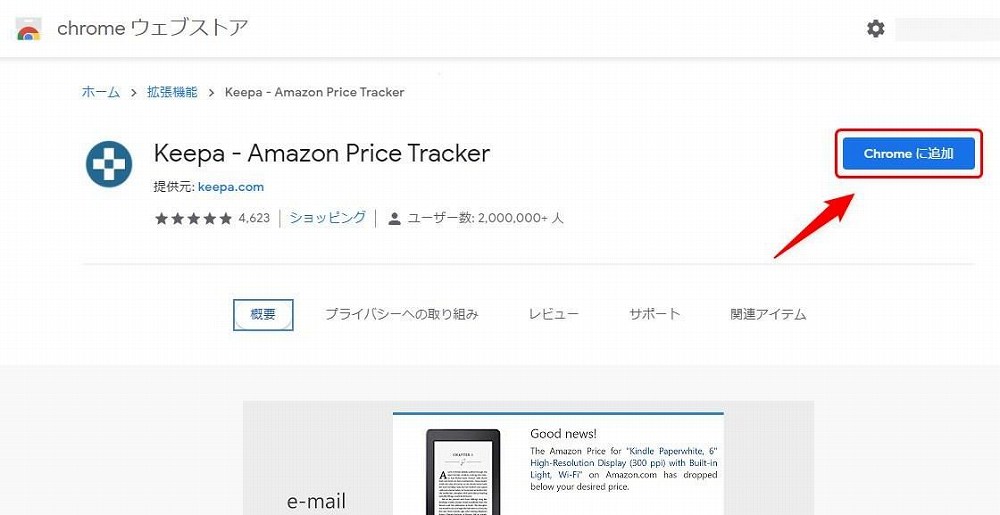
まず最初に、お使いのブラウザに拡張機能「Keepa Amazon Price Tracker」をインストールします。
Chromeをお使いの場合は、下記「Chrome ウェブストア」から無料でダウンロードすることができます。
サイト Keepa Amazon Price Tracker(Chrome ウェブストア)
該当ページへとアクセスした後、画面右側にある青いボタン「Chromeに追加」をクリックします。
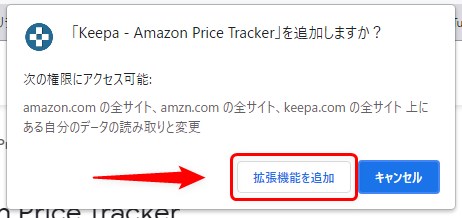
すると”「Keepa Amazon Price Tracker」を追加しますか?”というポップアップが表示されます。
ここでは「拡張機能を追加」をクリックします。
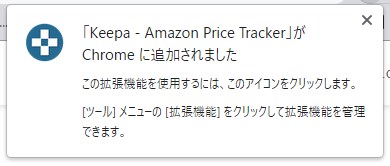
その後、”「Keepa Amazon Price Tracker」がChromeに追加されました”と表示されれば、ブラウザへのインストールは完了となります。
Firefoxにインストールする方法
- ブラウザの右上にある「≡」をクリックし、メニューから「設定」をクリックする。
- 「拡張機能とテーマ」をクリックし、画面上の「アドオンを探す」の右にあるフォームに”Keepa”と入力してエンターキーで検索する。
- 検索結果から「Keepa Amazon Price Tracker」を探してクリックする。
- 「Firefoxへ追加」をクリックすると、画面上部に「Keepa Amazon Price Trackerを追加しますか?」とポップアップが表示されるので、「追加」をクリックする。
- 画面右上に「Keepa Amazon Price Tracker」とポップアップが表示されればインストールは完了です。
Edgeにインストールする方法
- ブラウザの右上にある「…」をクリックし、メニューから「拡張機能」をクリックする。
- 画面左の「Microsoft Edgeの拡張機能を検出する」をクリックする。
- Edgeアドオンというページが表示されます。フォームに「Keepa」と入力してエンターキーで検索する。
- 検索結果から「Keepa Amazon Price Tracker」を探し、右側にある「インストール」をクリックする。
- 画面上部に「Keepa Amazon Price TrackerをMicrosoft Edgeに追加しますか?」とポップアップが表示されるので、「拡張機能の追加」をクリックする。
価格履歴を知りたい商品にアクセスする
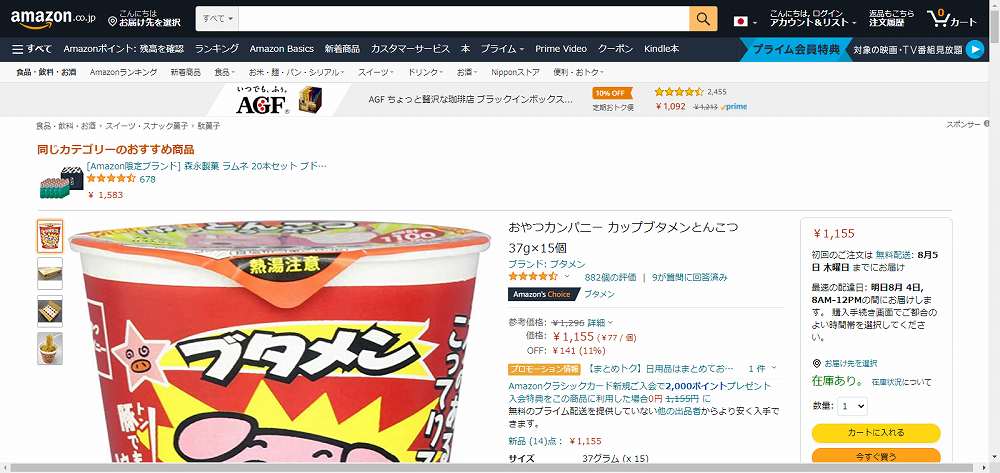
keepaをインストールしたブラウザからAmazon.co.jpにアクセスし、価格履歴を知りたい商品ページを表示します。
例として今回は駄菓子屋で買えるカップ麺の定番、おやつカンパニーの「ブタメン(とんこつ味)」の商品ページにアクセスしてみました。何故ブタメンなのかというと、先日のタイムセールで価格が下落したタイミングで箱買いしたばかりだからです(笑)。
いつもの見慣れたショッピング画面ですが、ここから画面を下に少しだけスクロールすると…、
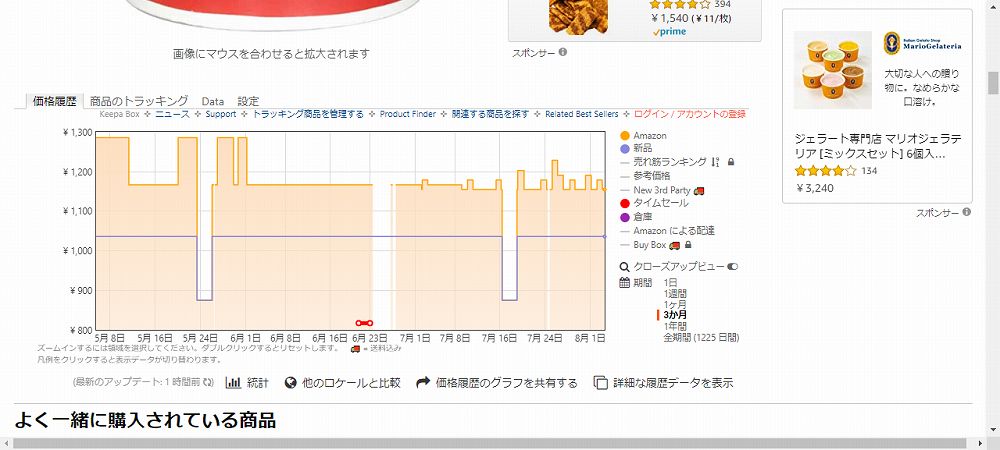
このように見慣れないグラフが表示されています。これがKeepaです。※Keepaが読み込まれるまで若干時間がかかる場合があります。
ちなみに話が変わりますが、Keepaのスマートフォンアプリではバーコードをカメラで読み取って商品を検索できる機能もありますよ。
価格履歴をチェックする方法
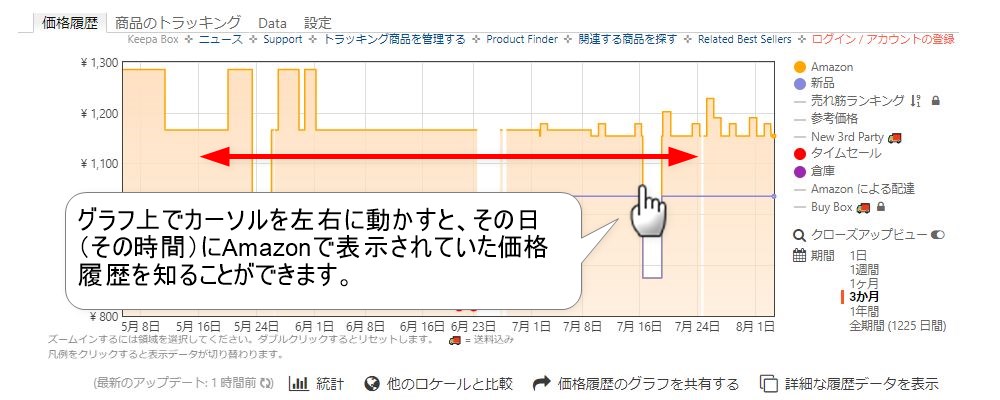
価格履歴を調べる方法はとても簡単。グラフ上にマウスカーソルを乗せて左右に動かすだけ。またパソコンがタッチパネルに対応していれば画面をなぞってもOKです。
グラフの下に表示されている日付を参考に、その日(その時間)にAmazonで表示されていた価格を知ることができます。
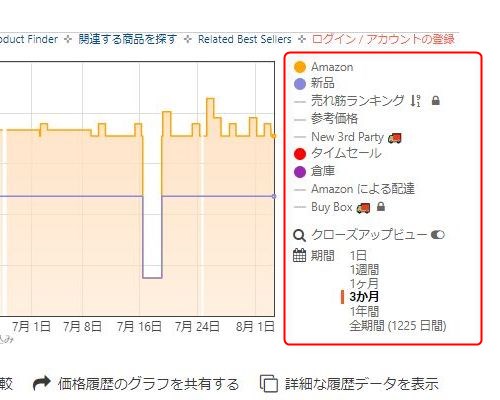
グラフの右側にある「Amazon」「新品」など各項目名の先頭に”○”が付いている場合は、その価格履歴がグラフとして表示されている状態です。
上記画像を参考に”○”が付いている項目名の意味を解説すると、「Amazon」はAmazon.co.jp販売分の価格履歴。「新品」はマーケットプレイス(Amazonを間借りしている出品者)の価格履歴。「タイムセール」はAmazon主催のプライムセールや突発的に行われるタイムセールにおける価格履歴(月1開催のタイムセールは含まれない?)。「倉庫」はおそらくAmazonアウトレット販売分の価格履歴です。
不要であれば項目名をクリックして非表示にすることができます。必要であればクリックして表示することができます。またグラフを表示する期間を設定することができます。上記画像では3ヶ月を選択しています。
ブタメンの価格履歴
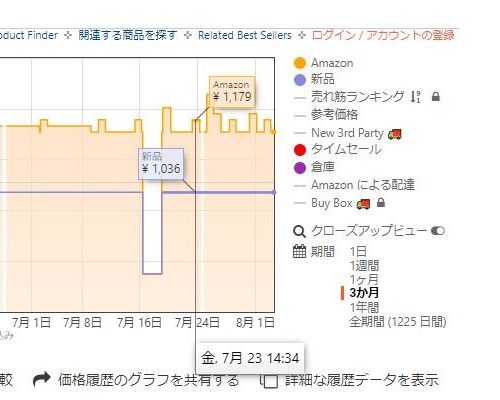
試しに、東京2020オリンピック開会式当日の7月23日におけるブタメンの価格履歴を調べてみました。
14時34分にトラッキングされた情報ですが、このタイミングでのAmazon販売分の価格(オレンジのグラフ)は1,179円だったようです。
“新品”でさらに安い1,036円という価格がありますが、こちらはマーケットプレイスの価格です。商品単体だとAmazon販売分よりも安価ですが、おそらく送料を含めるとAmazon販売分よりも高くなってしまうと思われます。
Amazonのプライム会員であれば送料は無料だし、大手なので配送も迅速。より安く購入したいのであればマーケットプレイスも参考にしたいですが、トラブル発生時のサポート対応なども含めると、Amazon販売分に軍配が上がることのほうが多いのではないでしょうか。
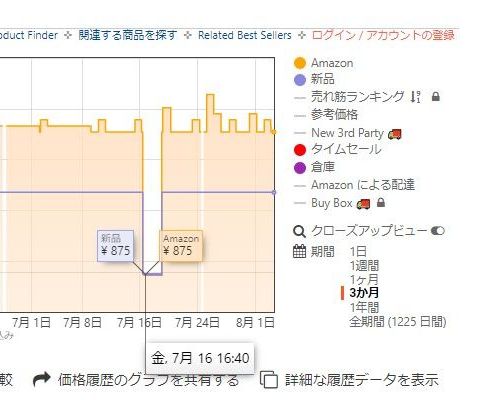
今度は7月16日の価格です。この日のブタメンの価格は875円とマーケットプレイスを含めて最安値となりました。
前日からのグラフの落差を見れば分かる通り、大きな下げ幅を記録しました。実はこの日(16日~18日)はAmazonで月に1度のタイムセールが開催された日で、対象製品にブタメンが含まれていたのです。
Keepaの基本的な使い方はこんな感じ。このように自分が知りたい情報をグラフに表示し、マウスを動かすだけでAmazonの価格履歴を調べることができます。
動画で利用イメージを掴む
Keepaの利用イメージが掴める動画がYouTubeで公開されていたので共有したいと思います。
基本的な操作は、商品ページにアクセスしてマウスカーソルをグラフに合わせるだけです。
まとめ
僕はAmazonを長いこと使っていますが、これまでこういった価格履歴を調べるツールを使ったことは一度もありませんでした。Keepaを使い始めてからAmazonの様々なページにアクセスして価格履歴をチェックしてみると、Amazonの価格変動って結構な頻度で行われているんだなぁと再認識。
大小様々に価格が変動していることは知っていましたが、可視化したグラフを目にすることで変動の傾向が掴めそうな商品もあったりして、眺めているだけでも案外面白いものです。こんな便利なサービスが無料かつ簡単に使えるのだからもっと早く使っていればと後悔しましたね(笑)。
これからAmazonで買い物をするときは、まずはKeepaで価格履歴をチェックすることが習慣になりそうです。Amazonでお得に買い物するために必須と言える便利なツールと言えるでしょう。