ひとつ前の記事で、Amazonベーシックの格安イヤホンを使ってみた感想を投稿しました。そのイヤホンをテストする際に、AndroidスマートフォンでYouTubeにアップロードされている音楽を聴いているときにふと思ったのですが、僕はこれまで自分自身のスマートフォンに音楽を入れて、ウォークマンやiPodのようなデジタルオーディオプレーヤーのように扱ったことがないなと思ったのでした。
確かにここ十数年以上、まともに音楽を聴いた覚えがありません。音楽を聴かなくなったのと同時にテレビも視聴する番組の嗜好が変化し、ネットでも情報を追っていないので今流行りのアーティストや人気の音楽もあまり詳しくありません。音楽を聴くにしても、YouTubeを検索して昔好きだった音楽やゲーム音楽を聴くぐらいです。
そこで今回、手持ちのCDを使ってAndroidスマートフォンに音楽を入れてみたいなと思ったのですが、これまでこういったことをしたことがないのでやり方が分かりません。
頭の中で考えを巡らせた結果、閃いた方法として、まずはCDをパソコンに読み込ませて音楽ファイルをパソコンにコピーし、続いてGoogleドライブを使って音楽ファイルをクラウド(遠隔地にあるサーバー)にアップロード。今度はAndroidスマートフォンからGoogleドライブにアクセスして音楽ファイルをダウンロードすれば、クラウド経由でスマートフォンにCDの音楽を取り込めるのではないかと思いました。
「ミュージック」というアプリを開くと「Googleドライブにサインインすると、クラウド上にあるご自分の曲にアクセスできます」と書いてありますし、今更感はありますが実は最近になってから画像ファイルの一時保存用にGoogleドライブを活用し始めたばかりで、それと同様に音楽ファイルもこのサービスを活用すれば上手いこと実現できるのではないかと思ったのです。この方法が可能であれば、パソコンとスマートフォンを繋ぐUSBケーブルは必要ありません。
音楽の取り込み方については多義にわたる方法があると思いますが、当エントリーではWindows 10を用いてCDの音楽をWindows Media Playerに取り込み、Googleドライブを経由して、Androidスマートフォンにダウンロードする方法の解説をしていきたいと思います。
なお、オンラインストレージのGoogleドライブを活用しますので、これからご案内する方法はパソコンがインターネットに繋がっていることと、Googleアカウントを所持していることが前提となります。
また、主にスマートフォンでデータ通信をされている方への注意点となりますが、音楽ファイルの容量は1曲あたりMB単位となるため、Googleドライブからスマートフォンに音楽ファイルをダウンロードする際には、データ通信ではなくWi-Fi(無線LAN)で接続することをおすすめします。
WMPでCDの音楽をパソコンに取り込む方法
CDをパソコンに入れてWMPを起動する

まずは取り込みたい音楽CDをパソコンに入れて、「Windows Media Player」(WMP)を起動して下さい。
Microsoftが開発したWindows Media Playerは、動画や音楽を再生したり、CDの音楽をパソコンに取り込む機能を備えたソフトです。Windows Media Playerはパソコン購入時にデフォルトでインストールされていますが、もし削除してしまった場合は添付したURLを参考に再インストールしてみて下さい。
サイトWindows Media Player の入手(Microsoft)
もしプレイビューが表示されたら
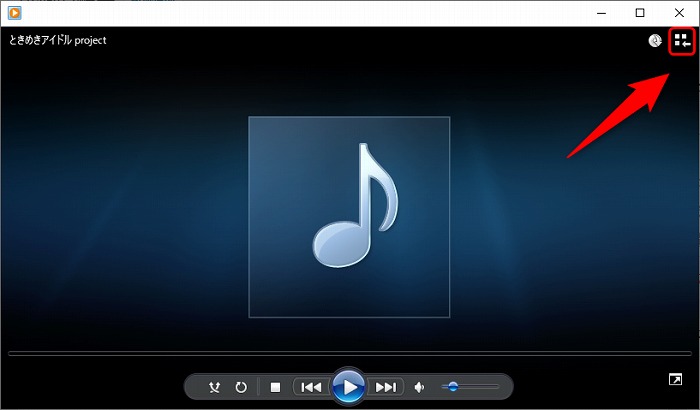
Windows Media Playerを起動した時に、もしこのような画面(プレイビュー)が表示された場合は、画面右上の「ライブラリに切り替え」をクリックして下さい。クリックすると画面を切り替えることができます。
ファイル形式と音質を決める
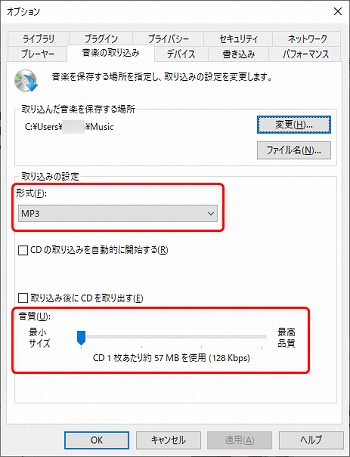
パソコンに取り込む前に、取り込まれる音楽ファイルの形式と音質を決めることができます。
Windows Media Playerから、「整理」>「オプション」>「音楽の取り込み」の順にクリックすると上記画面を表示することができます。
形式は「MP3」のままで良いと思いますが、音質は初期状態だと「最小サイズ」となっており、これだと音質よりも音楽ファイルの容量を少なくすることを優先する設定のため、「最小サイズ」で取り込むと音楽を再生したときに音質があまり良くありません。
品質を上げると容量も上がってしまいますが、約4分の曲を「最小サイズ」と「最高品質」で比較したところ、前者が約3MB、後者が約9MBと、容量に大きな差が生じるわけではないようでした。そういった結果からストレージの空き不足で困っていない限り、音質は「最高品質」に設定をしておくことをおすすめします。
設定を終えたら「OK」をクリックして画面を閉じましょう。
取り込みたい音楽を✔で選択する

続きまして、曲名の左側に✔を入れて取り込みたい音楽を選択します。
「CDの取り込み」をクリックする

取り込みたい音楽の選択を終えたら、「CDの取り込み」をクリックします。
WMPで音楽の取り込みを行うことが初めてであれば、「CDの取り込み」をクリックした際に、「取り込みオプション」が表示されると思います。もし表示された場合は、「取り込んだ音楽にコピー防止を追加しない」のラジオボタンをクリックした後、「CDから取り込む音楽が、米国及び各国の著作権法~」に✔を入れて、最後に「OK」をクリックして下さい。
僕が初めて取り込んだときは「取り込みオプション」が表示されたのですが、以降、記事作成のためにクリックしたところ表示されませんでした。恐らく2回目以降は表示されないと思われます。これについては下記URLを参考にしています。
参考 [Windows Media Player 12] 音楽CDの曲をパソコンに取り込む方法を教えてください。(FUJITSU FMVサポート)
取り込みが終わるのを待ちます

CDの取り込みが開始されました。取り込みは自動で行われるので暫し待ちましょう。
取り込みが完了しました
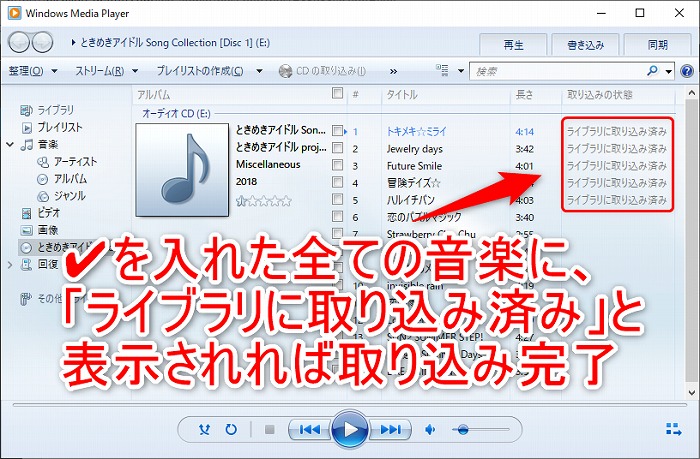
すべての曲が「ライブラリに取り込み済み」となれば取り込みは完了になります。
以上、CDの音楽をパソコンに取り込む方法の解説でした。続きまして、いまパソコンに取り込んだ音楽ファイルを、Googleドライブにアップロードする方法の解説に移りたいと思います。
Googleドライブで音楽ファイルをアップロードする方法
Googleドライブを起動する
まずは、Googleドライブを起動します。起動方法はいくつかありますが、不明な方のためにURLを添付しておきます。
なお、GoogleドライブはGoogleアカウントがないと使用できません。GoogleアカウントはGoogle製品の各種サービス(YouTube・Gmail・Google Playなど)を利用するために必要なものです。
Androidスマートフォンをお持ちであればGoogleアカウントを取得しているはずです。もしお使いのパソコンでGoogleアカウントにログインしていない場合には、同じアカウント情報を用いてログインする必要があります。
サイト Googleドライブ
「新規」をクリックする
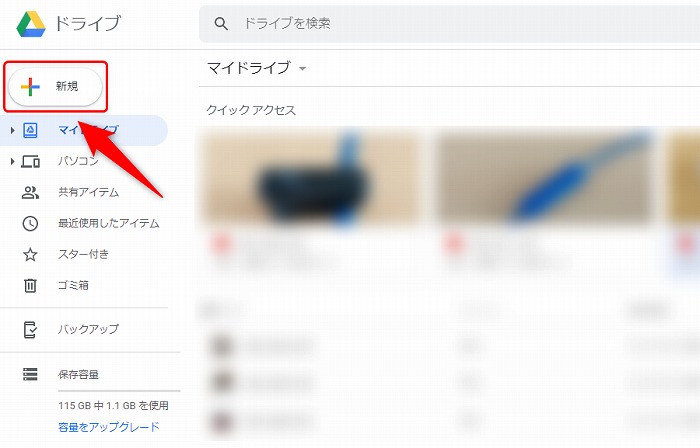
Googleドライブにアクセスしたら、画面左上にある「新規」をクリックします。
「ファイルのアップロード」をクリックする

続いて、「ファイルのアップロード」をクリックします。
「ミュージック」を選択する
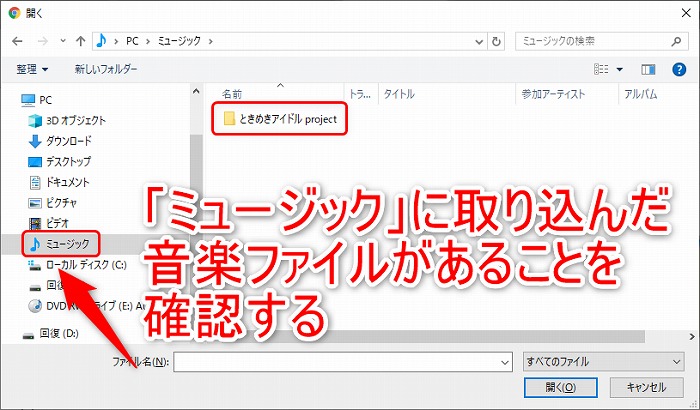
すると、アップロードするファイルを選択するためのウィンドウが表示されます。
Windows Media Playerで取り込んだ音楽ファイルは、「ミュージック」に保存されているので、ウィンドウの左側のメニューから「ミュージック」を選択して下さい。
もし「ミュージック」に音楽ファイルが見当たらない場合は、保存場所が変更されている可能性があります。Windows Media Playerから、「整理」>「オプション」>「音楽の取り込み」の順にクリックし、保存場所の確認をしてみて下さい。
アップロードする方法を選ぶ
音楽ファイルをGoogleドライブにアップロードする方法は、「フォルダごと一括でアップロードする方法」と、「1曲ずつ選んでアップロードする方法」の2通りあります。
それぞれの方法について下記に解説を行いますので、どちらかの方法でアップロードして下さい。
フォルダごと一括でアップロードする方法
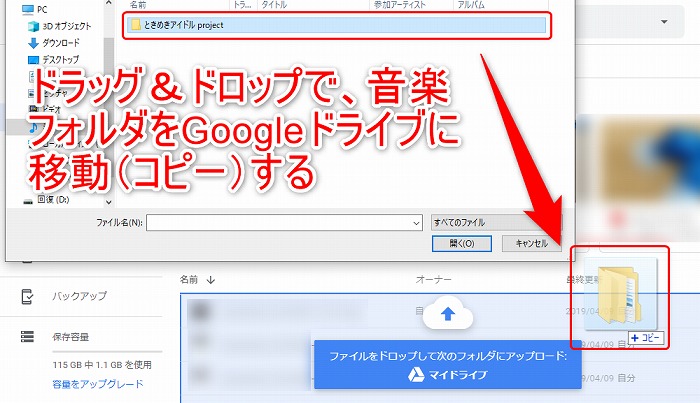
ここでは、「フォルダごと一括でアップロードする方法」の解説をしていきます。
まずはウィンドウ内の音楽フォルダにマウスカーソルを置き、ドラッグ&ドロップの要領で、左クリックを押したまま、カーソルをGoogleドライブの青色の領域が表示される場所に移動させた後、左クリックを離して下さい。左クリックを解除した段階で、フォルダ内の音楽ファイルが一括でアップロードされます。
1曲ずつ選んでアップロードする方法

ここでは、「1曲ずつ選んでアップロードする方法」の解説をしていきます。
「ミュージック」をクリックすると、パソコンに取り込んだ音楽ファイルが表示されることを先程ご案内しました。
音楽ファイル(フォルダ)をクリックすると取り込んだ音楽ファイルが全曲表示されるので、取り込みたい音楽ファイルにマウスカーソルを合わせて左クリックし、続いて「開く」をクリックすると、選択した音楽ファイルがGoogleドライブにアップロードされます。
アップロードは1曲ずつ行うので、この流れを繰り返して1曲ずつアップロードしていきましょう。
アップロードが完了するのを待つ
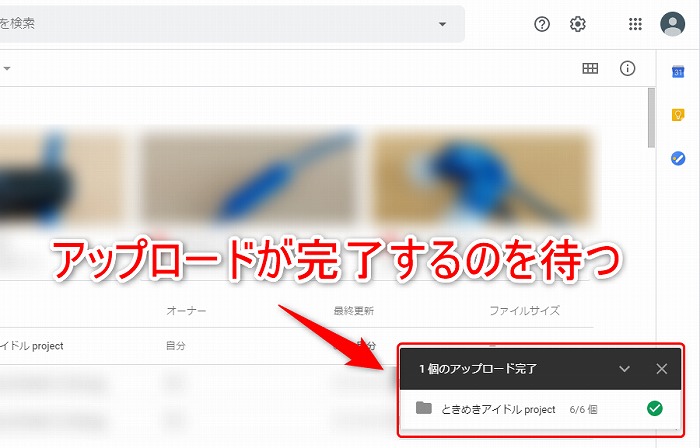
アップロードには時間がかかります。待ち時間は音質、インターネット回線の上り速度などによって左右されますので暫し待ちましょう。
以上で、パソコン取り込んだ音楽ファイルをGoogleドライブにアップロードする作業の解説を終了します。
続きまして、AndroidスマートフォンからGoogleドライブにアクセスし、アップロードした音楽ファイルをダウンロードする方法の解説に移りたいと思います。パソコンの操作を止め、今度はAndroidスマートフォンを手に持って下さい。
AndroidスマホでGoogleドライブから音楽ファイルをDLする方法
「Googleドライブ」アプリをタップする
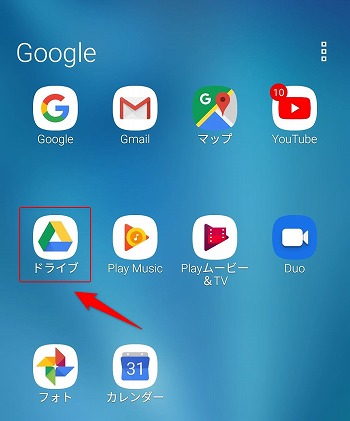
Androidスマートフォンより、Googleドライブのアプリをタップします。
不明な方は画像と同じアイコンを目印に探してみて下さい。
音楽ファイルがあることを確認する
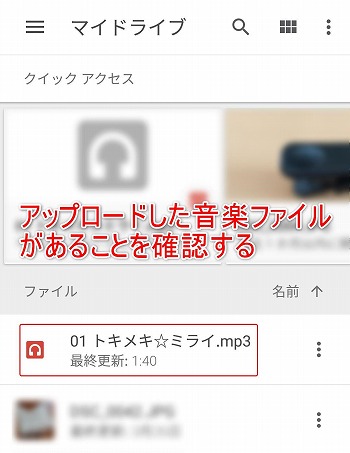
Googleドライブを開いたら、先程アップロードした音楽ファイルがあることを確認して下さい。
スマホにDLする音楽ファイルの「︙」をタップする
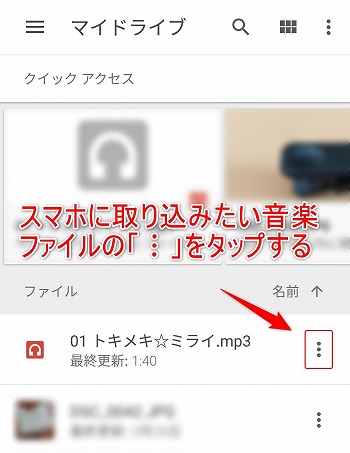
続きまして、スマートフォンにダウンロードしたい音楽ファイルの「︙」をタップします。
音楽ファイルをダウンロードする
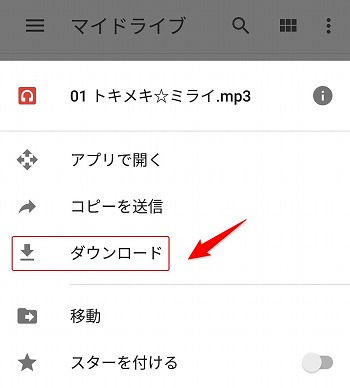
するとメニューが表示されるので、一覧から「ダウンロード」をタップすると、その音楽ファイルをスマートフォンにダウンロードすることができます。
ダウンロードが終わると、その旨が通知バーにも表示されます。
Androidスマホで音楽を聴く
音楽再生アプリを起動する
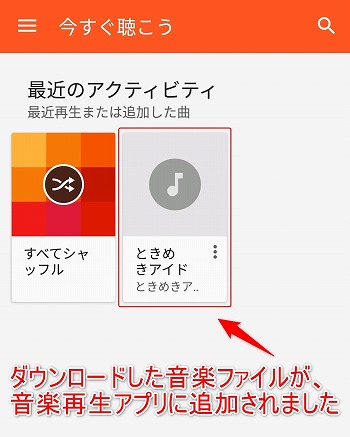
音楽ファイルのダウンロードが終わったら、Androidスマートフォンにインストールされている音楽再生アプリを起動させてみて下さい。※掲載画像では「Google Play Music」を使っています。
アプリが見当たらない場合はGoogle Playからダウンロードすることができます。「音楽再生アプリ」などのキーワードで検索して適当なアプリをダウンロードして下さい。
音楽を聴く
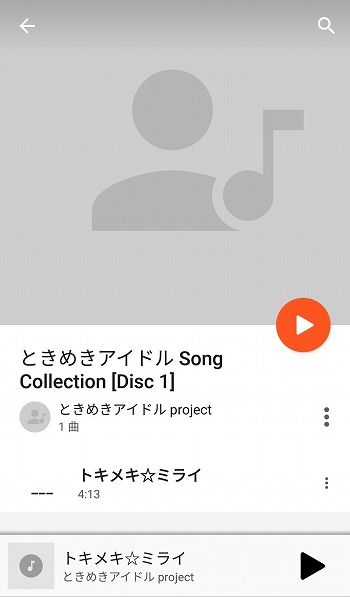
音楽ファイルをタップすると音楽を聴くことができます。
今回はざっと流れるように解説してきたので、細かい部分で説明不足な点も多々ありますが、これで取り敢えずスマートフォンで音楽を聴くことができるようになったはずですし、同時に音楽ファイルの取り込み方の流れをご理解頂けるようになっと思います。
以上、お疲れ様でした!


