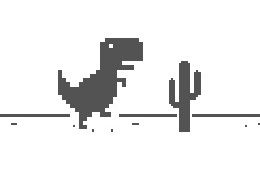先日パソコンでネットサーフィンをしていたところ、僕自身も日頃からお世話になっているインターネットブラウザ「Google Chrome」がリリースされてから10周年を迎えたことと、「Chrome 69」という新しいバージョンが配信されたことが話題になっていました。
Chromeのバージョンが新しくなったということで、いつもの通り、目に見えないところで品質の改良が施されたのかと思いきや、普段から目にする「タブ」のデザインが、従来の台形っぽいデザインから丸みを帯びたデザインへと変更されたことが分かり、興味を惹かれたので早速バージョンアップを行ってみました。
新しくなったChromeを起動してみると、タブだけでなく、URLが表示されるアドレスバーのデザインも角が取れるなど、全体的に丸みを帯びてスッキリとした可愛らしいデザインへと生まれ変わったようです。人によって好き嫌いが分かれるかもしれませんが、僕は新しいデザインが好きになりました。
Chromeのバージョンについてですが、ブラウザのどこを操作すると確認できるかご存知でしょうか?目に触れにくい場所にあるので、普段ブラウザを操作していてWebサイトを閲覧しているだけなら気付くことはほぼ無いのかもしれません。
リアルタイムではないにせよ、Chromeは通常、ブラウザを閉じて次に開かれるまでの間にアップデートされます(スマホアプリはGoogle Playの設定次第)。自動で行ってくれるのでバージョンを確認する必要はますます薄くなるのですが、現在のバージョンを確認することでセキュリテイ意識の向上にも繋がるのではと思います。
他にも、ブラウザゲームなどのブラウザ上で動作するサービスにおいて、ブラウザのバージョンがそのサービスの動作環境を満たしているかを確認するときにも役立つことでしょう。
ということで、当エントリーではGoogle Chromeブラウザのバージョンを確認する方法を、パソコンとスマートフォンアプリの両方でご紹介してみたいと思います。
操作手順さえ分かってしまえば、10秒程の時間で確認することができます。この機会に是非覚えてみて下さいね。
PC版Chromeのバージョン確認方法
「Google Chromeについて」を開く
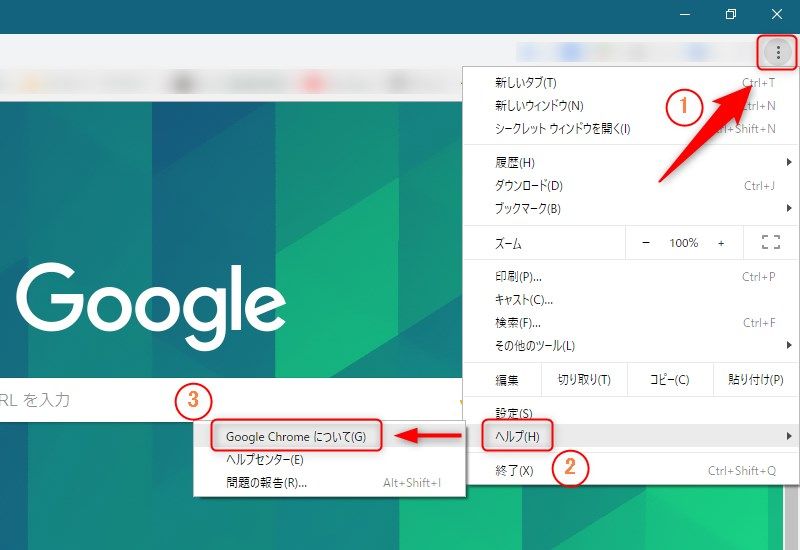
まずは、Chromeの画面右上にある「︙」(縦の3点リーダー)をクリックして設定メニューを開き、その中の「ヘルプ」の上にマウスカーソルを合わせて、さらにその横に表示された項目から「Google Chrome について」をクリックします。
バージョンの確認画面
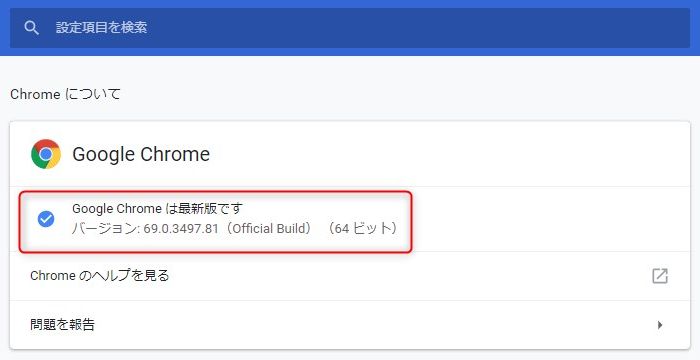
現在のバージョンが表示されました。
赤枠で囲ったバージョン番号の最初の2桁が、お使いのChromeに適用されているバージョンになります。
現在は二桁ですが、新しいバージョンもちょくちょく公開されているので、将来的には3桁になるのかもしれません。
以上、お疲れ様でした。
スマホ版Chromeのバージョン確認方法
「︙」(縦の3点リーダー)をタップ
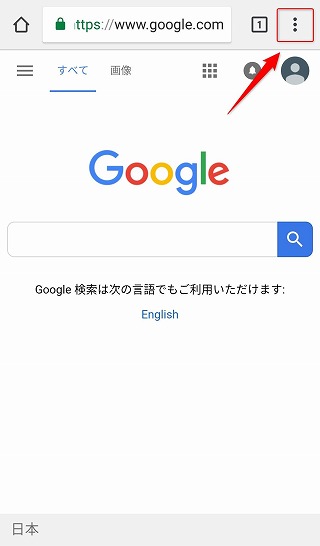
まずは、Chromeの画面右上にある「︙」(縦の3点リーダー)をタップして設定メニューを開きます。
「設定」をタップ
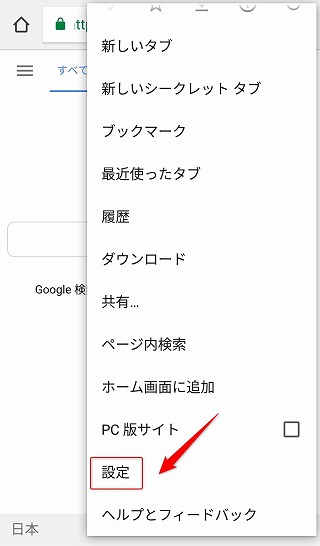
開かれたメニューから「設定」をタップします。
「Chrome について」をタップ
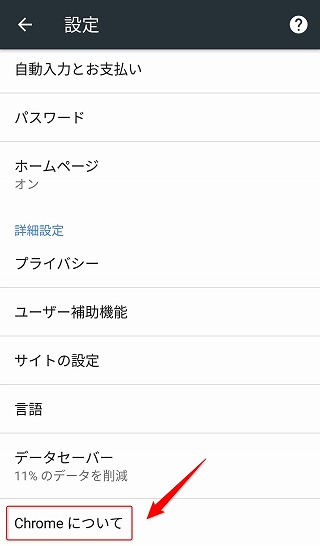
続いて、「Chrome について」をタップします。
バージョンの確認画面
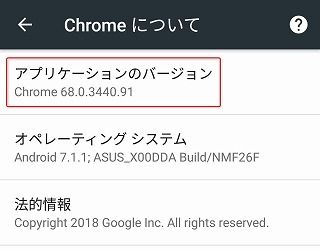
現在のバージョンが表示されました。
こちらも先に解説したパソコン版同様、赤枠で囲ったバージョン番号の最初の2桁が、お使いのChromeに適用されているバージョンになります。
いま気付いたのですが、パソコン版にあった「最新版です」の文字がスマートフォン版にはないみたいですね。記事執筆時点でこの「Chrome 68」が最新であることを確認済みですが、最新版であることを示す表記がないようです。
※僕の環境だとスマートフォン向けのChrome 69はまだダウンロードできない状態でした。
最新バージョンの有無については、Google Playにアクセスして確認することができます。
以上、お疲れ様でした。