楽天市場で「ファミチキ」を買いました。ファミリーマートで販売されている有名なホットスナックの冷凍品です。おそらくファミチキ自体はこれまでにも通販で購入できる機会があったと思いますが、今回は専用の揚げ油と「お買いものパンダ」のレジャーシートがセットになって販売されました。
注文情報を見てみると、佐川急便で配達されると書いてあったのでそういう認識でいたのですが、配達当日に仕事から帰ると玄関のポストに日本郵便の不在通知が入っていました。差出人を確認してみると楽天とのこと。
配送業者は佐川急便とあったのにおかしいなと思ったのですが、少し考えてみて答えがまとまりました。ファミチキは冷凍品のため佐川急便のクール便で配達されてくるようで、揚げ油とレジャーシート、つまり常温品は日本郵便で配達されることが分かったのです。
たしかに楽天の注文情報には配送が二手に分かれるとは書いてあったものの、それは単に梱包箱が2つに分かれるという認識でいたので配送業者も分かれるとは思いもしませんでした。個人的にAmazonは頻繁に利用しているので自宅に荷物が配達されてくるイメージができるのですが、楽天市場での買い物は初めてだったこともあってそれが出来ず、今回はいい勉強にもなりました。
QRコードの読み取りアプリが見当たらない

早速、再配達を依頼しなければと不在票を確認。時刻を確認してみると僕が帰宅する10分前に来ていたようです…。
荷物が配達されてくるときは基本的に自宅にいるようにしているので滅多に不在票を受け取ることはありませんが、そんな僕でもスマートフォンから不在票のQRコードを読み取ることで再配達依頼のページに簡単にアクセスできることは知っていました。
スマートフォンを手に取るのですが、そういえばどう操作すればQRコードの機能を呼び出せるか分かりません。なんとなくカメラを起動してみますがQRコードを読み取る機能は見当たりません。QRコードのアプリなんてインストールしてあったかなと確認してみますが、そういったアプリは見当たりませんでした。
QRコードを読み取ることなんて他愛もないはずなのにと内心焦りつつ、不在票に「郵便局 再配達」で検索してもOKと書いてあったので、今回はインターネットから検索して再配達を依頼しました。ほかにも電話だったりLINEからも申し込むことができるそうですよ。
アプリ不要!「Google アシスタント」でQRコードが読み取れる
僕はドコモのAndroidスマートフォン「Xperia XZ1 Compact」(SO-02K)を使っているのですが、調べてみるとどうやらXperiaの場合はQRコードではなく別の名称が使われていたり、見つけにくいところに機能があったりと、ちょっと分かりにくい仕様だったようです。2年半ほど使っている機種ですが、QRコードを使う機会がなかったので全く知りませんでした。
試しにGoogle PlayにアクセスしてみるとQRコードの読み取りアプリは山程ありました。そのほとんどが無料で提供されているようなので、必要であればアプリをダウンロードすることもできます。
そしてもうひとつの発見がありました。それはAndroidスマートフォンの「Google アシスタント」を使うことで、アプリなしでしかも簡単な操作で即座にQRコードを読み取ることができるのです。こんな便利な機能があったのかと久しぶりに感動を覚えた「Google アシスタント」についてその使い方を下記に解説しますので、今すぐQRコードを読み取る必要がある方は是非試してみて下さい!
「Google アシスタント」でQRコードを読み取る方法
QRコードを用意する

まずは読み取り対象となるQRコードを手元に用意しましょう。当記事ではバッファローの製品パッケージの裏に印刷されていたQRコードを用意してみました。
この機会に身の回りにあるQRコードを調べてみたのですが、ちょっと見渡しただけでもチラシやハガキ、まさかの健康保険証など自分が思っている以上にQRコードが浸透していることに気づきました。
スマホのホームボタンをロングタップする
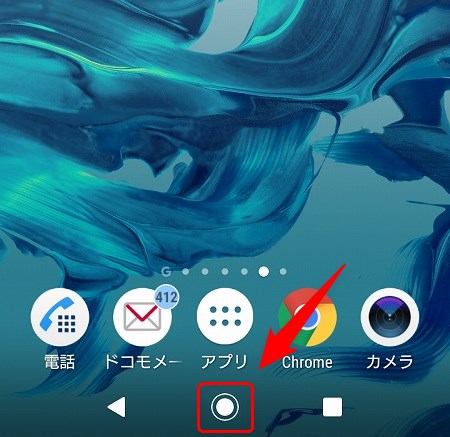
QRコードを用意したらAndroidスマートフォンを手に取り、インターネットに接続状態であることを確認します。
続いて画面下にあるホームボタン(丸いボタン)をロングタップ(長押し)します。ホームボタンは機種によって画面に表示されていたり、ベゼルに物理ボタンとして搭載されていることがありす。
「Google レンズ」を起動する
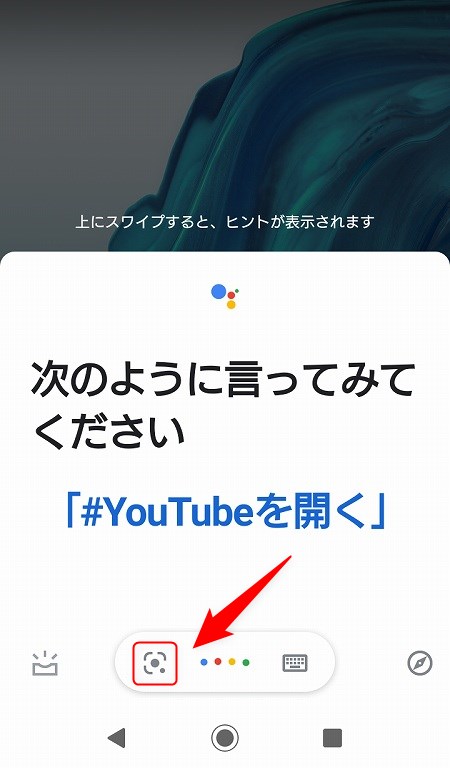
ホームボタンをロングタップすると、画面下からニョキッとこのような画面が表示されます。これが「Google アシスタント」です。
上記画像を参考に、今度はこの画面から赤枠で囲ったアイコンをタップします。するとカメラが起動します。ちなみにこれは「Google レンズ」と呼ぶそうです。
QRコードを読み取る
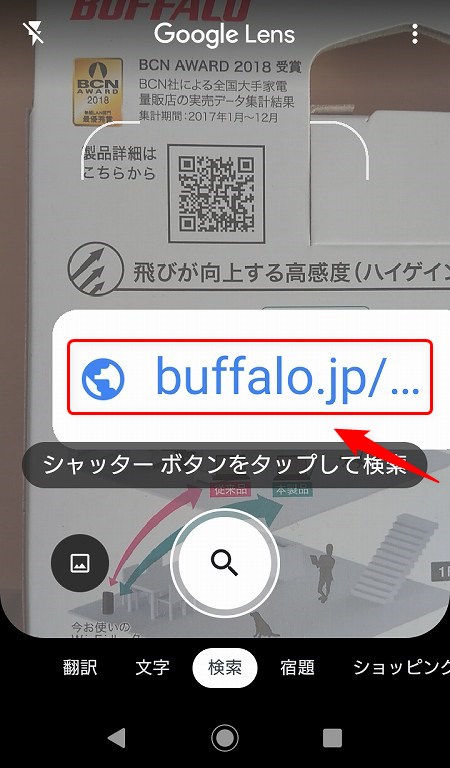
あとはスマートフォンで写真を撮るのと同じように、QRコードを被写体に捉えるようにしてカメラの焦点を当てればOKです。※シャッターを押す必要はありません。
QRコードが正しく読み取られると、↑画像のように接続先のURLが画面に表示されます。URLをタップするとサイトへ繋がる仕組みになっています。
解説は以上となります。
検索がより身近になる「Google アシスタント」
普段の日常生活の中で気になるQRコードを見つけた場合、簡単な操作でサッとQRコードが読み取れる「Google アシスタント」はとても便利な機能だと思いました。
加えて驚いたのが周囲で流れている音楽の曲名を検索できる機能。この曲いいけど曲名は何ていうんだろう?というシチュエーションってたまにあると思うんですけど、こういうときに「Google アシスタント」を起動し、この曲何?と声を出してスマートフォンに問いかけるだけでその曲名を検索できるのです。
とあるYouTubeの動画を見ていてそこで流れたBGMがすごくいいなと思ったのですが、動画の概要を見ても使用曲については明記されていなかったんですよね。もう駄目だと諦めかけたのですが、「Google アシスタント」ですぐに詳細を調べることが出来ました。
検索ってキーワードを入力してエンターキーを押すものばかりと思ってましたが、「Google アシスタント」を知ることで検索がより身近に感じるようになりましたね。


