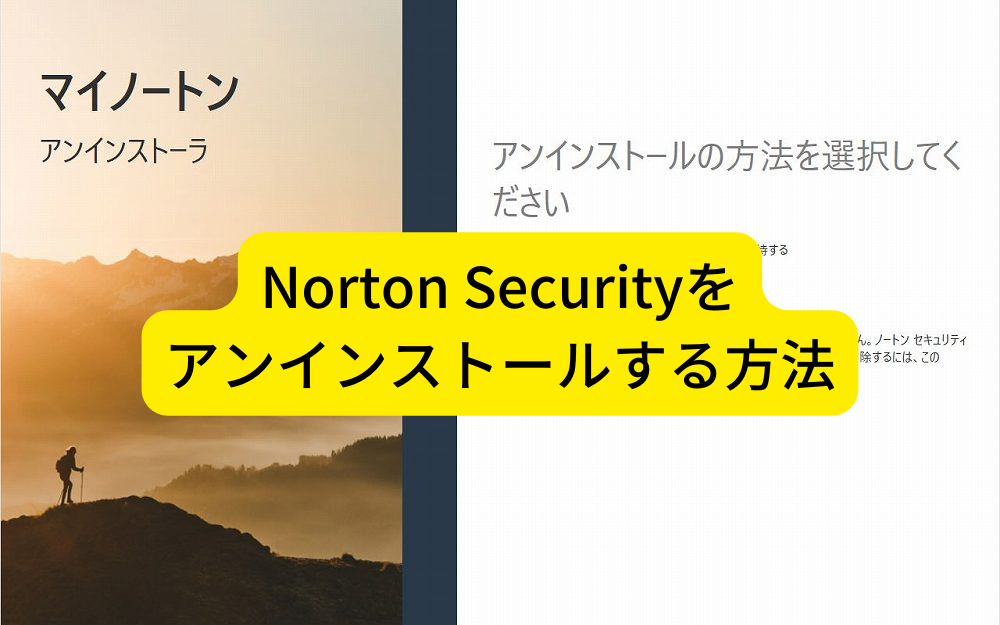Acerのノートパソコン「Aspire 3」(型式:A315-21-AA44Q)にメモリーを増設してみることにしました。
このAspire 3には4GBのメモリーが搭載されていますが、仕様によるとスロットの空きがひとつあるようで、そこに別途用意したメモリーを増設することで最大12GBまで容量を拡張することができるようです。
この場合、メモリーを12GBにするには8GBを用意する必要がありますが、改めて調べてみると自分が思っていた以上に価格が安くなっていてビックリ!
僕はWindows Vistaが全盛期の頃に家電量販店での勤務経験があり、パソコン担当だったのでメモリー増設を頻繁にやる機会がありました。何故頻繁にやっていたかというとVistaは激重なOSだったため、メモリーが2GBに満たない機種の場合は増設しないとWindowsを動作させることに難しいものがありました。
Vistaのデビューからしばらくは512MBとか1GBの機種が多かったんですよね。なのでパソコンが売れるたびにメモリー増設の提案を行い、その結果頻繁に…というわけです。それから今日までメモリーについて関心を寄せることがあまりなかったため、当時は値段が高くて手が届きにくかった容量がこんなにも安くなっていることに今更ながら驚いた次第です。
Aspire 3に増設するメモリーですが、せっかくなら最大まで増やしてしまおうということで8GBのメモリーを購入することにしました。正直このAspire 3は性能がかなり低く、負荷の高い処理をすることを苦手とするため、使い道はWEBサイトやYouTubeの閲覧程度でしか使う予定はありません。
それであれば最初から搭載されている4GBでも間に合うのではないかと思う部分は正直あるのですが、メモリースロットが空いてるし価格も安くなっているのでこの機会に増設してしまおうと言うわけです。
メモリーを購入後に早速取付作業を行いました。その過程を記事にしましたので当エントリーではAcerのノートパソコン「Aspire 3」(型式:A315-21-AA44Q)を例に、メモリー増設のやり方を解説していきたいと思います。
シリコンパワーの8GBメモリーを用意しました

今回用意したのは、シリコンパワーのノートパソコン用8GBメモリー(DDR4-2400、型式:SP008GBSFU240B02)になります。
シリコンパワーを選んだ理由ですが、特に深い理由はなく、聞き慣れたメーカーなので安心感があることと価格が安価だったことが理由になります。また伝送速度にDDR4-2400を選んだ理由ですが、Aspire 3に搭載されているメモリーの伝送速度がDDR4-2400だったため、速度を合わせるためにこれを選びました。
メモリー増設前の注意事項

こちらが今回メモリー増設を行う、Acerのノートパソコン「Aspire 3」(型式:A315-21-AA44Q)になります。
メモリー増設を行う前の注意事項として、パソコンの電源が入っている場合はシャットダウンを必ず行いましょう。またバッテリーが脱着式の場合はバッテリーを取り外しておくとより安全に作業できると思います。
Aspire 3にメモリーを増設する方法
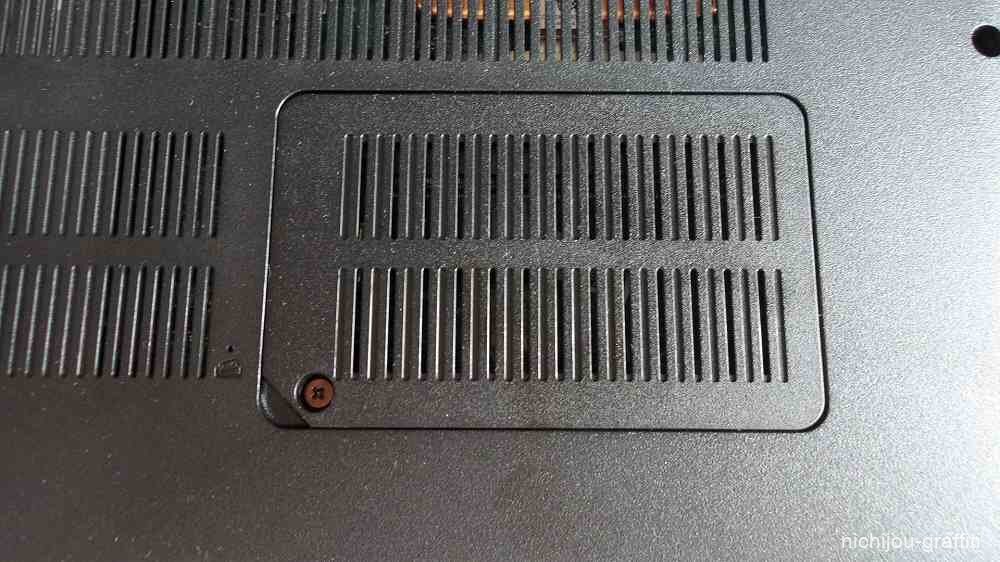
まずはじめに、Aspire 3本体を裏返してネジで締められたカバーがあることを確認します。
なお、一口にAspire 3と言っても機種がたくさんあるので、機種によってはカバーの形状が異なるかもしれません。
このカバーを開けるとメモリースロットが顔を出します。
↓
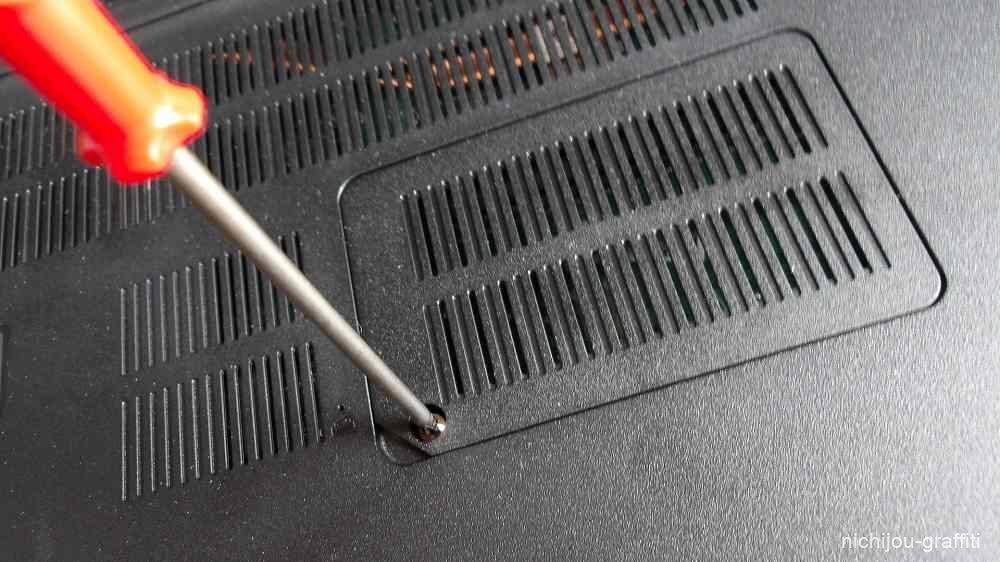
ドライバーを使ってある程度ネジを緩めたあとに…
↓

ネジの側にある溝に爪などを引っ掛けることでカバーを取り外すことができます。ただしカバーはキツめに閉じられています。爪でこじ開けようとすると爪を痛めてしまう恐れがあるので注意してください。
カバーを取り外すとメモリースロットが顔を出しました。
↓

ここからはいよいよメモリーの増設作業に入ります。
まずはメモリーの両端を指で持ちつつ、スロットに対して斜めの状態で軽く挿入します。このときにそのままスロットへと差し込まずに、メモリーの端子にある切り欠き(凹)とスロットにある突起(凸)に注目し、お互いの位置が合うことをまず確認してください。
↓

凹凸が合うことを確認できたら、そのままメモリーをスロットの奥へと差し込みます。
↓

メモリーをスロットの奥へと差し込んだら、今度は指を使ってメモリーを下方向へと押し倒します。
すると”カチャッ”という音が聞こえるはずです。
↓

“カチャッ”という音はメモリーが正しく取り付けられたときに聞こえる音です。
画像のようにスロットの両端にある金具がメモリーのフックに掛かっていれば、メモリー増設が出来ていることになります。
この後、再びカバーを取り付ければ作業は完了となります。
増設したメモリーを確認する方法
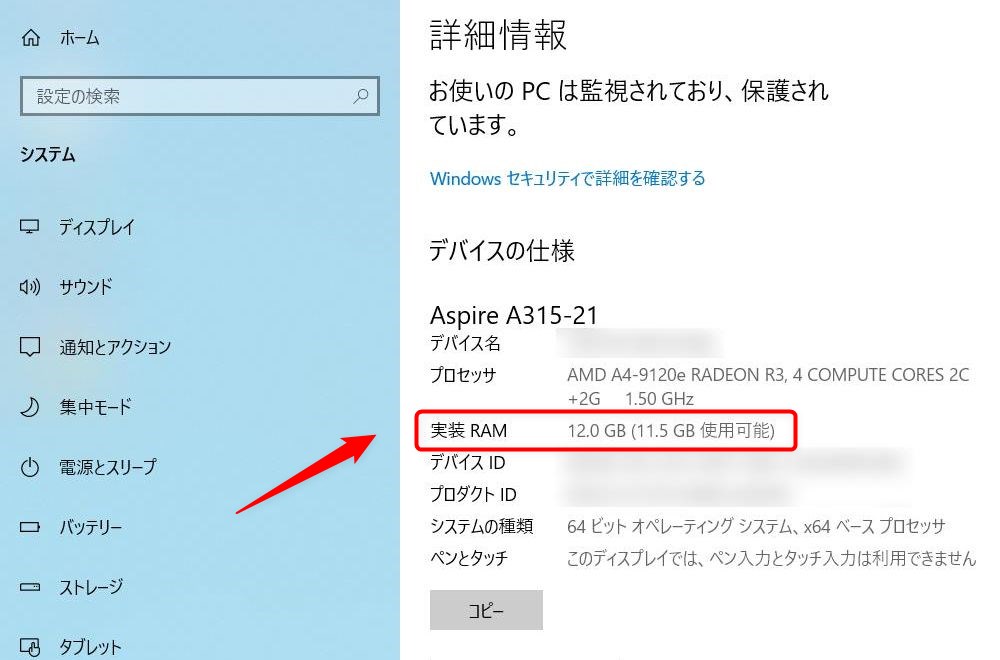
最後に、増設したメモリーがWindowsに認識されているかを確認しましょう。この画面↑を表示する方法は下記になります。
- デスクトップ画面左下の「スタートボタン」(Windowsアイコン)をクリック
- 「設定」(歯車アイコン)をクリック
- 「システム」をクリック
- 画面左側のメニューより「詳細情報」をクリックすると表示されます。
お使いのパソコンでメモリー不足している場合、メモリー増設によって処理(動作)が軽くなっているかもしれません。従来との使い勝手と比較してその効果を確認してくださいね。