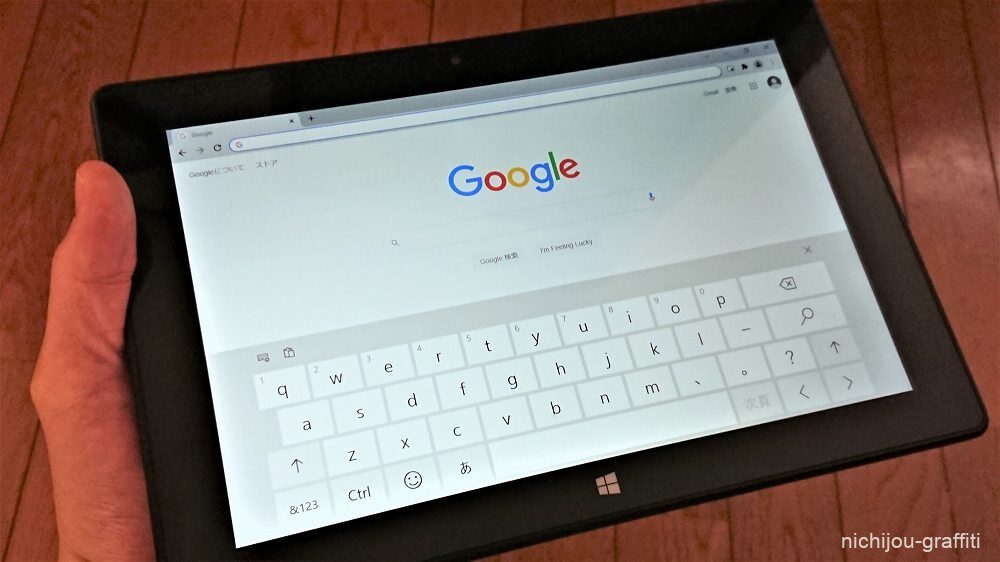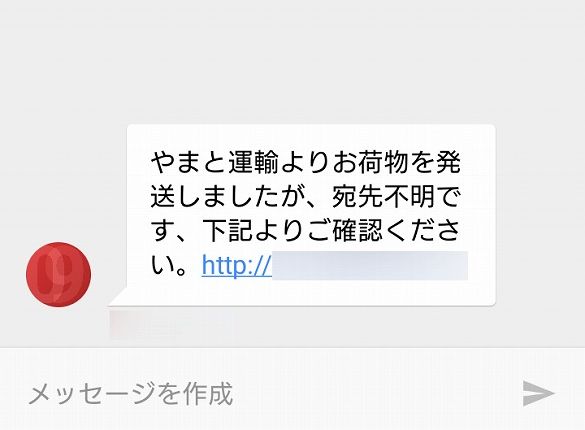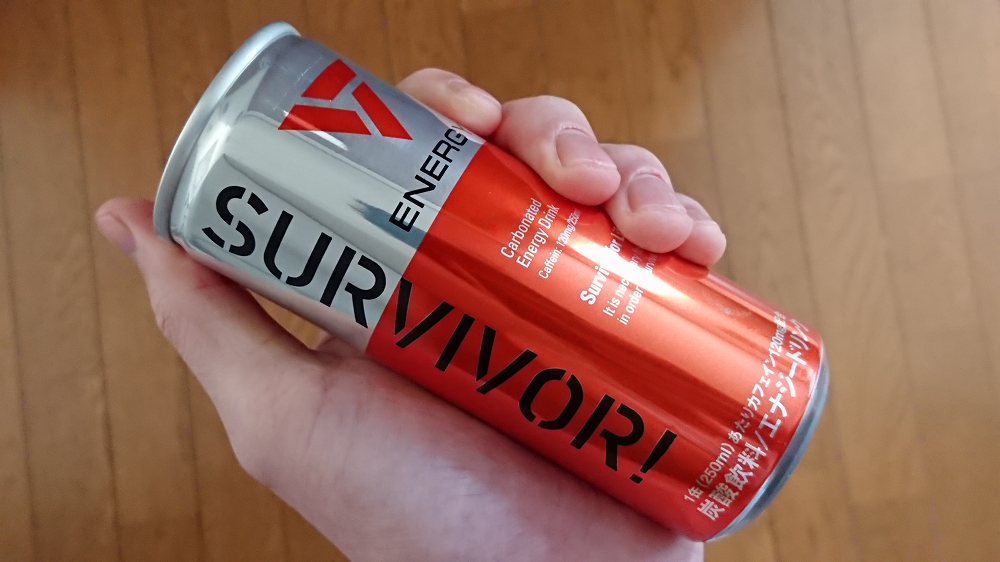2台目のサブバソコンという位置付けで、フロンティアの「FRT220P」というWindows 10 Proを搭載した2in1タイプのパソコンを使っています。CPUがCeleronなので基本性能こそ控えめで高負荷な処理は苦手ですが、WEBサイトの閲覧や動画を視聴するくらいなら卒なく熟し、それでいてファンレスで動作するので耳障りな動作音から開放されることが気に入っています。
2in1の特徴を活かして最近ではキーボードから切り離してタブレットとして使う機会が増えてきたのですが、ここにきてまさかのトラブルに直面しました。タブレットの状態で文字を打ち込みたいと入力フォームをタップしてもキーボード(ソフトウェアキーボードとも言う)が画面に表示されないのです。
画面のタップ操作は可能なので故障ではなく設定の問題であろうと判断し、設定画面からキーボードに関する項目を覗いてみたところ、案の定、問題の解決に繋がりそうな一文を発見。設定を施したところタブレットの状態でキーボードを表示することができました。
僕と同じようにキーボードが表示されなくてお困りの方もいらっしゃるかもしれないので、当エントリーではWindows 10タブレットでキーボードを表示させる方法を解説していきたいと思います。
【Win10】タッチキーボードを表示する方法
「設定」を表示する
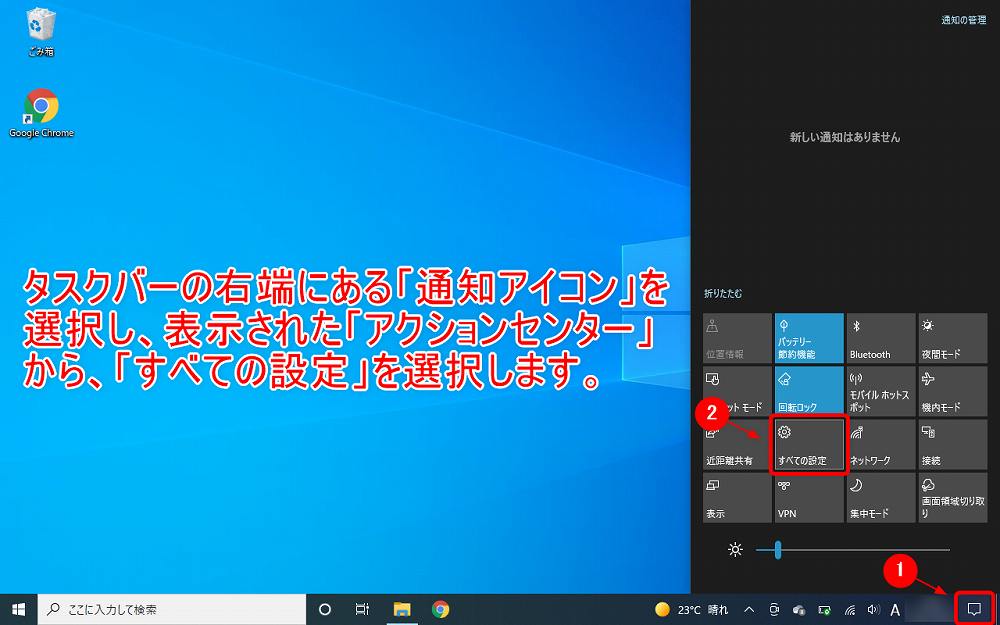
はじめにWinodws 10のデスクトップ画面より、画面右下にある「通知アイコン」を選択します。
すると画面右端に「アクションセンター」が表示されます。そこから「すべての設定」(※歯車アイコン)を選択します。
「デバイス」を選択する
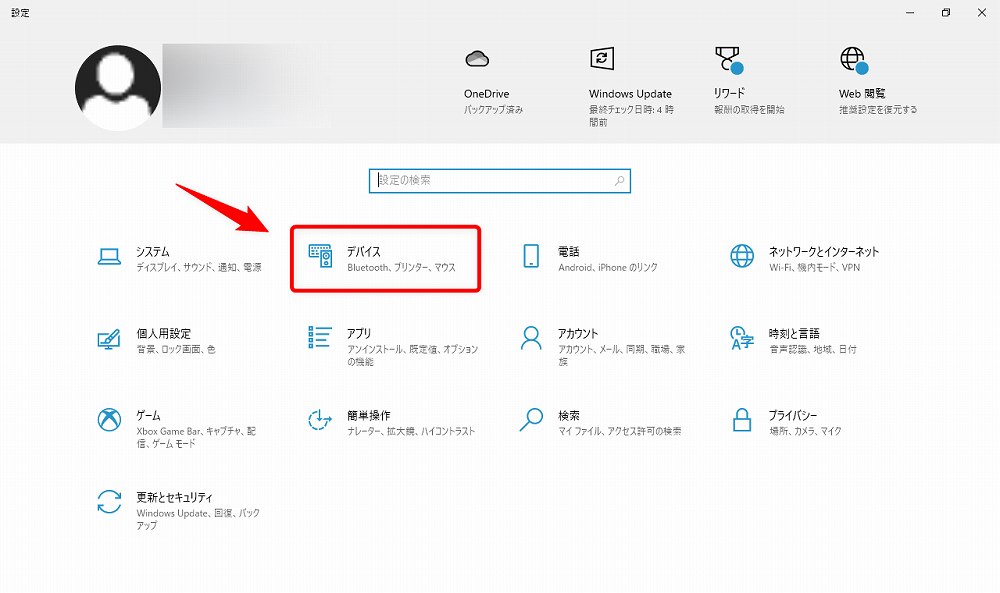
続いて表示された「設定」の画面より、「デバイス」を選択します。
「入力」を選択する
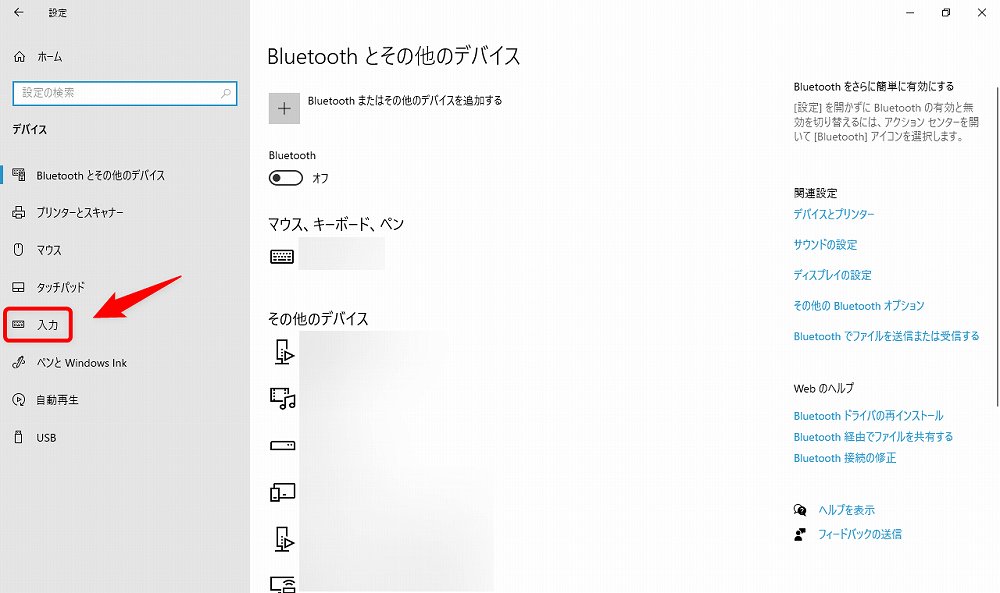
「デバイス」の画面が表示されたら、左側の各メニューより「入力」を選択します。
「タブレットモードでなく…」のボタンをオンにする
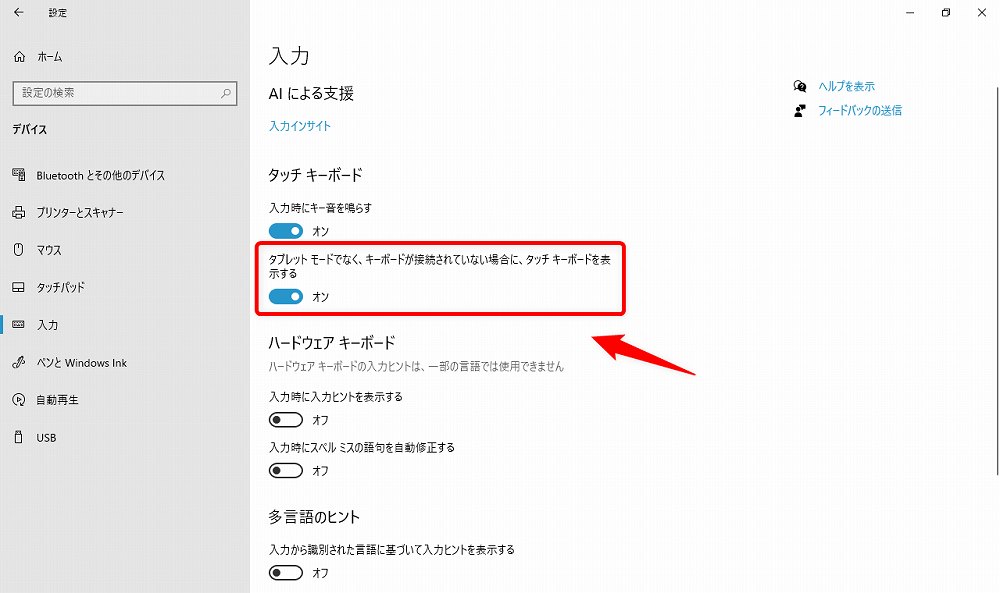
「入力」の画面が表示されたら、この画面内で「タブレットモードでなく、キーボードが接続されていない場合に、タップキーボードを表示する」(※画像赤枠)と記載された箇所を探して下さい。おそらくそこに添えられているボタンが”オフ”と表示されているはずです。
ここでボタンを選択して”オン”の状態にします。ボタンが青色になればOKです。
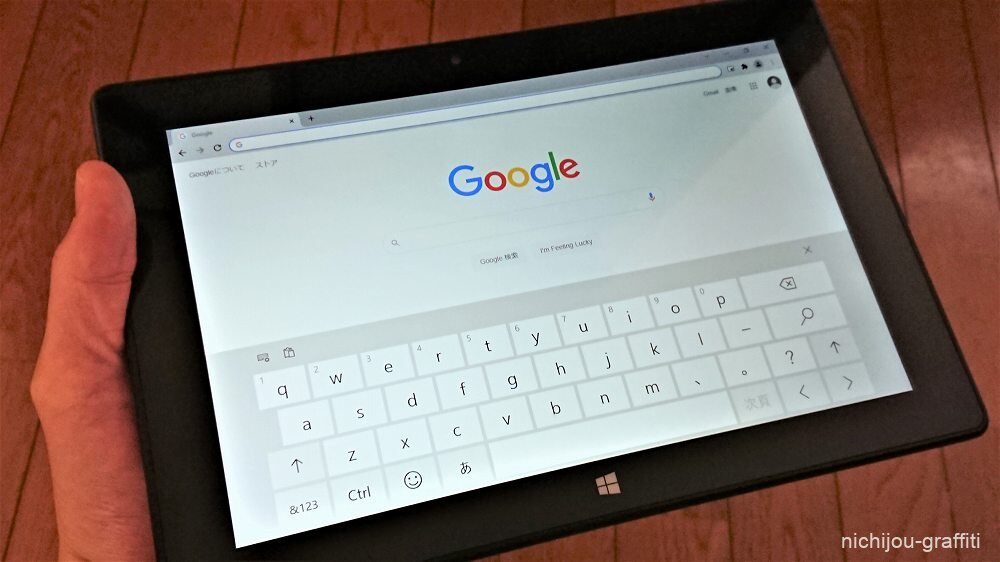
以上の設定を終えると文字入力の際にキーボードが表示されるようになります。以上、お疲れさまでした!
余談:タブレットモードとは
先の設定画面で「タブレットモードでなく、キーボードが接続されていない場合に、タップキーボードを表示する」との記載がありましたが、そもそも「タブレットモード」とは何なのでしょうか?
これはWindows 10をタブレットとして使用したときに、普段使い慣れているWindows 10のユーザーインターフェースがタブレットでの操作に最適化される機能です。これはノートパソコンからタブレットに切り替えできる(その逆も然り)2in1パソコンだからこその機能と言えます。
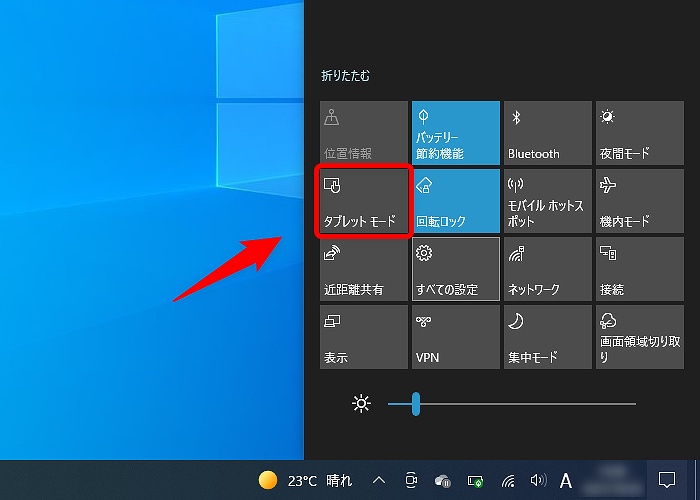
タブレットモードへの移行は簡単。アクションセンターから「タブレットモード」を選択するだけ。
こんな機能があったのかと今回の出来事でタブレットモードの存在を知ったばかり。けれどタブレットモードにすると普段使い慣れているWindows 10のユーザーインターフェースと異なってしまうため、まだ慣れないせいもありますが使いにくいなぁと感じたのも事実。
FRT220Pをタブレットして使うときもタブレットモードは使用せず、今のところは通常のデスクトップ画面のまま使っていますね。