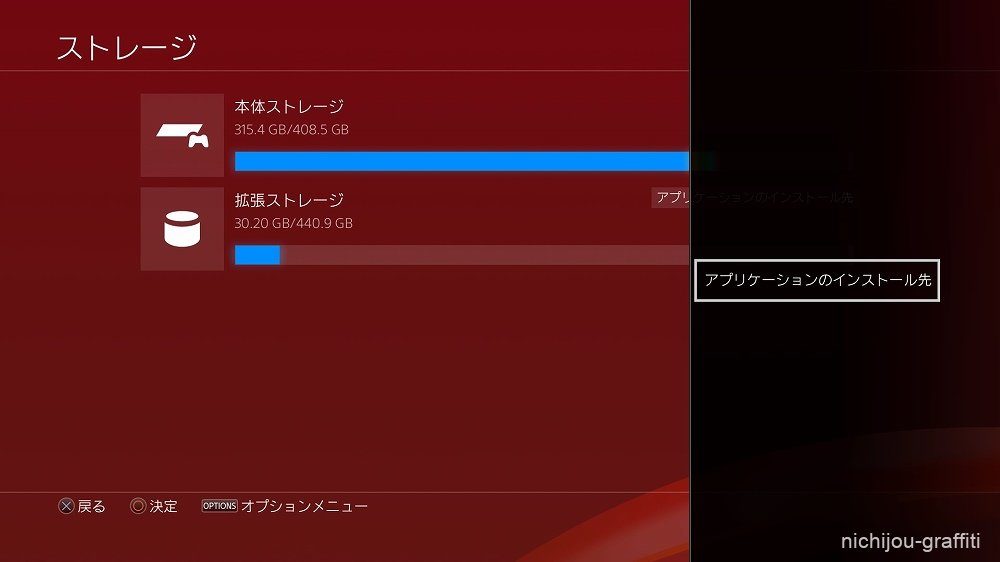ひとつ前に投稿した記事で、IO-DATAの外付けSSDをPlayStation 4に接続してフォーマットする方法を解説しました。

フォーマットすることで外付けSSDにゲームデータをインストールできるようになりましたが、どうやら設定のタイミングでゲームデータのインストール先が内蔵ストレージから外付けSSDへと自動で変更されたようです。
PlayStation 4にデフォルトで搭載されているHDDと比べて、読み書きが高速で動作するSSDにゲームデータをインストールすることでゲーム中のロード時間の短縮に期待することができ、それが没入度の高いゲームプレイへと繋がりますが、たとえばPlayStation 4の内蔵ストレージにHDDを搭載していると仮定し、ロード時間が比較的速いゲームは内蔵ストレージのHDDにインストール、ロード時間が長めのゲームは外付けSSDにインストール、という使い方を想定する方もいるんじゃないでしょうか。
僕がそうなのですが、これはロード時間の長いゲームのみ外付けSSDにインストールしたいという考えです。もとからロード時間の速いゲームをSSDにインストールしてもなんだか勿体ないし、今回僕が購入したSSDは480GBなので、そのままにしておくと容量がすぐにいっぱいになっちゃう心配もあります。
ということで、当エントリーではPlayStation 4のゲームデータのインストール先を変更する方法を解説していきたいと思います。実際のところインストール後でもストレージ間でのデータ移動ができるので、それをすれば済んでしまう話でもありますが、変更方法が不明な方は是非参考にしてみて下さい。
ゲームデータのインストール先を変更する方法
[設定]を選択する

まずはじめに、PlayStation 4のホーム画面から[設定]を選択します。
[ストレージ]を選択する
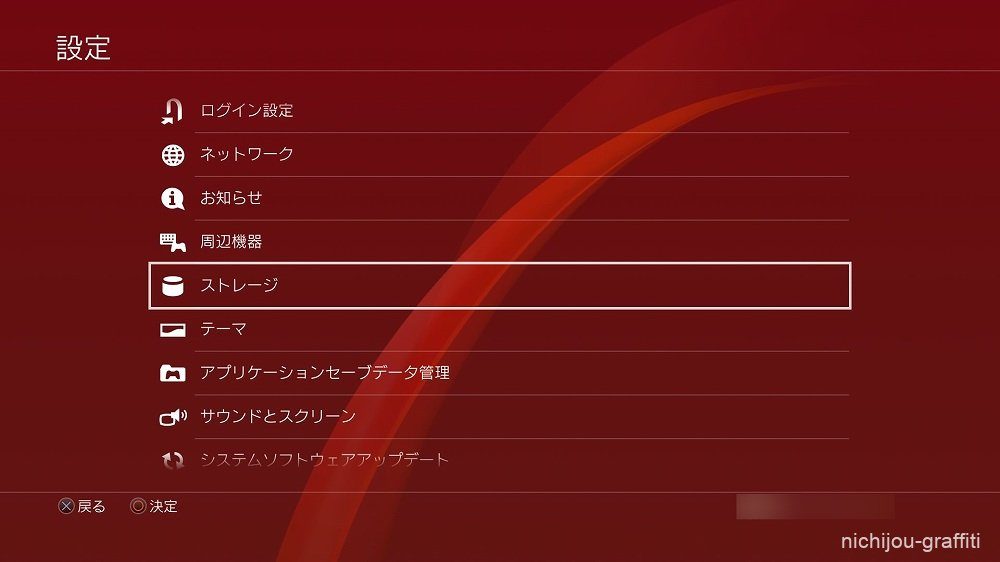
続いて、[ストレージ]を選択します。
アプリのインストール先を確認する
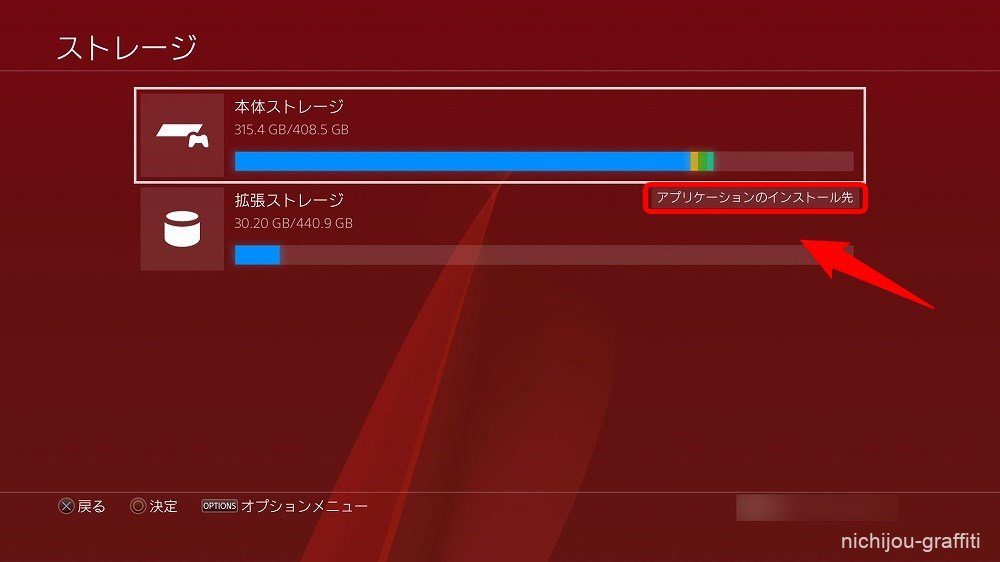
するとPlayStation 4で認識されているストレージが表示されます。外付けのSSDまたはHDDを接続している場合は、このように拡張ストレージとして表示されます。
画面を確認してみると、現在はアプリケーションのインストール先が拡張ストレージに設定されている状態です。今回はインストール先を本体ストレージに変更したいと思います。
DS4の[OPTION]を押す
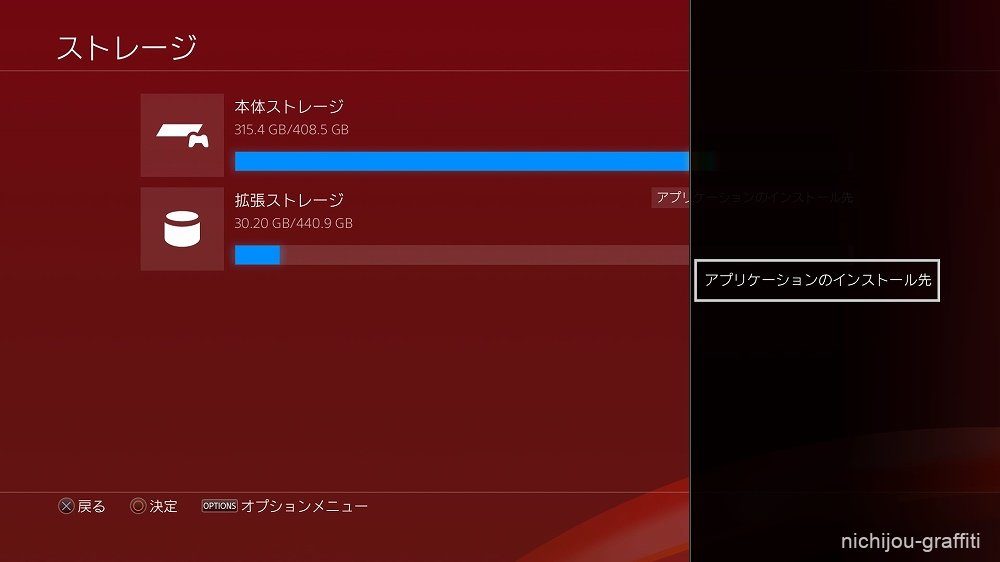
はじめに、[ストレージ]の画面でDUALSHOCK 4コントローラーの[OPTION]ボタンを押します。
すると画面の右端に、「アプリケーションのインストール先」と記載されたメニューが表示されます。
インストール先を選択する
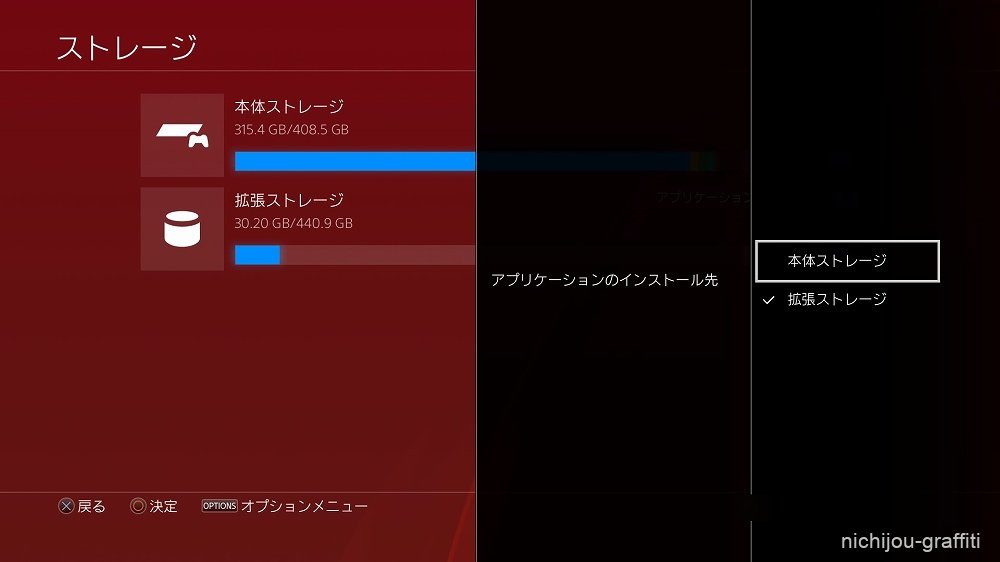
ここで決定ボタンを押すと、「本体ストレージ」「拡張ストレージ」の2択が表示されます。ここではアプリケーションのインストール先を任意に選んで選択することができます。
今回はアプリケーションのインストール先を拡張ストレージから本体ストレージに変更したいので、「本体ストレージ」を選択しました。
アプリのインストール先が変更されたことを確認する
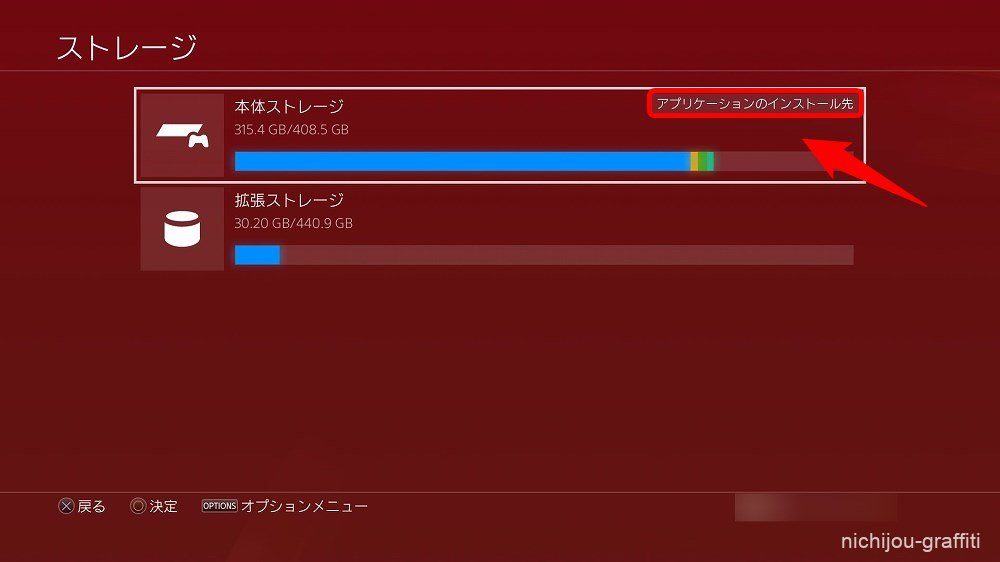
すると即座にアプリケーションのインストール先が選択先へと変更されます。最後にアプリケーションのインストール先が新たに適用されたことを確認できれば作業は終了になります。
設定は難しいかと思いましたが、やってみると意外と簡単でしたね。
以上、お疲れさまでした!