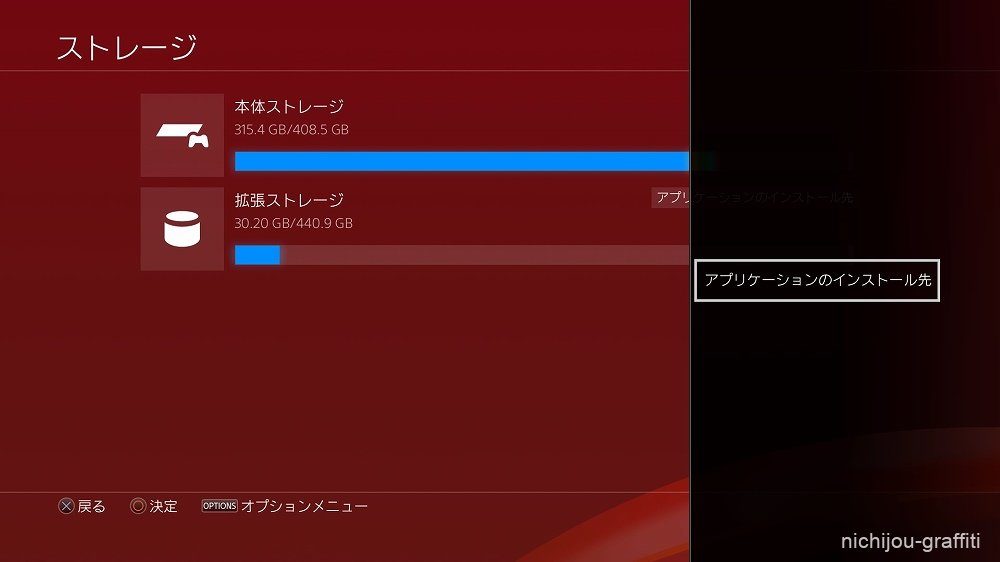僕が所有しているPlayStation 4は、海外から遅れること数ヶ月、日本国内での発売日となった2014年2月22日(猫の日)に購入した初期型になります。
ストレージに500GBのHDD(ハードディスクドライブ)を内蔵。この頃の自分はこれだけあれば容量不足に困ることはないだろうと思っていましたが、手持ちのソフトが増えてきたり、近年ではゲームデータの肥大化が著しくなってきているため、500GBでは容量不足に陥ることが次第に増えてきました。このようなときは遊ばなくなったゲームデータを削除することで空き容量を確保してきましたが、削除するって意外と思い切りが必要で、ふと躊躇ってしまうこともあります。
いっそのことPlayStation 4のストレージを拡張してしまおうと検討してみるも、ゲームのロード時間の短縮が期待できるSSD(ソリッドステートドライブ)はまだまだ高価でありながら容量が小さいのが悩みの種。HDDは安価でありながら大容量が特徴ですが、速度が低速なためできれば選びたくありません。
大容量のHDDとデータの読み書きが高速なSSDが融合した、SSHD(ソリッドステート ハイブリッドドライブ)が数年前に流行ったときがありました。僕も流行に乗ってSSHDに換装しようと考えたりしましたが、このときは結局何もしないままになってしまいました。
それから数年。相変わらず容量不足と戦いながらも、ゲームのロード時間を短縮したいという思いが以前よりも強くなってきたことで、ストレージを換装したい気持ちが再び強いものに。
幸いなことに当時は高嶺の花だったSSDは低価格化が進み、Playstation 4での使用に耐えうる容量が手に取りやすくなってきたことでSSDを再検討。楽天の期間限定ポイントにSSDを購入できるくらいのポイントがあり、ポイントの消滅期限が間近に迫ってきたことから、PlayStation 4対応を謳うIO-DATAの外付けSSD「SSPHUT480K」を購入しました。
なぜ外付けタイプにしたかというと、USBケーブル1本を繋げるだけとう手軽さと、将来的にほかのデバイス(例えばパソコン)でも使えたらという思いがあったためです。内蔵タイプの場合はカバーを取り外してストレージを換装し、システムソフトウェアのインストールを行う必要があったりとちょっとだけ面倒なんですよね。
実際のところSSDの低価格化が進んできたことで、PlayStation 4にSSDの増設を考えている方は以前と比べても多くなってきていると思います。しかし、増設の手順が分からずに躊躇してしまう方も多いのではないでしょうか。
今回は外付けタイプのSSDをPlayStation 4に取り付けてみました。最初は初期設定(フォーマット)が必要になりますが、その過程をスクリーンショットに撮影してみましたので、当エントリーではIO-DATAの外付けSSD「SSPHUT480K」を参考に、PlayStation 4との接続方法をご紹介していきたいと思います。
PlayStation 4に外付けSSDを接続したいけどやり方が分からない、フォーマットってどうやるの?という方は是非参考にしてみて下さい。設定に難しい操作は何一つなく、数分で終わってしまう簡単なものです。
PS4に外付けSSDを接続してフォーマットする方法
PS4のUSBポートにSSDを接続する

PlayStation 4との接続はいたって簡単!付属のUSBケーブルを使ってSSDをPlayStation 4のUSBポートに接続するだけです。バスパワーで動作するので電源(ACアダプター)は必要ありません。
初期型PlayStation 4の場合は本体前面にUSBポートが備わっています。ちなみにUSBハブ経由での接続には対応していないようです。安定稼働実現のため本体に直差しがするのが安心でしょう。
ホーム画面から[設定]を選択する

ここから外付けSSDを使用するための設定に入っていきます。
まず、PlayStation 4のホーム画面を開いて[設定]を選択します。
[周辺機器]を選択する
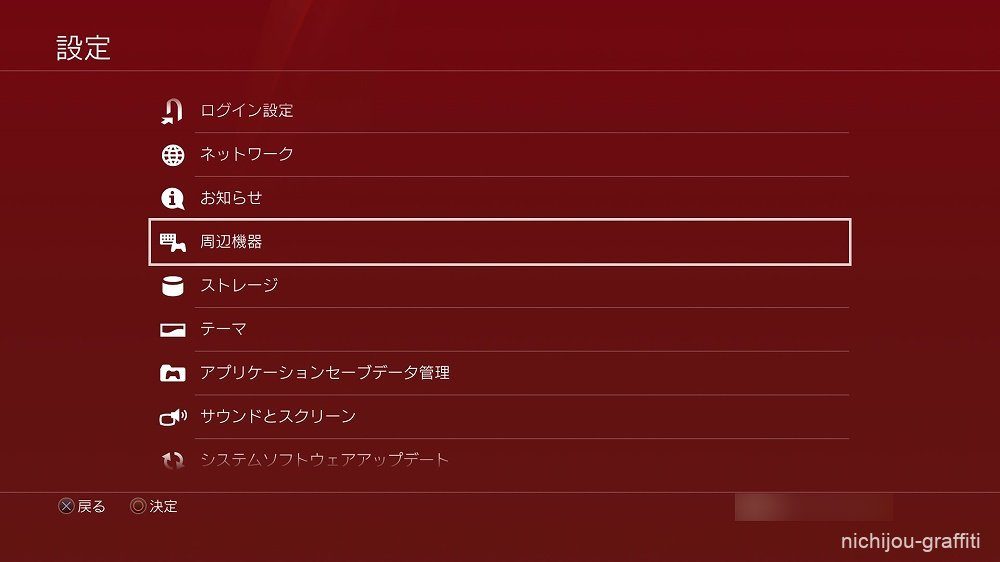
[設定]メニューが表示されたら、一覧から[周辺機器]を選択します。
[USBストレージ機器]を選択する
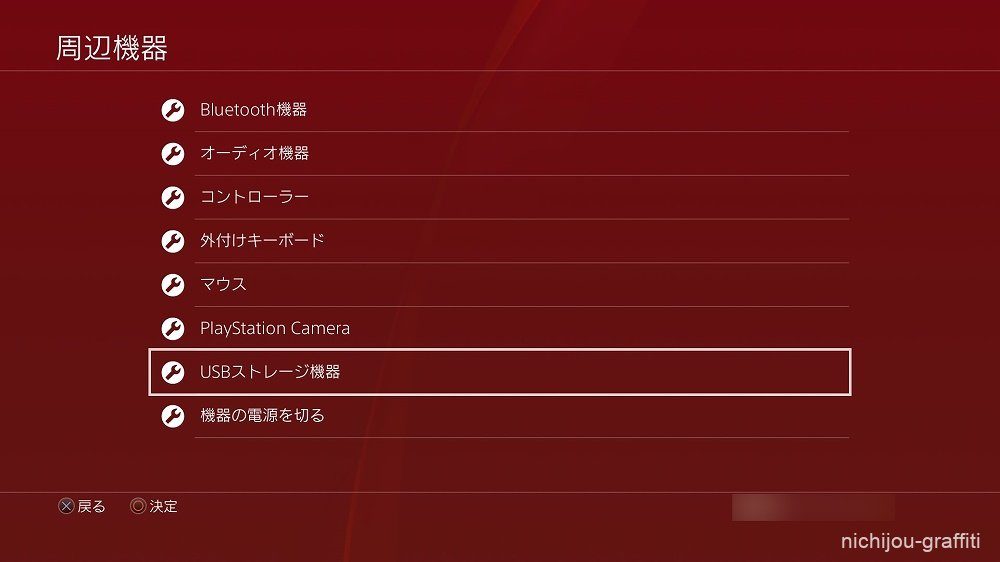
続いて、[USBストレージ機器]を選択します。
ストレージを選択する
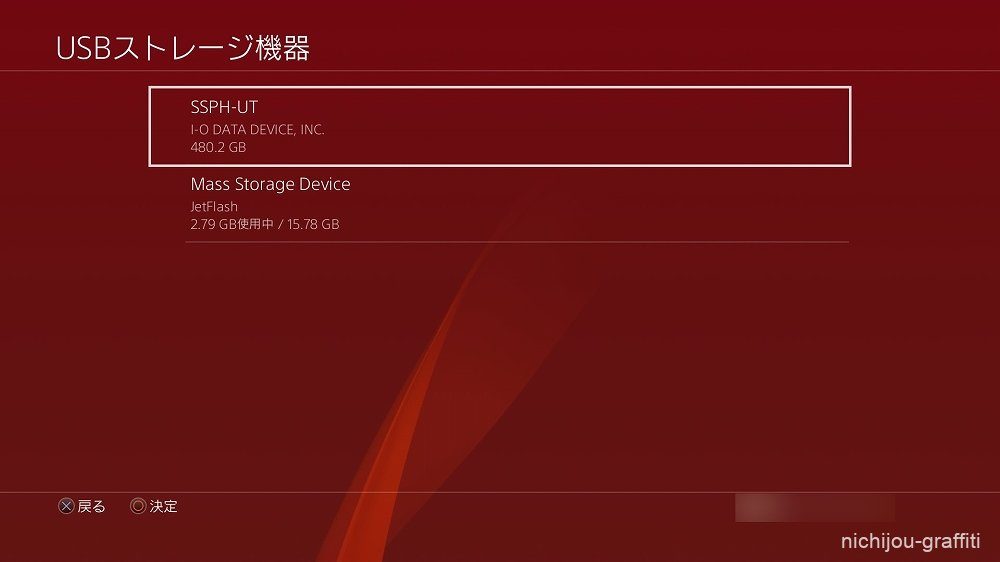
ここでは今回増設するストレージを選択します。
「SSPH-UT」と表示されていますが、どうやら購入したSSDの型式が表示されるているようです。ここはメーカーやシリーズの違いによって表記は異なるでしょう。
[拡張ストレージとしてフォーマットする]を選択する

[拡張ストレージとしてフォーマットする]を選択します。
フォーマットすることでゲームデータをインストールできるようになります。
[次へ]を選択する
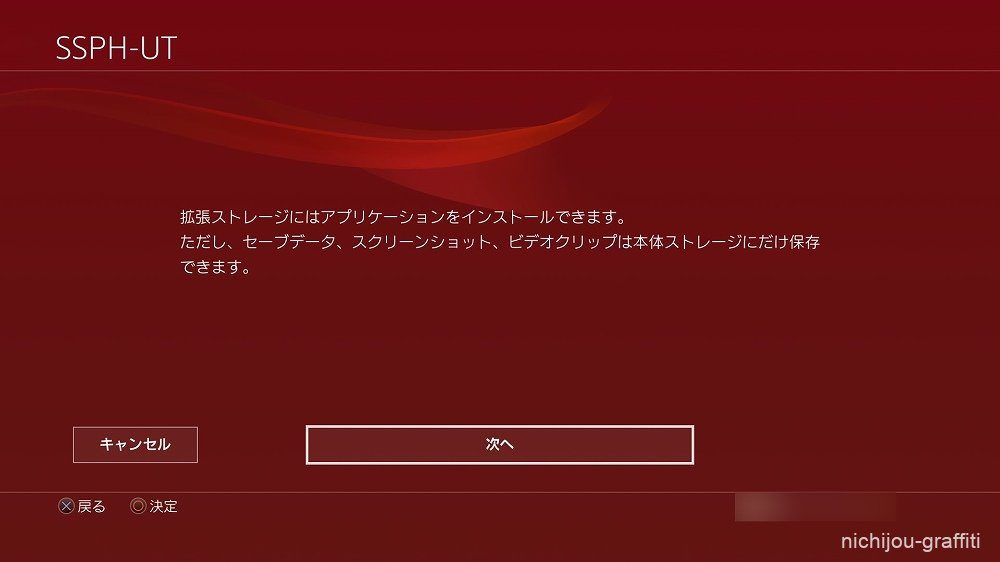
[次へ]を選択します。
SSDをフォーマットするとゲームデータをインストールできるようになりますが、セーブデータ、スクリーンショット、ビデオクリップは保存されず、これらはのデータは本体ストレージに保存されるようです。
[フォーマット]を選択する
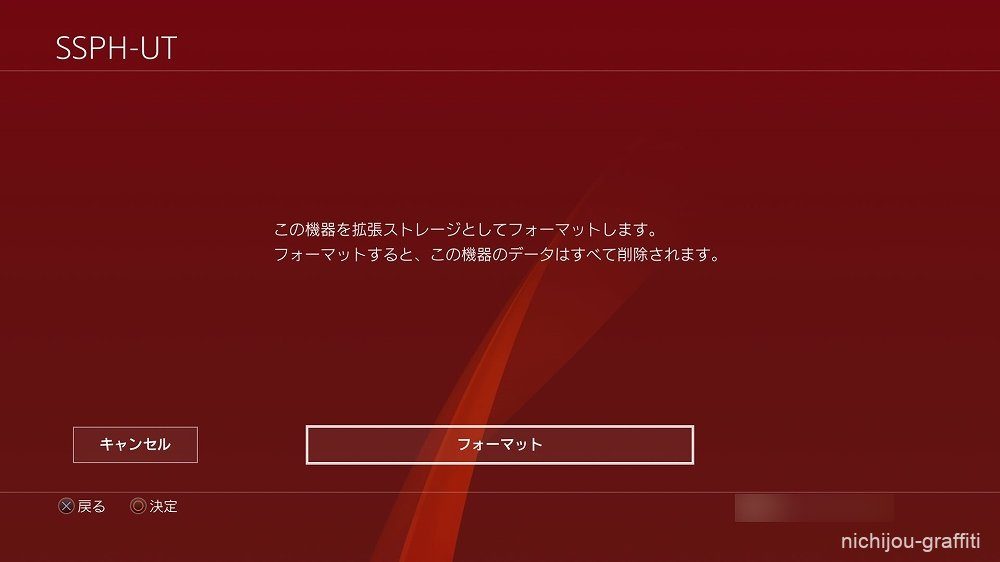
[フォーマット]を選択します。
フォーマットするとこの機器のデータはすべて削除されるとありますが、新品で購入したSSDであれば中身はなにも保存されていないので問題ありません。
[はい]を選択する
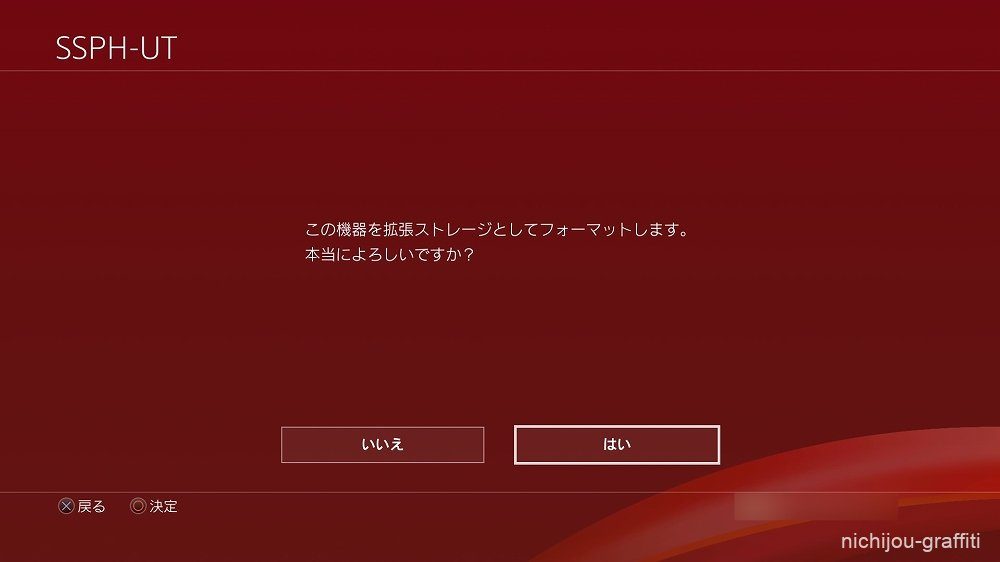
[はい]を選択するとフォーマットが開始されます。
フォーマットと聞くと時間がかかりそうなイメージがありますが、今回試したところすぐに完了しました。
[OK]を選択する
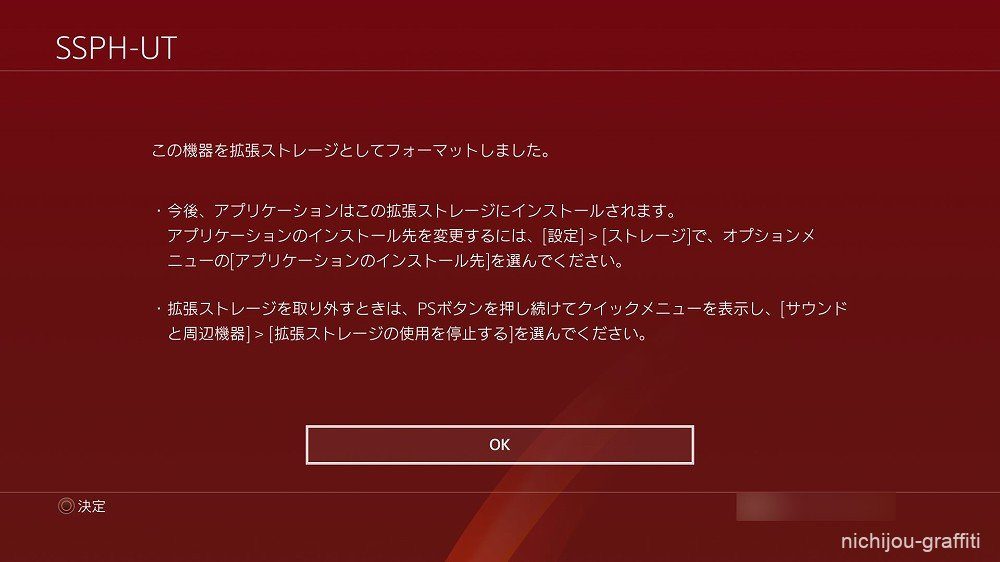
フォーマットが完了しました。
どうやらゲームデータのインストール先が今回増設したSSDへと自動的に変更されたようですが、[設定]>[ストレージ]からオプションメニューの[アプリケーションのインストール先]の手順で操作すると、ゲームデータのインストール先を内蔵ストレージへと変更することができるようです。
最後に[OK]を選択して画面を閉じます。
PS4に外付けSSDが認識されました
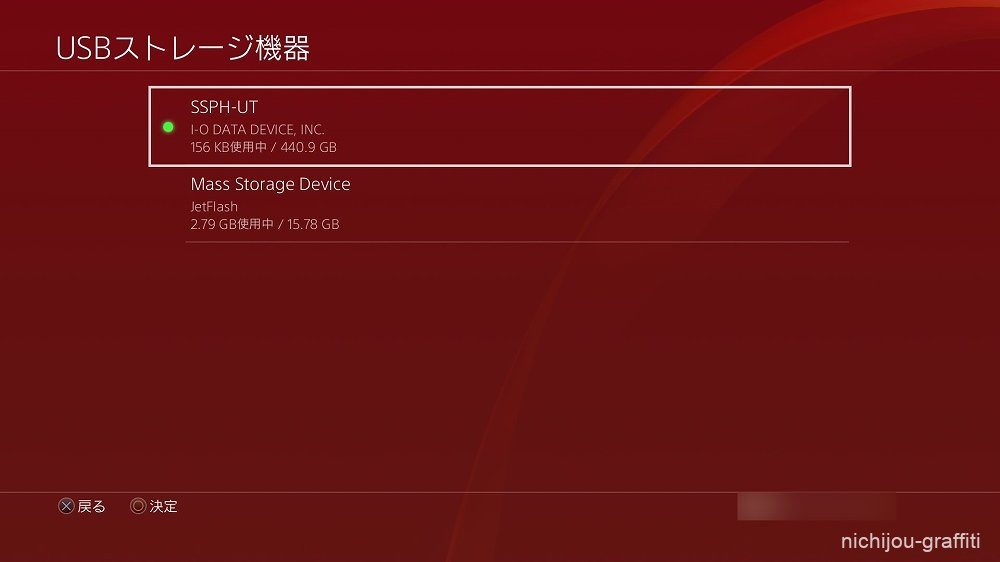
フォーマット後に[USBストレージ機器]を確認すると、今回増設したIO-DATAの外付けSSDに緑色のマークが付いていました。
これでPlayStation 4に外付けSSDが認識されて無事に使えるようになりました。ここまでにかかった時間はわずか数分。設定はあっという間に終わらせることができます。
以上、お疲れさまでした!
動画を参考にする
IO-DATAのスタッフの方が、PlayStation 4で外付けSSDをフォーマットする方法を解説した動画がYouTubeに投稿されていました。
この手の解説はWeb記事よりも動画の方が要領を掴みやすいと思います。とても参考になる内容なのでこちらもあわせてご紹介しておきます。
PS4に接続できる拡張ストレージの条件
さいごに、PlayStation 4で使用できる外付けタイプの拡張ストレージの条件を書いておきます。どうやら外付けなら何でも使えるというわけではないようです。
- USB 3.0以上に対応
- 容量が250GB以上、8TB未満であること
USB 3.0以上という条件は問題なさそうですが、容量が250GB未満のSSDは市場にまだ存在するので注意が必要です。例えば256GBでもフォーマットに失敗することもあるようなので、ある程度余裕を持った容量を選ぶと良いでしょう。不安な方は今回ご紹介しているIO-DATAの外付けSSDのように、メーカー自らPlayStation 4対応を謳う製品を選択すれば間違いありません。