当ブログでこれまでに投稿した記事において、Windows 10を搭載したパソコンを初期化したり、シャットダウン後に勝手に再起動してしまう現象に対処してきたことをご紹介してきたのですが、それらの記事を書いている最中に次に書きたいブログのネタとして閃いたのが、Windows 10の起動時間を速くする方法でした。
僕はその昔、家電量販店で働いていたことがあり、そこではパソコン担当として主に黒物家電の接客と販売に従事していました。(人がいないので基本的に何でもやらされていましたが…)
今から10年ほど前に発売された「Windows Vista」というOSがあります。Windows Vistaを搭載したパソコンが発売されたのは2007年の冬春のことで、それまで主役だったWindows XPから切り替わったのがこのタイミングで、たしか2009年の夏モデルまでに出荷されたパソコンに搭載されていたのがこのOSでした。(同年の秋冬モデルからは、Windows 7に切り替わっています)
このWindows Vistaですが、デビュー当初はパソコンの動作が遅くなることで極めて不評なOSでした。家電量販店なので主にメーカー製のパソコンが展示されるわけですが、2007年当時のスペックでは起動時間はおろか起動後の動作も含めてすべてが遅く、ストレス無しで動かすことはなかなか難しいものがありました。
そうなると、お客さんから「このパソコン、動きが遅いんだけど壊れてるんじゃないの?」というお問い合わせが来るわけです。それも頻繁に…。パソコンを拝見すると起動だけで5~10分、中にはそれ以上かかることもありました。これだとほんとにストレスがすごくて、どこかが壊れているのではないかと疑ってしまうのも無理はありません。
でもこれは決してパソコンが壊れているわけでなく、Windows Vistaが重いOSであること、そしてそれを満足に動かすスペックが足りないことをお話して納得してもらい、解決策の一つとしてメモリー増設の提案をさせていただくなどして理解をしていただきました。本当にこのときはパソコンを購入するのは時期が悪すぎて、ちょっと可哀想だなと内心思うこともありましたね。
またパソコン販売時は搭載メモリーが2GBに満たない(このときは1GBや512MBが多かった)場合はメモリー増設の提案をさせていただくなど、それはもう頻繁にメモリー増設作業をしていました。そういった理由からメモリーも常に売れていたので、在庫を切らさないように常に注意を払ってもいましたね。
Windows Vistaを満足に動かすにはせめて、CPUにCore 2 Duo(デュアルコア)、メモリーは2GB以上は必要だと認識していましたが、2007年から翌年ぐらいまではそういったスペックのパソコンはまだ数が少ないのが実情でした。今ではデュアルコアのCeleronもこの頃はまだシングルコアでしたね。シングルコアCeleron搭載機はほんとに遅かったんです…。
当時は「Windows Vistaを入れたけど重かったからWindows XPに戻した。」なんて話をよく耳にもしましたし、Windows 7にバトンタッチするまでにの期間が約2年半と極めて短期間だったことから、Windows Vistaがいかに不評なOSだったかがお分かり頂けると思います。
msconfigで不要なサービス・アプリを整理する
メモリー増設に明け暮れる日々を送っていたある日、会社の先輩からWindows Vistaの起動を速くする方法として教えてもらったのが、「msconfig」というコマンドでした。
パソコンの利用者は、その使い勝手をさらに便利にしようと様々な機能をインストールします。するとアプリなどのソフトウェアの数は次第に増えていきます。そしてバックグラウンド(裏側)で常駐するサービスやアプリの数が増えていくことで、CPUやメモリーといったリソースを次第に圧迫していき、結果的にパソコンの起動時間が遅くなったり起動後のレスポンスも重くなってしまうのです。
常駐するサービスやアプリは視覚では気付きにくいパソコンの裏側で動いているので、利用者はその数が増えていくことに気付きにくいんですね。気付くのは大抵パソコンの動作が遅くなった原因を探ったときです。
msconfigを実行し、使わないサービスやアプリを停止の状態にしておくことでリソースを開放し、そのパソコンが持つ本来の性能を十分に発揮させてあげることができます。
Windows Vistaはメモリーを大食いするOSだったので、メモリー増設以外にもmsconfigはとても有効な対策でした。Windows Vistaに限らず、お使いのパソコンの動作が遅いと感じる場合は、msconfigの設定を一度見直してみることをおすすめします。
対策1:不要なサービスを停止する
当エントリーでは、Windows 10を例にパソコンの起動時間を高速化する方法を紹介していきます。Windows 8.1やWindows Vistaといった古いOSでも有効ですが、その場合は操作手順が記事の解説と異なる場合があるかもしれません。
まずはmsconfigを使って不要なサービスを停止する方法を紹介していきます。
なお、僕自身がmsconfigを最後に使ったのが10年前であること、ゆえに記憶の食い違いがある可能性も捨てきれないこと、さらにメインで使われるOSも最新のWindows 10へと切り替わっていることから、この記事を書くにあたり下記のURLを参考に、msconfigについて改めて調べ直してから記事にさせていただきました。
参考 [Windows 10] 常駐アプリケーションを解除する方法を教えてください。(富士通)
1:「システム構成」を開く
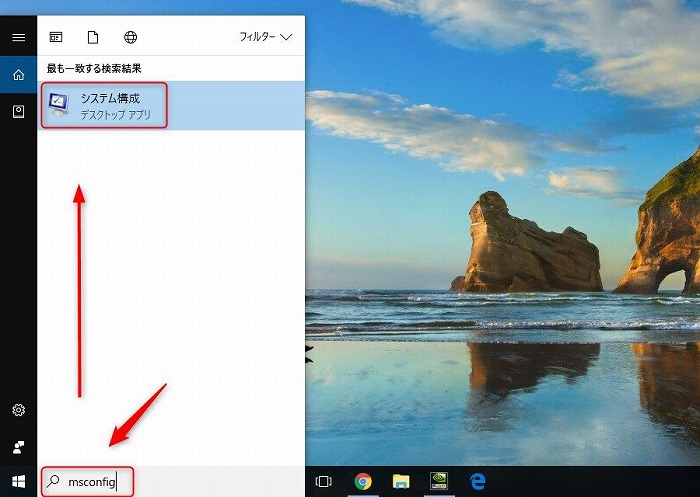
まず始めに、デスクトップ画面左下の検索フォームに「msconfig」と入力。
次いで表示されたメニューから「システム構成」をクリックして開きます。
2:「サービス」をクリック
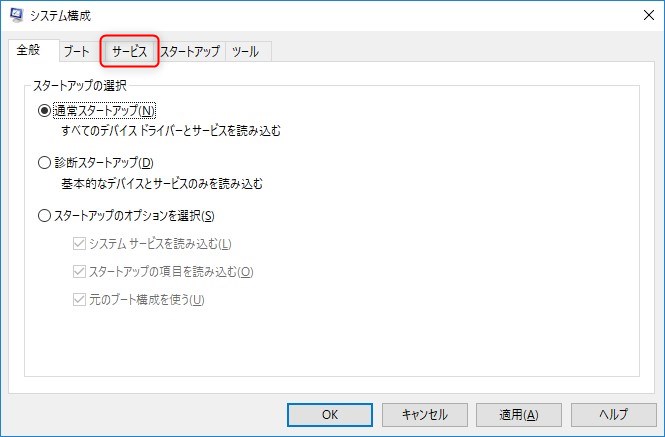
するとシステム構成の画面が表示されるので、画像赤枠の「サービス」をクリックします。
3:不要なサービスを選んで停止させる
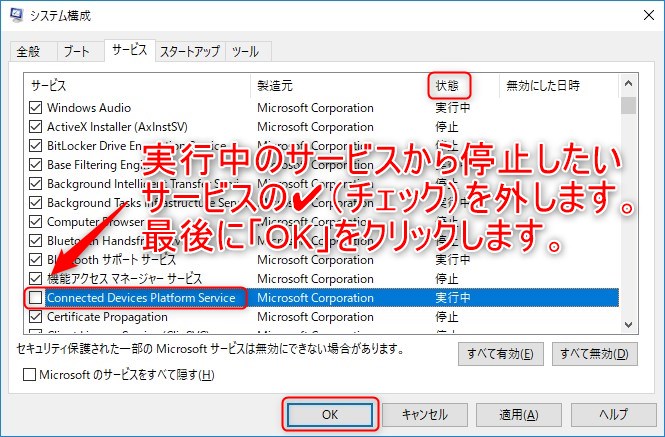
お使いのパソコンで使われているサービスの一覧が表示されました。ここでの作業では根気と時間が必要になってきます。気合を入れていきましょう。
まずは「状態」に着目し、「実行中」のサービスを停止しても問題ないかを1件ずつ調査していきます。調査方法はインターネットを使って調べるのが便利です。インターネットには、「そのサービスがどういったものか?必要なのか?不要なのか?」を解説する記事がありますので、そういった記事を頼りに判断することができます。
そして、そのサービスが不要と判断した場合は、左側にあるチェックマークを外します。
掲載画像では、例として実行中である「connected devices platform service」のチェックマークを外してみました。僕のパソコンだとこのサービスは実行中のようですが、検索で調べてみると停止しても大丈夫そうだったので、チェックマークを外してみました。
4:再起動をしてシステム構成の変更を有効にする
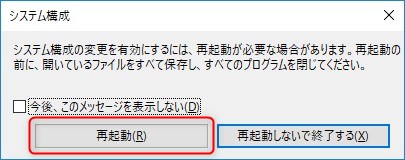
するとパソコンの再起動を促すポップアップが表示されるので、「再起動」をクリックして、システム構成の変更を有効にします。
以上でこの設定は終了です。不要なサービスを停止したことで、パソコンの起動時間が高速化されたかを確認してみて下さいね。
もしサービスを停止したことで不都合が生じた場合は、今度はチェックマークを入れてサービスを有効な状態に戻して下さい。
対策2:不要なアプリを無効にする
続いて、Windowsと同時に起動するスタートアップアプリを、無効にする(起動しないようにする)方法を解説していきます。ここで言うスタートアップアプリは、タスクバーに表示されているアプリになります。
僕は前途で解説したような不要なサービスを停止する方法しか知らなかったのですが、不要なスタートアップアプリを無効にする方法も、Windowsの起動時間を高速化するのに効果的な対策だと分かりました。
こちらは不要なサービスを選んで停止させるのとは違い、見慣れた名前とアイコンから無効にしたいアプリが選べるので設定作業はしやすいと思います。
なお、こちらの設定もWindowsのシステムやアプリを動かす上で必要なものが含まれている場合があるので、不要なアプリの選定は慎重に行うようにしましょう。
1:「スタートアップ」をクリック
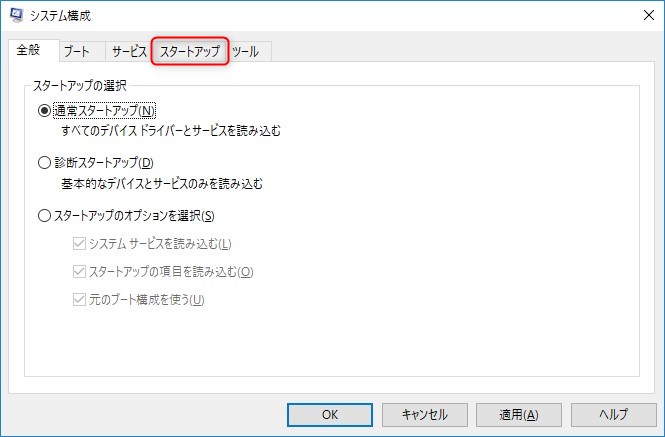
「システム構成」の画面から、今度は「スタートアップ」をクリックします。
この画面は、“「システム構成」を開く”で解説した手順で表示できます。
2:「タスクマネージャーを開く」をクリック
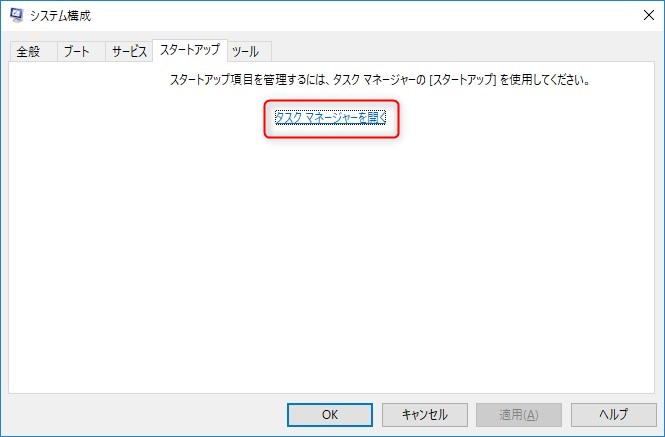
続いて、「タスクマネージャーを開く」をクリックします。
3:不要なスタートアップを無効にする
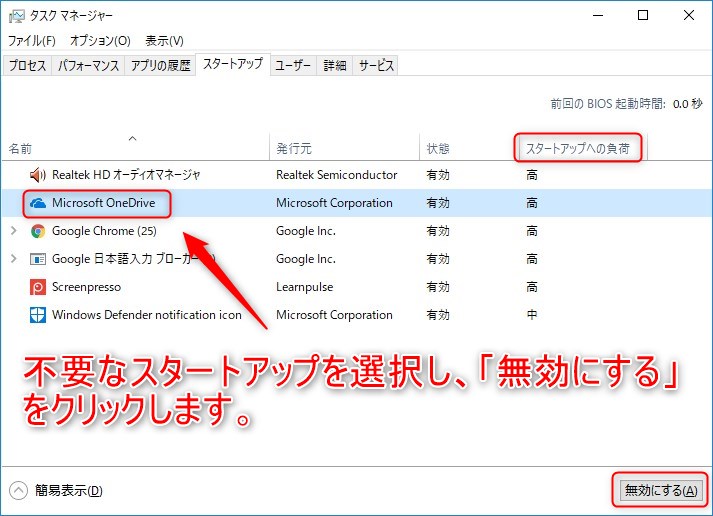
スタートアップに登録されているアプリが表示されました。
この中からWindowsが起動するのと同時に起動しなくてもよいアプリを選んで、「無効にする」をクリックします。または該当するアプリを右クリックし、メニューから「無効」をクリックします。
無効にするアプリは、「スタートアップへの負荷」の項目も参考にしてみて下さい。高負荷なアプリほど起動時間を遅くする原因になっているかもしれません。
ちなみに僕のパソコンは初期化したばかりなので、スタートアップされるアプリは少ないことが分かりました。その中でも、オンラインストレージサービスの「Microsoft One Drive」は使ってないので、この機会に無効にしてみました。
こちらも、スタートアップを無効したことで不都合が生じた場合は、同じ手順を踏んで有効な状態に戻して下さい。
対策3:初期化する
パソコンの起動時間を高速化する方法して、初期化(リカバリ)もとても有効な対策です。初期化をしてパソコンを購入時に近い状態に戻すことで動作の改善に繋げることができます。
初期化後はパソコンの諸々の再設定が必要になるので、ちょっとした勇気と決断が必要になるかもしれませんが、せめて2~3年は何もせずに使っているのであれば、そろそろ初期化をしてもいい頃合いかもしれません。僕のパソコンも3年目にして初めて初期化をしたところ、起動時間は大幅に短縮されました。
Windows 10における初期化の流れは、当ブログの下記のエントリーが参考になると思いますので、気になる方は是非読んでみて下さい。

まとめ

以上、Windows 10の起動時間を速くする方法のご紹介でした。
当エントリーでご紹介した3つの対策(サービスの停止、スタートアップアプリの無効、初期化)は、パソコンの起動を高速化する上でどれも高い効果が得られると思います。
物理的な対策としてメモリー増設も起動の高速化を図れますが、なにしろお金がかかりること、機種によっては増設不可な場合もありますし、必要以上に増設しても無意味な場合もあります。またストレージがHDD(ハードディスクドライブ)であれば、SSD(ソリッドステートドライブ)に換装するのも効果的ですが、こちらもお金がかかりますし環境の引越し作業なども必要になります。
パソコンの起動の遅さにお悩みの方は、まずは当エントリーでご紹介した対策を参考にして下さいね。この他の対策もインターネットで検索をすればいくつか見つかるはずですし、お金をかけるのはそれでも満足できない場合でもおそくはないと思います。

