2019年2月にドコモのオンラインショップで在庫処分で売られていたAndroidスマートフォン「Xperia XZ1 Compact SO-02K」を購入後、毎月の料金に4,000円ほどを支払っていました。
使い方にそぐわないのでプランを変更して料金を節約したいと思いつつも、何らかの縛りで料金プランを変更することができずにいたのですが、その縛りが1年で切れるということで、1年後の2020年3月にドコモの料金プラン「ギガライト」に変更することができました。
家族で3回線以上の契約があるので1GB以下のデータ通信量であれば割引が適用されて月々1980円で収まるのですが、データ通信量を1GBに収めるのってなかなか難しいんですよね。仕事の休憩時間や電車内でスマートフォンを弄っていると、1GBのデータ通信量なんて簡単に超えてしまいます。
何とか工夫をしてデータ通信量を抑えたいと思っていたときに閃いたのが「公衆無線LAN」(フリーWi-Fi)の存在でした。みんなが利用するコンビニ、駅、カフェなどの公共施設に設置されている公衆無線LANにアクセスして、契約キャリアの回線を使わずに無料でインターネットにアクセスしてしまおうという考えです。今風に言うと「ギガの節約」ですね。
こんなことを考えていたときに知ったのがドコモの「d Wi-Fi」の存在でした。ドコモのスマートフォンとドコモのサービスということで相性も良さそうだし、公衆無線LANは危険なイメージもある中でドコモのサービスならセキュリティ的にも信頼できる。公衆無線LANがどんなものかを体験するにはd Wi-Fiがうってつけだと思ったわけです。
今回はドコモのSIMカードを挿入しているAndroidスマートフォン「Xperia XZ1 Compact SO-02K」(Android 9.0 Pie)を使用し、ドコモの公衆無線LAN「d Wi-Fi」に接続してみました。
自宅で無線LAN環境を管理しているので初めは簡単かなと思いましたが、やってみると意外と手こずる場面もありましたので、設定作業中に気付いた点をアドバイスしつつ、d Wi-Fiへの接続方法を当エントリーでまとめていきたいと思います。
d Wi-Fiが利用できるエリア
まず初めに、d Wi-Fiに接続可能なアクセスポイント(アンテナ)を探します。自身の行動範囲内にアクセスポイントが存在しない場合は申込みをしても意味がないですからね。
アクセスポイントは下記URLより検索することができます。確認したところコンビニ、駅、カフェ、ファストフード店、空港、スーパーなどのエリアに設置されているようです。

また、d Wi-Fiのアクセスポイントが設置されてある場所には、このマークが掲載されているようです。意識したことがないので見かけたことはありませんが、おそらく店舗の壁や窓ガラスなどにステッカーで貼られてあるのではないでしょうか。
アクセスポイントとは?
ちなみにアクセスポイントというのは、分かりやすく言うと自宅の電話機で言う親機と子機の関係が当てはまります。親機がアクセスポイントで子機がスマートフォンです。
子機が親機から離れると通話が切れてしまうのと同じで、Wi-Fiはアクセスポイントから十数メートルといった小範囲でのみインターネットへの接続が可能となっています。
d Wi-Fiに申込みする
dポイントクラブ会員なら誰でも無料で使えるWi-Fiサービス「d Wi-Fi」本日から受付開始!
ドコモの安全で安定した通信を、カフェやコンビニなど日本全国のWi-Fiスポットで使えます。
docomo Wi-Fiをご利用中の方もぜひ、この機会に「d Wi-Fi」をお申込みください♪
詳しくは⇒https://t.co/rvYPPRXVzp pic.twitter.com/F4ysQsF3sO— NTTドコモ (@docomo) March 25, 2020
d Wi-Fiを利用するには、前提としてdポイントクラブ(dアカウント)の会員になること、その上でd Wi-Fiに申し込む必要があります。これはドコモ回線の契約者のみならずドコモ回線の契約がない方でも、同じ手続きを踏むことで無料でd Wi-Fiが利用できるようになるそうです。
各種手続きはドコモのWebサイト、電話、ドコモショップで申込みできます。いちばん手っ取り早いのはドコモのWebサイトで、上記TwitterのURLから詳細が書かれたページにアクセスすることができます。
申込みは無料ででき、手続き完了後すぐにd Wi-Fiを利用することができます。
2つのアクセスポイント
d Wi-Fiのアクセスポイント設置場所付近でお手持ちのスマートフォンのWi-Fiを有効にし、周囲に存在するアクセスポイント(SSID)を検出します。
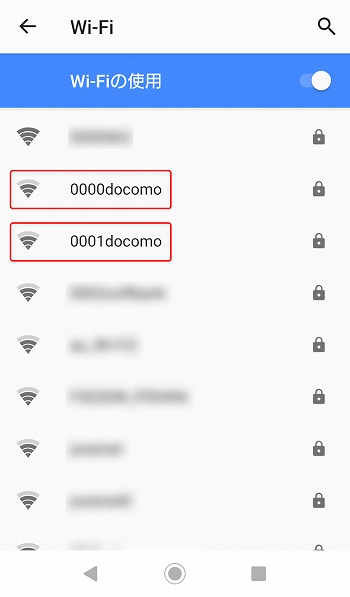
すると自分を中心とした半径十数メートルの範囲内に存在するアクセスポイントが表示されます。その中に鍵マークの付いた「0001docomo」または「0000docomo」が検出されていることを確認します。
d Wi-Fiに接続するには、「0001docomo」「0000docomo」のどちらかのアクセスポイントを使用する必要がありますが、アクセスポイントによって接続方法が異なります。
「0001docomo」
「0001docomo」は、主にドコモが販売したスマートフォン&ドコモの契約回線のある方向けのアクセスポイントになるそうです。SIMカードの情報で認証するので、IDやパスワードの入力といった入力作業の手間を省いて簡単に接続することができます。そのためドコモユーザーは「0001docomo」を積極的に利用することをおすすめします。
対応機種は下記の通り。ドコモでも古めの機種になると接続できないようですね。
- バージョン15.7以上のiPhone、iPad
- 2013-2014冬春モデル以降のAndroid端末
- 2016冬モデル以降のドコモ ケータイ
- ドコモ らくらくホン
「0001docomo」への接続方法はこちら
「0000docomo」
「0000docomo」は、ドコモの契約回線がない方向けのアクセスポイントです(ドコモユーザーも使えます)。Web認証のため、dアカウントとd Wi-Fiパスワードを入力する必要があります。
Wi-Fi機能を搭載したauやソフトバンクなどの他キャリアのスマートフォン、ノートパソコンやタブレット、携帯ゲーム機などを接続するときに選択するアクセスポイントになります。
「0000docomo」への接続方法はこちら
「0001docomo」に接続する方法
ます最初に、ドコモユーザー向けのアクセスポイント「0001docomo」に接続する方法を解説していきます。
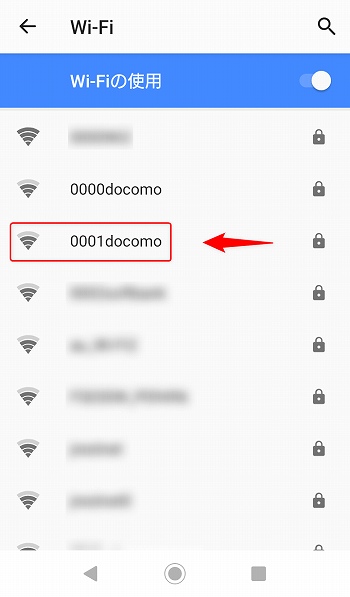
まずはじめに、検出されているアクセスポイントから「0001docomo」をタップします。
「接続」をタップする
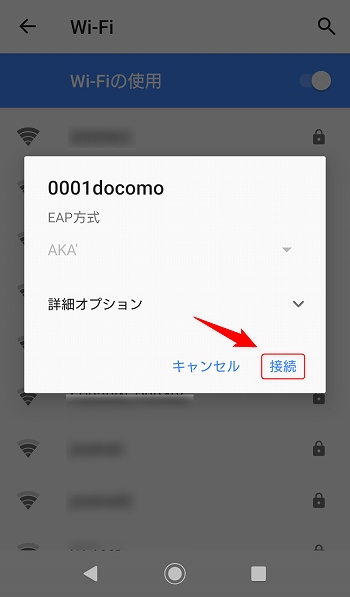
続いて表示される上記画面より「接続」をタップします。タップするとお手持ちのスマートフォンが「0001docomo」との接続を試みます。
「接続済み」と表示されればOK
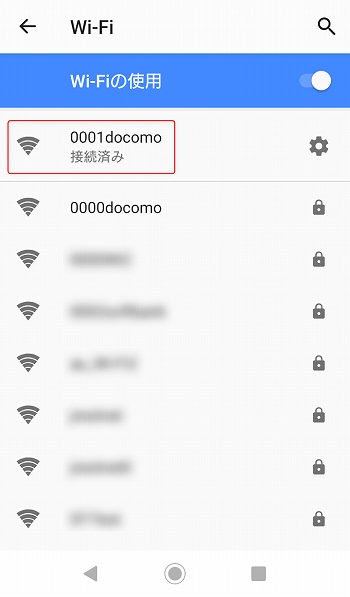
「0001docomo」への接続が完了すると「接続済み」の文字が表示されます。設定はこれで終了です。ワンタップで接続できてしまうのでとても簡単ですね。この文字が表示されていればインターネットへの接続が済んでいる状態となっています。
なお、接続後にその場所から移動すると、電波が届かなくなることで接続が切れてしまう恐れもありますので、安定して利用できる場所を探した上で接続状態を維持することをおすすめします。
「0000docomo」に接続する方法
ワンタップで接続できてしまう「0001docomo」と比べると、「0000docomo」への接続は少し複雑です。
「0000docomo」への接続は下記の3つの情報が必要になります。接続の過程で入力するので事前に調べておくと便利です。
- パスワード(セキュリティキー)
- dアカウントID
- d Wi-Fiパスワード
これより「0000docomo」への接続に必要な3つの情報の確認方法を解説していきます。必要であれば紙とペンを用意してメモを取るのもいいでしょう。
これからご案内する設定は下記「d Wi-Fi設定サイト」(要ログイン)で行うことができます。
サイト d Wi-Fi設定サイト(ドコモ)
パスワード(セキュリティキー)の確認方法
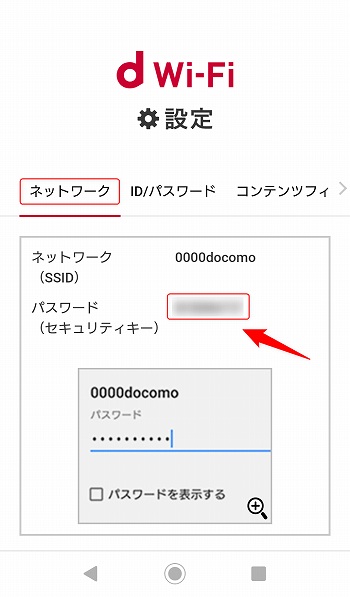
d Wi-Fi設定サイトにアクセスしたら、メニューから「ネットワーク」の項目をタップします。(※画面端の「<」「>」をタップすると項目を切り替えることができます)
すると、「パスワード(セキュリティキー)」が表示されます。覚えにくいランダムな英数字で書かれてあるので紙にメモするのもいいですが、パスワードの箇所を長押しタップしてコピーしておくと、この後行う入力の手間を省くことができます。
dアカウントIDの確認とd Wi-Fiパスワードの作成
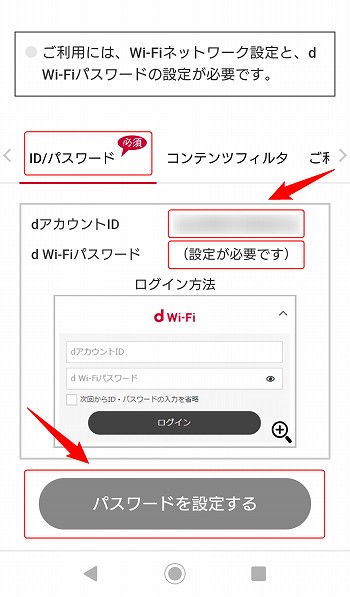
続いて、メニューから「ID/パスワード」の項目をタップします。ここでは「dアカウントID」の確認と「d Wi-Fiパスワード」の作成を行います。
「dアカウントID」はあらかじめ作成済みなので問題ありませんが、「d Wi-Fiパスワード」はここで新規に作成する必要があります。
「dアカウントID」の確認(メモ取り)を終えたら、画面下の「パスワードを設定する」をタップします。
「d Wi-Fiパスワード」を作成する

ここでは「d Wi-Fiパスワード」を新規に作成します。半角英数字・記号で5~7桁の範囲内で自身で考えたパスワードを入力しましょう。
パスワードの入力を終えたら画面下の「変更する」をタップします。
ここで作成したパスワードはこの後すぐに使いますが、必要であればメモを取っておきましょう。
これで「0000docomo」への接続に必要な、
- パスワード(セキュリティキー)
- dアカウントID
- d Wi-Fiパスワード
の3つが揃いました。これで準備は完了です。
「0000docomo」をタップする
d Wi-Fiのアクセスポイント設置場所付近でお手持ちのスマートフォンのWi-Fiを有効にし、周囲に存在するアクセスポイントを検出します。
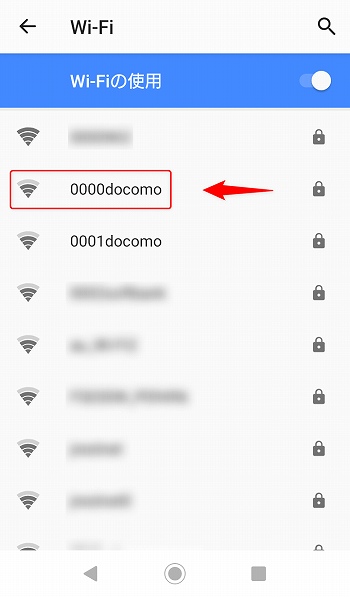
検出されたアクセスポイントから「0000docomo」をタップします。
パスワードを入力して接続をタップ
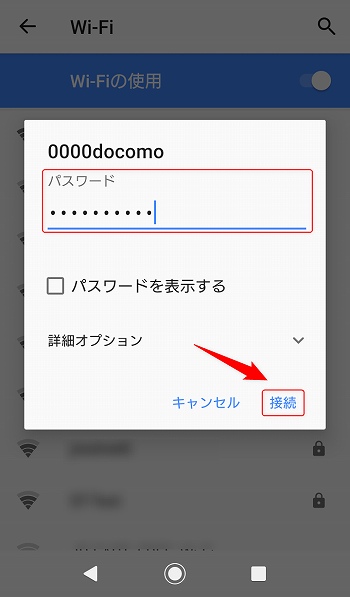
すると上記画面が表示されるので、パスワードの箇所に先程確認した「パスワード(セキュリティキー)」を入力します。
コピーしておいた方は、パスワード入力箇所を長押しタップして「貼り付け」をタップすればOKです。
続いて「接続」をタップします。
ネットワークにログインする
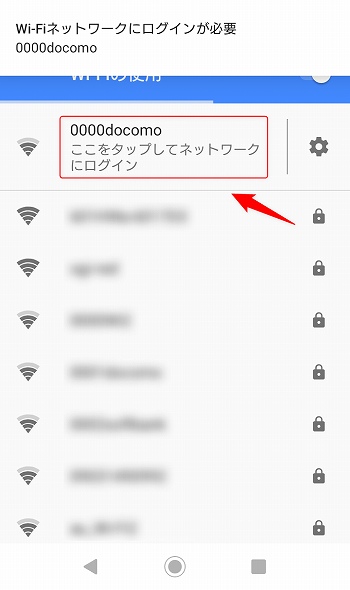
今度は「0000docomo」のアクセスポイントに、「ここをタップしてネットワークにログイン」という文字が表示されるので、指示通りの箇所をタップします。
「d Wi-Fi」をタップする
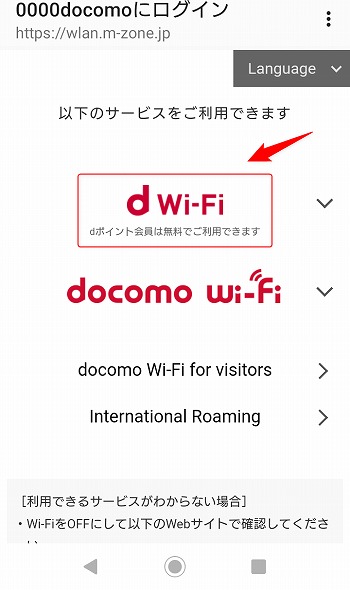
すると、https://wlan.m-zone.jpというページアクセスします。
利用できるサービスが表示されるので、そこから「d Wi-Fi」をタップします。
ログイン情報を入力する
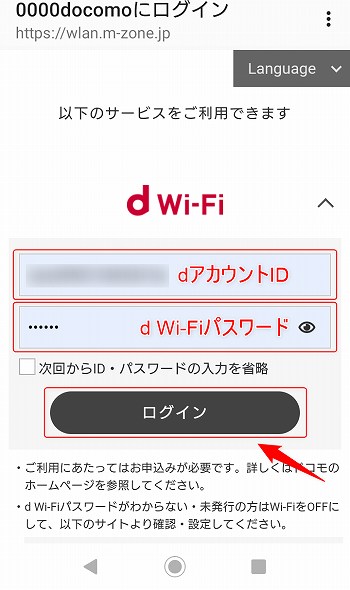
「0000docomo」にログインするために必要となる、「dアカウントID」と「d Wi-Fiパスワード」の入力画面が表示されました。
上段に「dアカウントID」、下段に「d Wi-Fiパスワード」をそれぞれ入力します。間違いのないように入力しましょう。
入力を終えたら「ログイン」をタップします。
ログイン完了
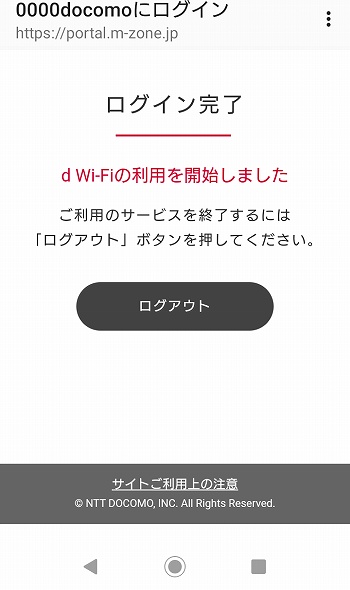
ログイン処理が完了するとこの画面が表示されます。(多分、一瞬だけチラッと映ると思います)。アクセスポイント検出画面の「0000docomo」にも、「接続済み」の文字が表示されているはずです。
これで「0000docomo」への接続設定は終わりになります。ブラウザやアプリを起動して、インターネットへの接続が行えるかを確認してくださいね。
接続できない場合は?

この記事を書くにあたりd Wi-Fiへの接続を検証してみました。検証場所はJR上野駅になります。
普段は人が多い上野駅も、新型コロナウィルスの影響で駅の利用者が大きく減少しているなかで人が少ない状態での検証となりました。何度かd Wi-Fiを使ってみて分かったことは、接続が不安定なときがあるということ。
電波状況は良いのにも関わらずその場所から一歩も移動していないのに突然切れてしまったり。安定しているときもあるのですが、上野駅という場所柄も影響しているのかもしれません。

一応、d Wi-Fiへの同時接続台数は5台までという制限があるので、既に埋まっている場合は席が空くまで接続することはできません。現在の接続台数を知ることができればいいですが、こればかりは利用者側からは確認できないはず。
「0001docomo」「0000docomo」の電波を検出しているにも関わらず接続できない場合は、少し待ってみたり別のアクセスポイントに移動するとか、電波状況が悪い場合は少しでも良い場所に移動してみることをおすすめします。
回線速度はどれくらい?
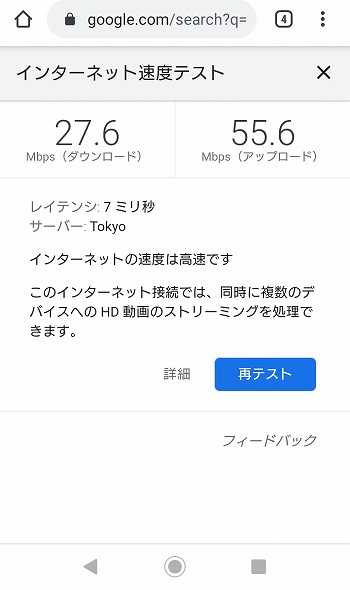
JR上野駅でd Wi-Fiの回線速度を計測してみました。測定に用いたのは、Googleで「スピードテスト」と検索したときに利用できるサービスになります。
「0001docomo」と「0000docomo」で何回か計測してみたところ、下り(ダウンロード)と上り(アップロード)ともに二桁Mbpsの速度を計測。速度は同じくらいで上りの方が速度は出やすいようでした。※接続場所や回線の使用状況などによって速度に差が出る可能性あり。
Webサイトの閲覧やYouTubeで動画を見るには十分過ぎるほどの速度で、特に上りの速度が速いようで、例えば外出先で撮影した高画質な写真をクラウドストレージにアップロードするのにも適していると思います。
d Wi-FiのFAQ
ドコモへ寄せられるd Wi-fiについての質問とその答えが記されたページがありますので、ページのURLを乗せておきます。
d Wi-Fiについての疑問がある場合は、このFAQで解決できるかもしれません。
サイト よくあるご質問(ドコモ)
まとめ:信頼できるアクセスポイントを活用してギガを節約しよう
今回始めてドコモのd Wi-Fiで公衆無線LANを体験してみました。最初は不安もありましたが、実践して要領を掴むことで公衆無線LANの特性を少しは理解することができました。ギガライトのデータ通信量を節約するためにも、今後はd Wi-Fiにお世話になりそうです。
また検証中にも何度か見かけたのですが、アクセスポイントの検出画面に鍵のかかっていないアクセスポイントがありますが、そういったところに無闇に接続するのは危険です。通信内容が暗号化されていないので、悪意のある第三者によって通信の内容が覗き見されてしまう可能性も考えられます。鍵のかかっていないアクセスポイントには絶対に接続しないように注意しましょう。
公衆無線LANはd Wi-Fiのように無料で利用できることが多いので、この便利さを知ってしまうとつい多用してしまいがちですが、危険性が潜んでいることを理解した上で、きちんとしたセキュリティが構築された信頼できる公衆無線LANを選ぶように心掛けをしたいところです。


