Windows 10のパソコンでインターネットにアクセスするブラウザに、「Google Chrome」を使っています。
情報収集のひとつにTwitterを利用していますが、最近になってからTwitterにログインした直後に、Twitterの動作が一時的に固まってしまう謎の現象が起こるようになりました。
そのときの症状を解説してみると、ログインした直後の約5秒程は正常に動作し、ホーム画面に表示されるタイムラインを読み込むのですが、その後に画面がフリーズしたかのように動作が固まり、約30秒ほど操作を一切受け付けてくれなくなってしまいます。動作が遅い・重いという話もよく耳にしますが、それとはまた違う症状のようです。
その間、マウスは動かせますが、Twitter上に表示されているハイパーリンクの上にカーソルを置いてもリンクとして認識してくれません。
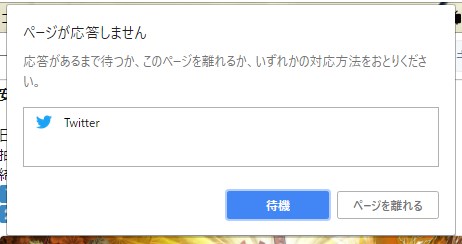
また動作が固まっている最中に、↑のような「ページが応答しません」といったポップアップが偶に表示されることもあります。
別タブで開いている他のWebサイトは、Twitterの動作が固まっている最中でも問題なく操作できるので、この原因はパソコンの故障ではなく、ChromeまたはTwitterに何らかの原因があるのではないかと考えました。
Twitterが固まるのは時間にしてログイン後の約30秒程で、その後動作は回復するので大きな問題ではありませんが、やっぱりちょっとだけ不便を感じるので問題解決に向けて色々と試してみました。
僕と同一の現象ではないかもしれませんが、検索してみるとChromeでTwitterが「固まった!」や「フリーズした!」など、似たような問題に悩んでいる方が相当数いることが分かったので、記事の内容が参考になるか分かりませんが、僕自身がこの問題の解決に向けて試した対処法を当エントリーでまとめてみたいと思います。
キャッシュを削除してみた
まずはChromeに蓄積されたキャッシュを削除してみることにしました。
ブラウザは一度表示された画像や動画などを、ストレージ(パソコンのハードディスクなど)にキャッシュ(一時保存)していきます。それはもう一度同じWebサイトを表示したときに、データ容量の大きい画像や動画をインターネットから読み込むのではなく、最初に表示したときに一時保存されたキャッシュから読み込むことで、表示の高速化を図るためです。
キャッシュが溜まり過ぎると、動作が遅くなったり重くなったり、さらには何らかの不具合が起こることにも繋がりかねません。
例えば僕の経験談だと、スマートフォンのとある日本語入力アプリを利用していてソフトウェアキーボードが表示されにくいことがあったのですが、日本語入力アプリのキャッシュを削除することでこの問題を解決したことがあります。
今回の現象を考えたときに、その解決策として真っ先に思い付いたのがキャッシュの削除でした。Twitterに表示される画像や動画のキャッシュが溜まりすぎたことがトラブルの原因ではないかと考えたのです。
しかし、キャッシュを削除しても結果的にTwitterの動作の改善はみられませんでした…(泣
Cookieを削除してみた
キャッシュ削除の効果がなかったことで、いきなり壁にぶつかってしまいました。もしかするとTwitterの設定画面からキャッシュ削除の項目があるかもと調べてみましたが、そういった設定は用意されていないようでした。(※iPhone&Androidスマートフォン向けのTwitterアプリでは、キャッシュを削除する機能が備わっているようです。)
問題解決の候補として次に閃いたのが、Cookie(クッキー)の削除でした。
Cookieは利用者の個人情報をデバイス(パソコン・スマートフォンなど)に保存したものです。例えば、ショッピングサイトではサービスを利用するときにIDとパスワードを入力してログインしたり、商品をショッピングカードに入れたりしたときに、その情報がCookieとして保存されます。
買い物の途中でブラウザを閉じた場合でも、再度同じショッピングサイトにアクセスした際にCookieが読み込まれることで、前回ブラウザを閉じたときと同じ状態のページを開くことができます。
Cookieはこういった役割に担っているのですが、Twitterの画面が固まるのとは無関係だと思いますよね。僕もCookieを削除したところで解決できるとは到底思えなかったのですが、これ以外の方法が思い付かなかったので、試しにTwitterのCookieのみをダイレクトに削除してみることにしました。
結果はやはり駄目でした…。
原因はChrome「拡張機能」にあった
インターネットで調べてみると、Chromeで不具合が起こる理由に「拡張機能」との相性を挙げているWebサイトをいくつか目にしていました。ただ、僕もChromeに拡張機能をいくつかインストールしていますが、これまで異常はみられなかったし、ここしばらくの間、新しい拡張機能をインストールしていなかったので、これが原因ではないだろうと考えていました。
しかし、キャッシュとCookieを削除しても問題解決できなかったので、試しに現在有効になっている拡張機能をすべてオフにしてTwitterにログインしてみると、なんと、Twitterの画面が固まる現象が起きないことを確認できました。
そして「拡張機能を1つだけ有効にした状態で、Twitterにログインして画面が固まるかを確認する。」という検証の流れを繰り返すことで、原因となっている拡張機能を絞り出すことに成功できました。
原因となった拡張機能はもう何年も前からお世話になっていたのですが、これがまさかトラブルの元になっていたとは思いもよりませんでした。これは恐らく、拡張機能が自動更新でバージョンアップされたことにより、そのバージョンとTwitterとの相性が悪くなってしまったことが理由ではないかと考えています。
下記に、Chrome拡張機能の管理画面を表示する方法と、オン/オフを切り替える方法を解説していきます。
1:「拡張機能」を表示する
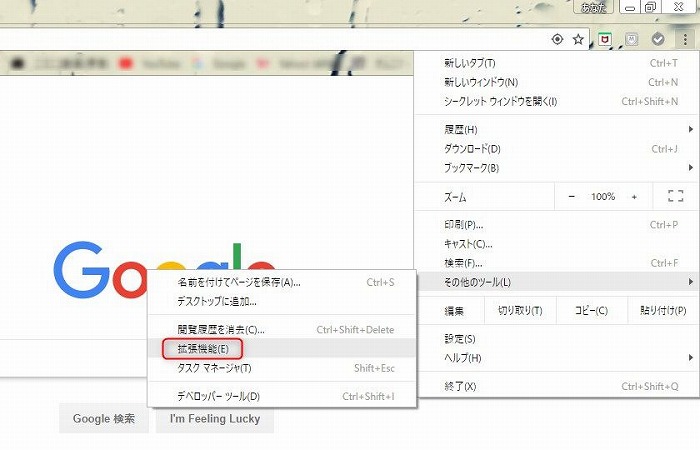
Chromeブラウザの画面右上にある「︙」をクリックし、表示されるメニューから「その他のツール(L)」にカーソルを置いて「拡張機能(E)」をクリックします。
2:オン/オフを切り替えてみる
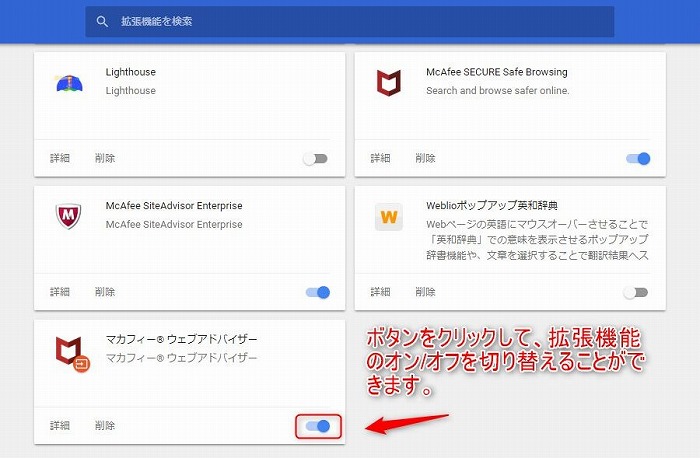
すると、Chromeに現在インストールされている拡張機能が一覧で表示されます。
拡張機能の右下にあるボタンをクリックすると、オン/オフを切り換えることができます。○ボタンの色が青のときはオンの状態で、白のときはオフの状態です。
とりあえず、現在有効になっている拡張機能をすべてオフにした後に、Twitterの様子を見て下さい。これでもしTwitterの動作が回復するようでしたら、拡張機能のどれかとの相性が悪くなっていると考えられます。
Twitterに限らず、Chromeの動作に異常が見られるときは拡張機能に原因があるかもしれません。試しに現在有効になっている拡張機能をオフにして、問題となっている動作が回復するか検証してみてくださいね。


